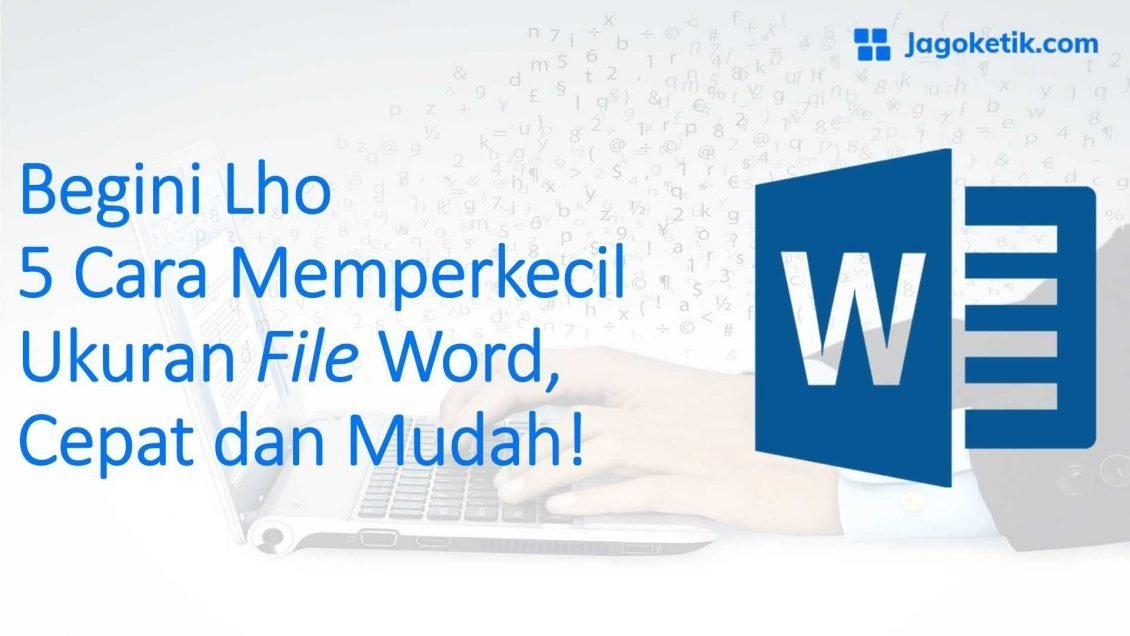File Word di dalam laptop kita seringkali memiliki masalah berupa ukurannya yang terlalu besar.
Banyak kerugian yang bikin produktivitas harian tambah susah dengan kondisi seperti itu, namun tetaplah tenang dengan melakukan tiga solusi kompresi file dalam artikel kali ini!
Apa itu kompresi file?
Kompresi file adalah sebuah aktivitas perampingan ukuran memori dari suatu berkas digital.
Perampingan ukuran memori bertujuan untuk membuat suatu berkas digital menjadi lebih ringan dan tidak membebani kapasitas dalam media penyimpanan yang dipakai seseorang.
Baik media penyimpanan berupa harddisk keras maupun cloud storage sama-sama membutuhkan kompresi file, supaya lebih banyak ruang kosong yang bisa dimanfaatkan untuk menyimpan file–file lain.
Salah satu berkas digital yang paling perlu kita kompresi ukuran memorinya adalah file Word.
Mengapa begitu? Sebab, ukuran file Word yang ringan mampu membuat produktivitas harian kita menjadi lebih cepat dan mudah.
File Word yang ringan akan langsung siap diolah tanpa terkena kendala semacam komputer yang lagging atau mendadak lemot.
Bagaimana cara melakukan kompresi file Word?
Di bawah ini, mimin Jagoketik bagikan 5 (lima) cara memperkecil ukuran memori file Word khusus untukmu yang membaca artikel ini hingga selesai.
Ayo, simak dan praktekkan selengkapnya!
Efektifkan Ilustrasi Gambar ataupun SmartArt
Langkah kompresi termudah adalah memakai tiap ilustrasi visual di dalam sebuah dokumen Microsoft Word secara selektif dan minimal.
Wajar kiranya kita punya keinginan untuk memiliki dokumen Word yang estetis dan indah visualnya, namun hal semacam itu akan otomatis memperbesar ukuran memori dari file tersebut.
Bila ukuran membesar, dokumen Word tersebut menjadi lebih riskan menyebabkan komputer lemot dan proses produktivitas terganggu.
Maka, pastikan setiap unsur visual yang hendak kita masukkan di dalam Microsoft Word memang esensial dan penting keberadaannya.
Unsur visual yang sifatnya hanya pelengkap dan tak urgen bisa diminimalisir dengan tidak dimasukkan ke dalam file Word yang perlu kita kompresi ukurannya.
Menghapus unsur-unsur visual yang sifatnya hanya dekoratif juga mampu membuat dokumen Word milik kita menjadi lebih ringan.
Cermati Ukuran Memori dari Unsur Visual yang Esensial
Bersikap selektif dalam memasukkan tiap gambar atau diagram ke dalam dokumen Word tergolong penting, namun perlu dilengkapi dengan cara lain.
Kiranya seluruh kebutuhan gambar yang hendak dimasukkan ke dalam dokumen Word sudah diseleksi, perhatikan besaran kapasitas memori dari gambar-gambar tersebut.
Rata-rata pengguna komputer langsung men-download gambar dari internet dan seketika memasukkannya ke dalam dokumen Word, tanpa memperhatikan besaran kapasitas memori dari gambar yang dimasukkannya.
Padahal, kecermatan seperti itu penting untuk menghindari ukuran file Word yang nantinya mendadak besar dan lemot ketika hendak kita baca ataupun olah.
Idealnya, ukuran kapasitas memori yang ramah bagi file Word adalah sebesar 100 kb per satu gambarnya.
Penasaran dengan cara mengakali gambar berukuran besar untuk bisa diinput tanpa membebani dokumen Word? Lanjutkan membaca dan cermati tiga poin berikutnya!
Lakukan Kompresi Gambar (Gratis!)
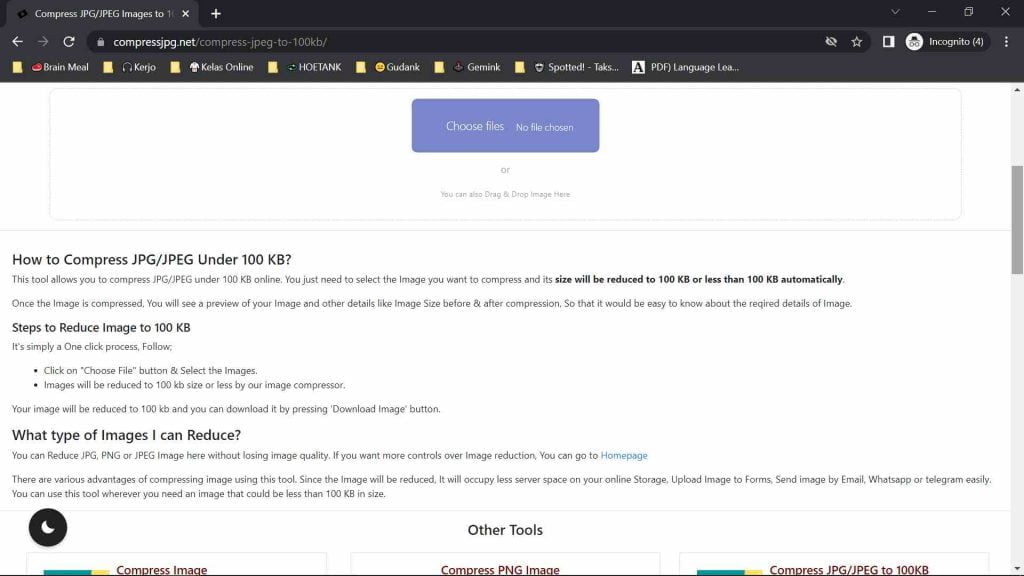
Cara ketiga untuk mengkompres ukuran file Word adalah melakukan kompresi gambar, baik secara online maupun offline.
Banyak situs penyedia layanan kompresi gambar otomatis di internet yang bisa kita akses dan gunakan secara cuma-cuma setiap harinya.
Kompresi saja seluruh gambar yang kita butuhkan untuk diinput di dalam Microsoft Word, maka ukuran file Word bisa tetap minimal dengan menampung banyak gambar sesuai kebutuhan!
Wajib dicatat, kompresi gambar akan memperkecil ukuran memori dengan cara menurunkan kejernihan dan ketajaman visual!
Dengan begitu, kita tetap harus teliti dan tidak serta merta hanya mengandalkan otomasi kompres gambar sebagai solusi mutlak.
Kalau sembarangan mengkompres dan menginput, seluruh gambar di dalam dokumen Word kita justru bisa jadi blur dan malah memberikan tampilan maupun kesan yang buruk.
Cari dan Akses Fitur Kompresi File Word secara Online
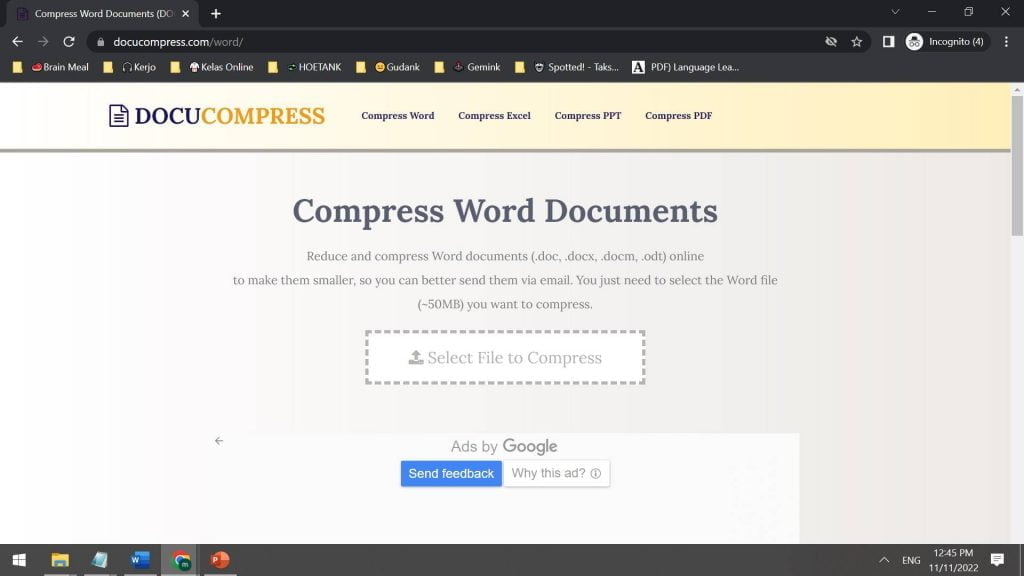
Dokumen Word yang terlanjur memuat gambar-gambar berukuran besar bisa dikompres secara online.
Caranya, kita bisa mengakses situs-situs kompresi khusus dokumen Word yang tersedia gratis dan gampang dicari di berbagai search engine seperti Google.
Proses kompresi dokumen Word dalam cara keempat ini sama seperti kompresi gambar pada cara ketiga, di mana kita hanya perlu men-submit dokumen yang butuh dikompres sesuai perintah dari fitur tersebut.
Tenang saja, proses kompresi secara online ini cukup cepat dan tidak memakan biaya sepeser pun!
Beberapa situs mungkin membatasi frekuensi kompresi gratis yang bisa kita lakukan dalam sehari, sehingga tak ada salahnya untuk turut mencoba kompresi melalui fitur di dalam Microsoft Word itu sendiri.
Arsipkan Dokumen Final menjadi Zip atau Rar
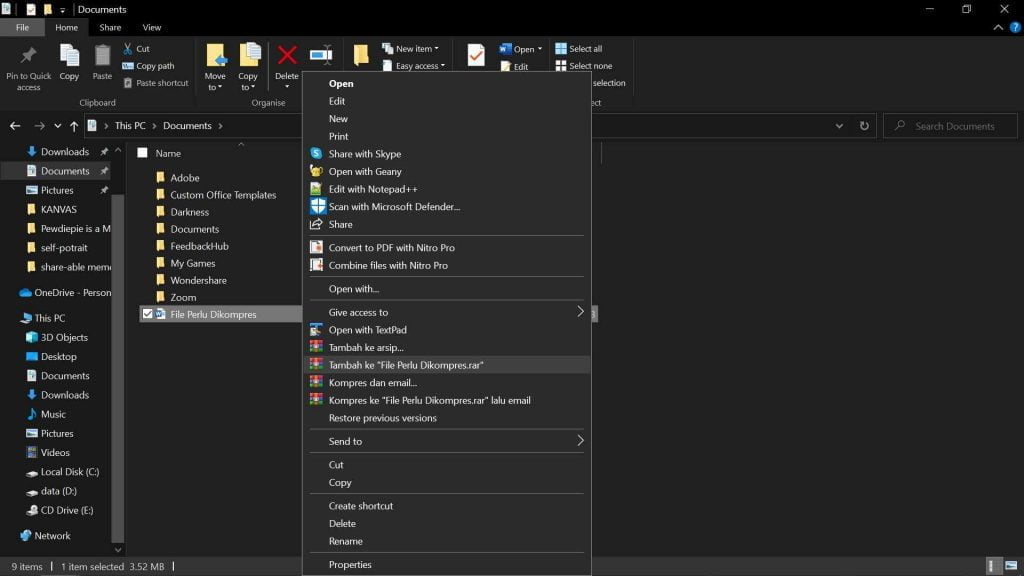
Opsi terakhir bagi kita yang utamanya sudah terlanjur memiliki 2 (dua) file Word atau lebih yang perlu dikompresi adalah menyimpannya sekaligus dalam format Zip atau Rar.
Zip atau Rar adalah format file yang umum digunakan orang-orang untuk mengkompres beberapa berkas digital sekaligus menjadi satu folder yang total ukuran memorinya lebih ringan.
Untuk bisa memakai cara yang kelima ini, kita perlu meng-install aplikasi WinRar atau WinZip terlebih dahulu ke dalam komputer.
Jika sudah ter-install, kita nantinya bisa langsung melakukan kompresi dengan mengklik kanan pada file Word yang hendak dikompres dan diformat menjadi Zip atau Rar seperti pada screenshot di atas.
Suka artikel ini? Yuk, bagikan ke temanmu!
Baca juga: