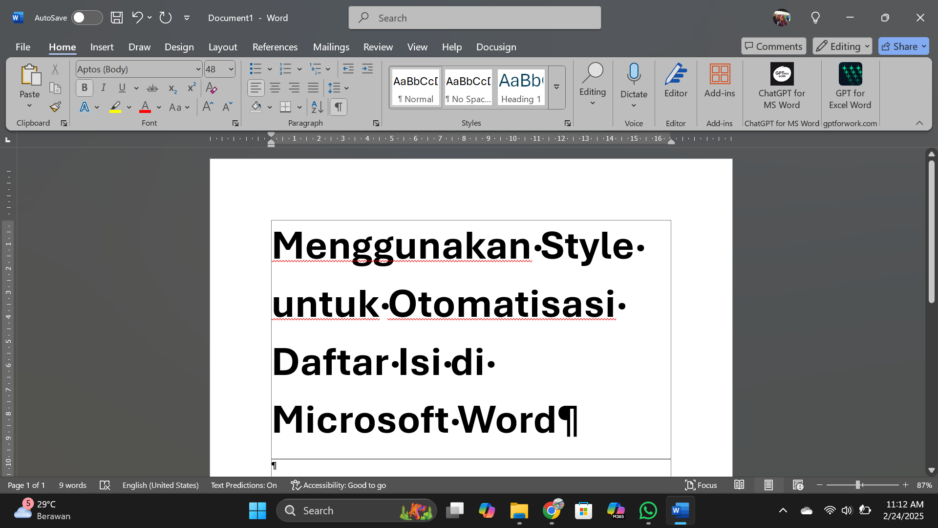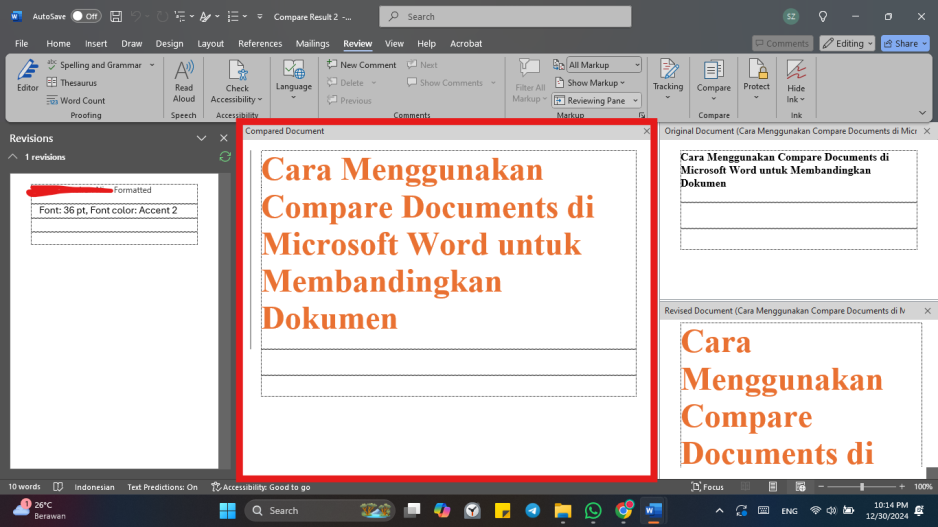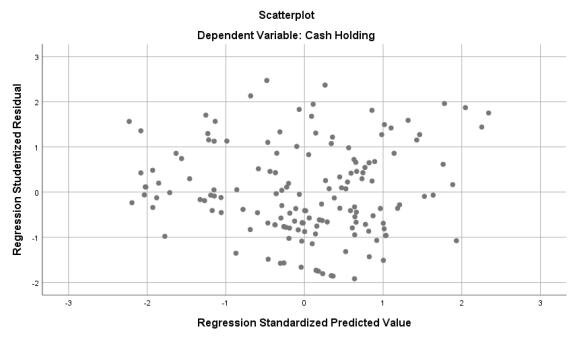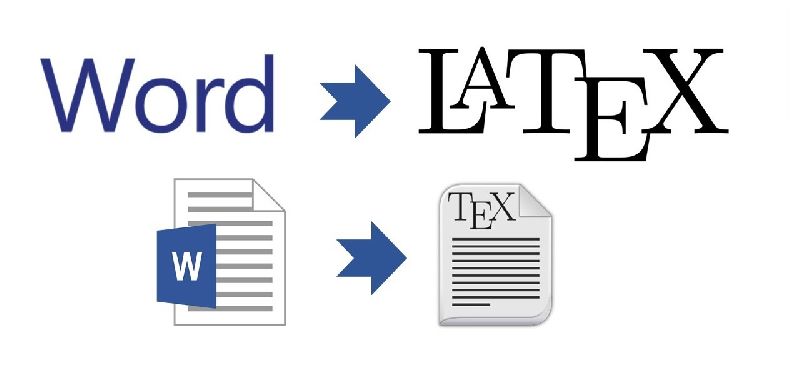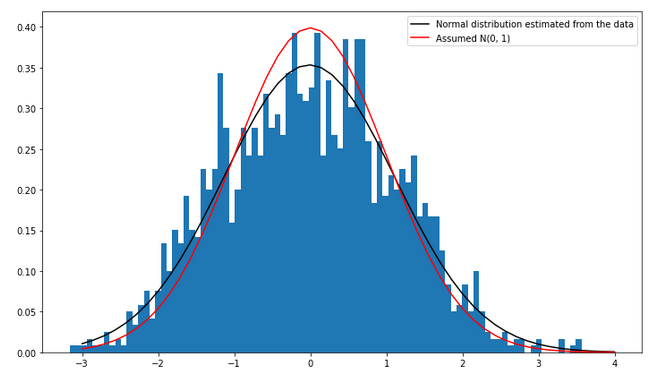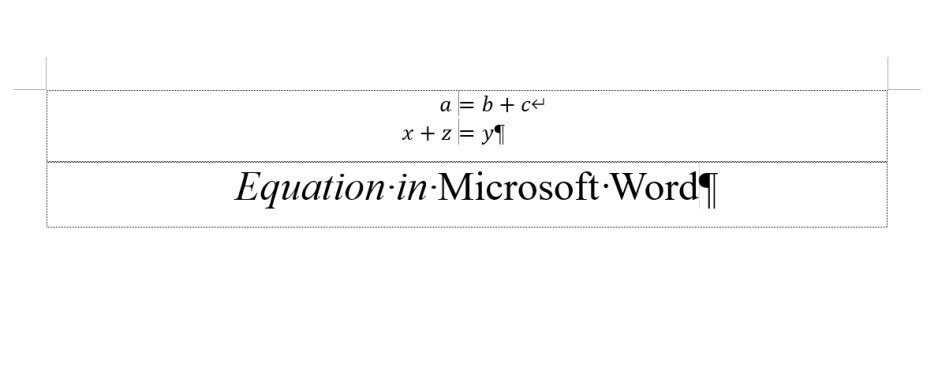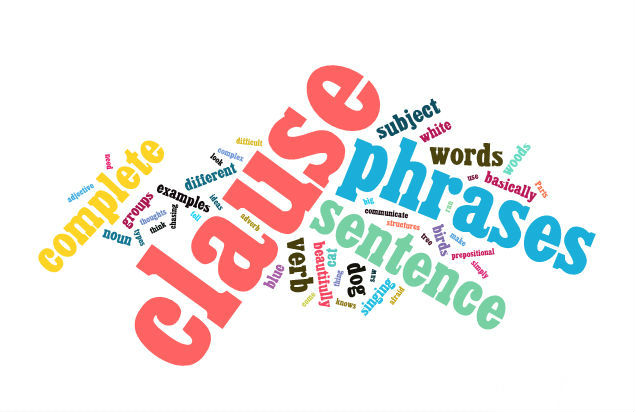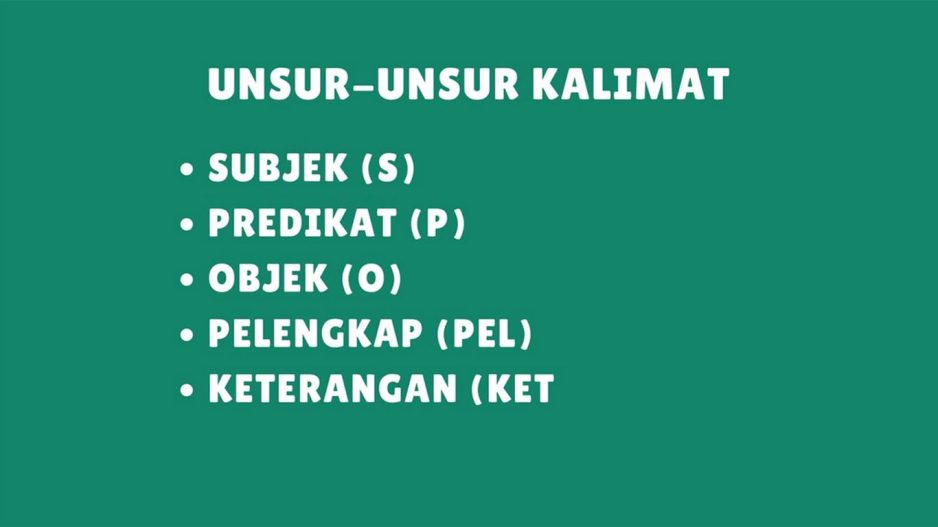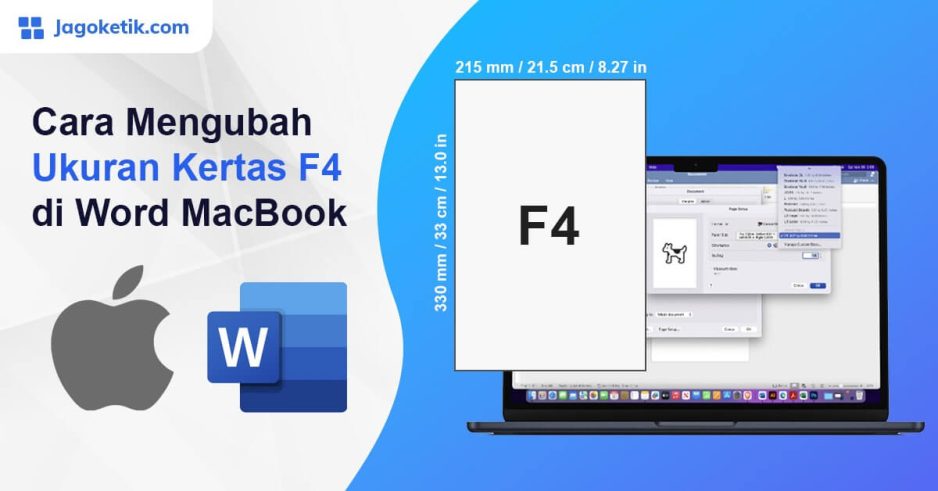Dalam model regresi, asumsi yang diharapkan adalah homoskedastisitas, yaitu kondisi di mana varians residual tetap seragam di semua pengamatan. Sebaliknya, heteroskedastisitas terjadi ketika varians residual tidak seragam di seluruh pengamatan. Untuk mendeteksi adanya heteroskedastisitas, kita perlu melakukan pengujian guna memastikan apakah terdapat perbedaan varians residual antara satu pengamatan dengan pengamatan lainnya.
Pengujian heteroskedastisitas dapat diuji melalui beberapa metode, yaitu sebagai berikut: Uji Park, Uji Glejser, Grafik Scatter Plot, dan uji koefisien korelasi Spearman:
1. Uji Park
Uji Park melibatkan regresi (ln) logaritma natural dari kuadrat residual terhadap variabel independen.
Langkah-langkahnya adalah sebagai berikut:
- Hitung residual dari model regresi yang digunakan.
- Kuadratkan nilai residual tersebut.
- Ambil logaritma natural dari kuadrat residual.
- Lakukan regresi logaritma natural dari kuadrat residual terhadap variabel independen.
- Kriteria Pengujian:
Kriteria pengambilan keputusannya yaitu sebagai berikut:
- Nilai signifikansi > 0,05: Tidak terdapat indikasi heteroskedastisitas yang diartikan bahwa varians residual tidak bervariasi secara signifikan dengan perubahan variabel independen.
- Nilai signifikansi < 0,05: Terdapat indikasi heteroskedastisitas yang diartikan bahwa varians residual bervariasi secara signifikan dengan perubahan variabel independen.
2. Uji Glejser
Uji Glejser melibatkan regresi antara variabel independen dengan nilai absolut residual.
Langkah-langkahnya adalah sebagai berikut:
- Tentukan residual dari model regresi yang digunakan.
- Ambil nilai absolut dari residual tersebut.
- Lakukan regresi nilai absolut dari residual terhadap variabel independen.
Kriteria pengambilan keputusannya yaitu sebagai berikut:
- Nilai signifikansi > 0,05: Tidak terdapat gejala heteroskedastisitas dalam model yang diartikan tidak ada pola yang menunjukkan bahwa varians residual berkorelasi dengan variabel independen.
- Nilai signifikansi < 0,05: Terdapat gejala heteroskedastisitas yang diartikan bahwa varians residual bervariasi tergantung pada variabel independen.
3. Grafik Scatter Plot
Grafik scatter plot adalah metode visual untuk mendeteksi heteroskedastisitas. Prosesnya melibatkan:
- Plot residual standar (SRESID) terhadap nilai prediksi variabel terikat (ZPRED).
- Evaluasi pola yang terlihat pada scatter plot.
Kriteria pengambilan keputusannya yaitu sebagai berikut:
- Ada pola tertentu: Jika titik-titik pada grafik membentuk pola teratur seperti pola gelombang atau penyebaran yang tidak merata yang diartikan adanya heteroskedastisitas.
- Jika grafik menunjukkan titik-titik yang tersebar secara acak di sekitar angka 0 pada sumbu y tanpa pola yang jelas, ini menandakan bahwa heteroskedastisitas tidak terdeteksi.
4. Uji Koefisien Korelasi Spearman
Uji ini menilai hubungan monotonic antara residual dan variabel independen dengan menggunakan koefisien korelasi Spearman.
Langkah-langkahnya adalah sebagai berikut:
- Hitung residual dari model regresi.
- Hitung peringkat (rank) untuk residual dan variabel independen.
- Hitung koefisien korelasi Spearman antara peringkat residual dan peringkat variabel independen.
Kriteria pengambilan keputusannya yaitu sebagai berikut:
- Nilai koefisien korelasi mendekati 0: Menunjukkan tidak adanya hubungan monotonic antara residual dan variabel independen, yang berarti tidak ada indikasi heteroskedastisitas.
- Nilai koefisien korelasi signifikan: Jika nilai koefisien korelasi Spearman signifikan (p < 0,05), maka ada hubungan monotonic antara residual dan variabel independen, menunjukkan adanya heteroskedastisitas.