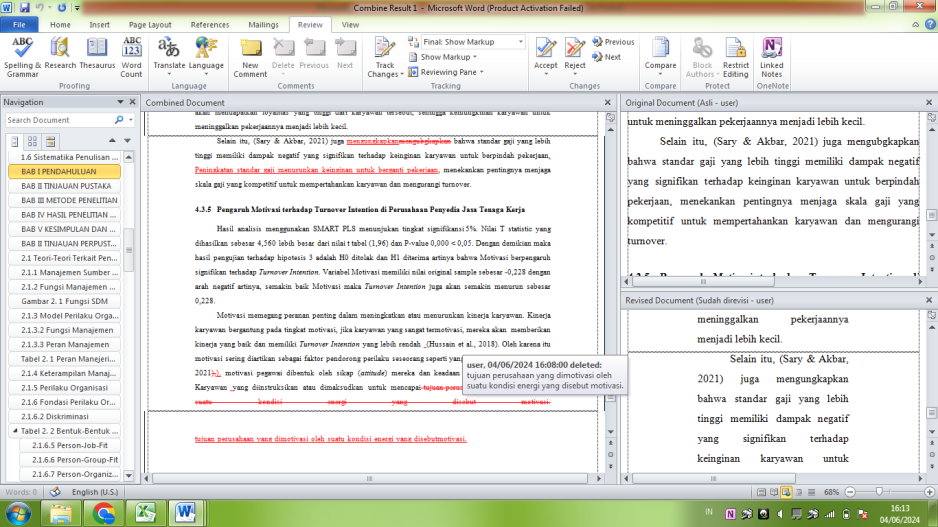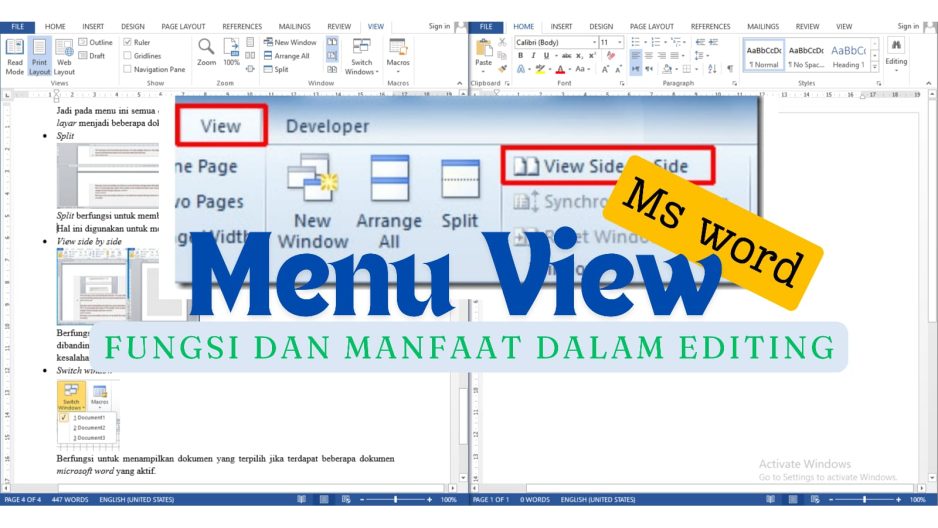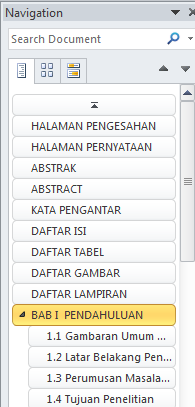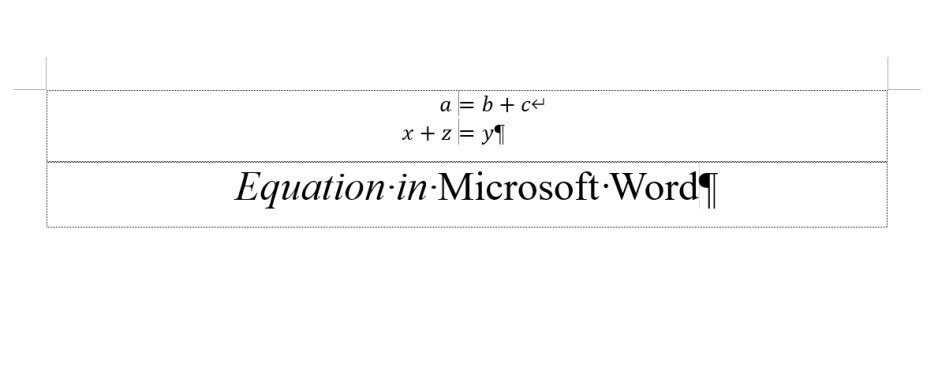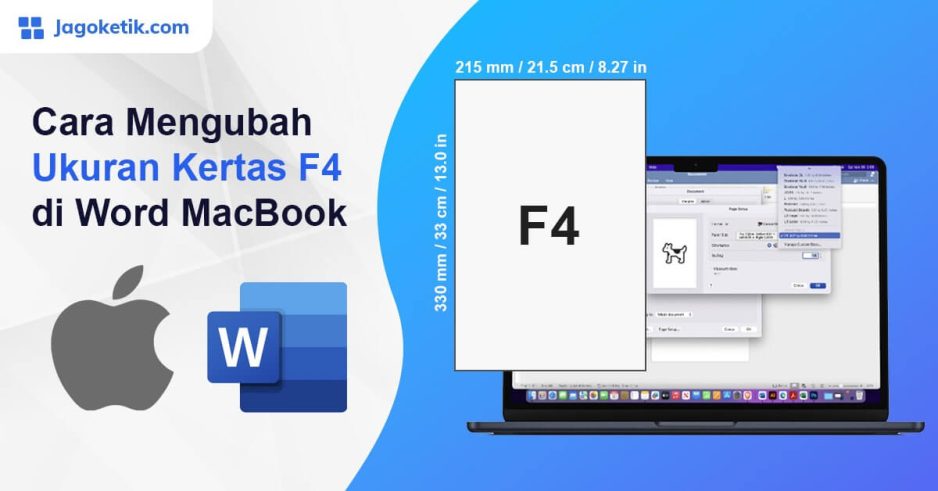Cover page atau halaman cover merupakan halaman yang terletak di awal dokumen.
Category: Word
Wrap Text pada Microsoft Word
Menu editing yang perlu dikuasai dalam mengolah dokumen adalah sub menu dari format gambar.
Format gambar adalah pengaturan yang digunakan untuk mengatur gambar agar sesuai dengan kondisi teks.
Karya tulis yang baik tentu memiliki kriteria berupa penjelasan berupa gambar.
Beberapa artikel menyebutkan bahwa menambahkan ilustrasi berupa gambar dalam sebuah karya tulis membantu pembaca dalam memahami isi dari karya tulis tersebut.
Untuk itu, penempatan dari gambar perlu disesuaikan dengan kondisi teks agar tercipta kenyamanan dalam membaca.
Ada beberapa sub menu format gambar yang tersedia, salah satu yang paling dasar dan paling berpengaruh adalah sub menu Wrap Text.
Untuk membuka menu Wrap Text kalian perlu memilih gambar dalam text kemudian pada menu pilih Format.
Wrap Text berisi mengenai perintah untuk mengatur dan mengubah posisi gambar di dalam dokumen agar sesuai dengan kondisi teks.
Ada enam pilihan perintah pada menu Wrap Text.
Pilihan tersebut adala
In Line With Text
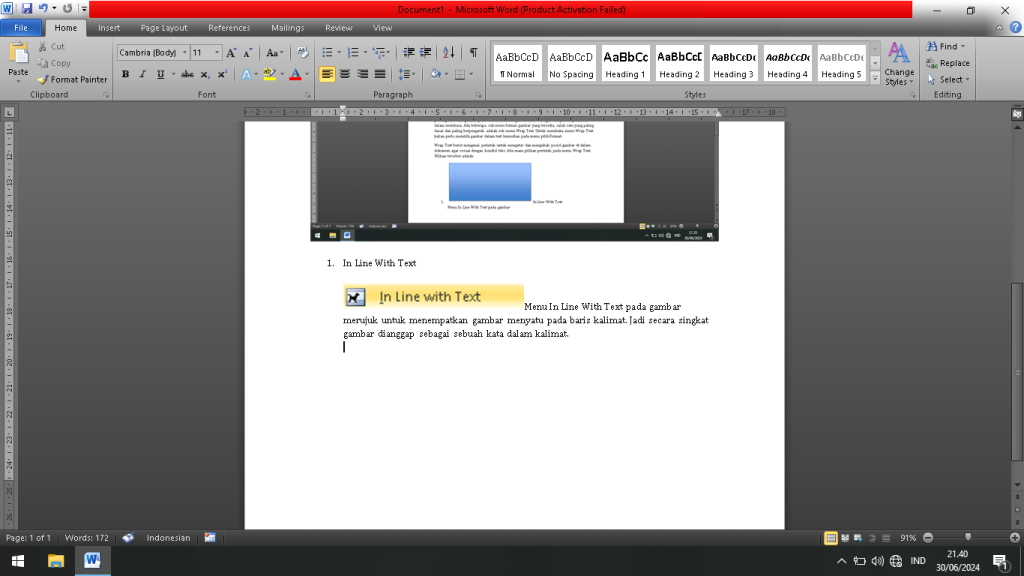
Menu In Line With Text pada gambar merujuk untuk menempatkan gambar menyatu pada baris kalimat.
Jadi secara singkat gambar dianggap sebagai sebuah kata dalam kalimat.
Square
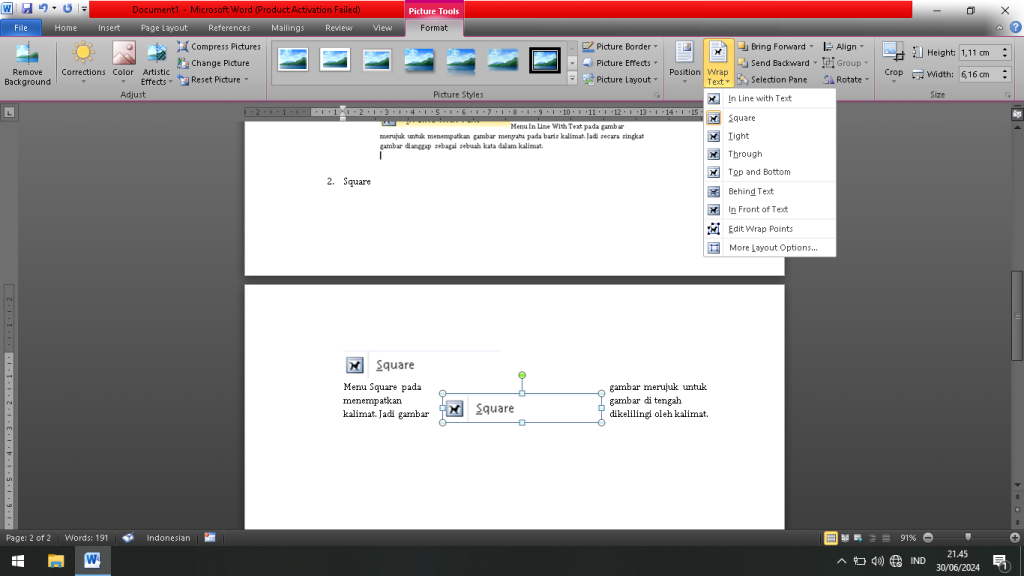
Menu Square pada gambar merujuk untuk menempatkan gambar di tengah kalimat.
Jadi gambar dikelilingi oleh kalimat.
Tight
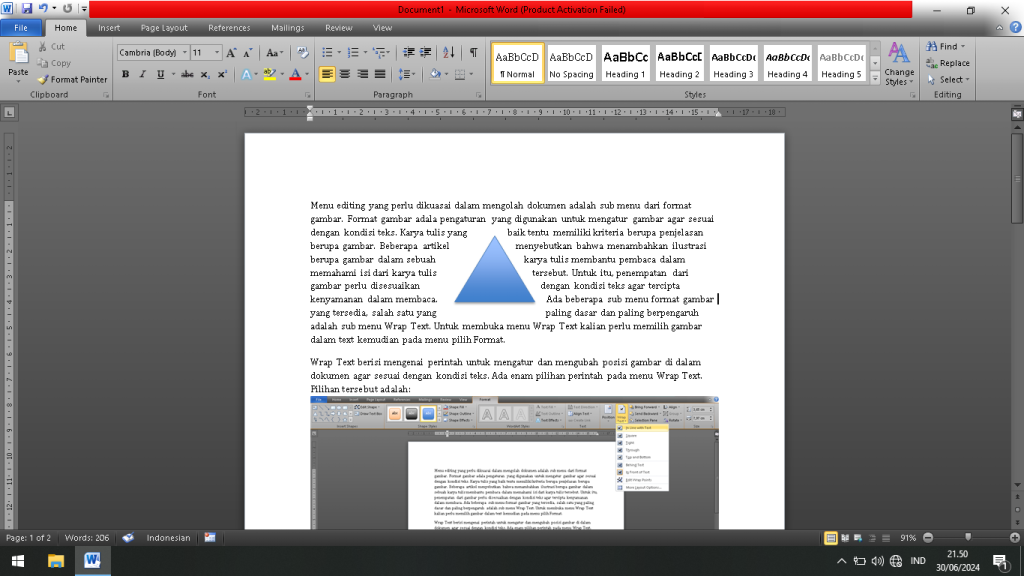
Menu Tight pada gambar merujuk untuk menempatkan kalimat sesuai dengan kontur gambar.
Through
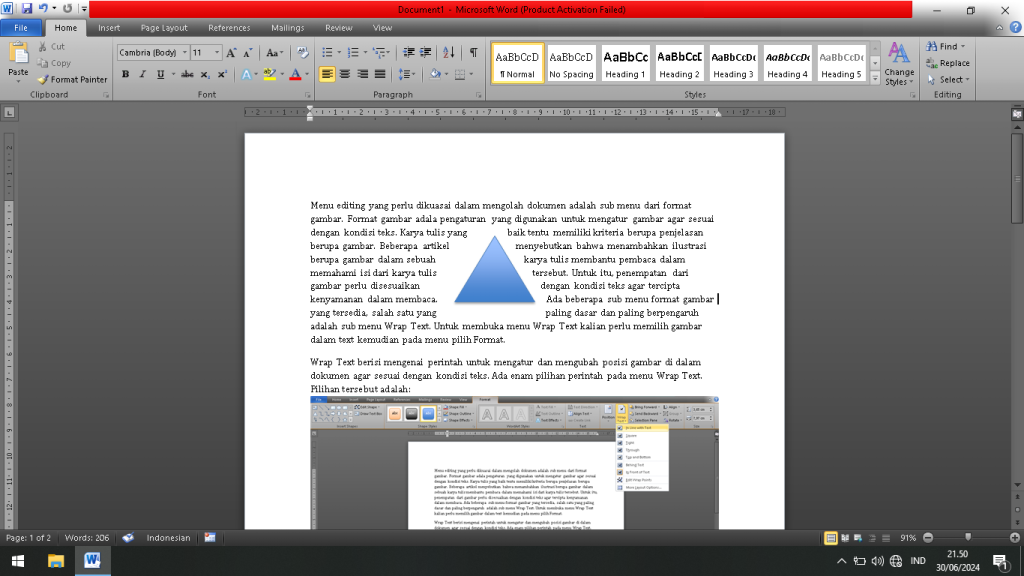
Menu Through pada gambar merujuk untuk menempatkan gambar dengan posisi yang lebih bebas untuk digeser dan kalimat disekitarnya akan mengisi ruang yang kosong. Hal ini menjadikan menu through adalah piihan yang cocok untuk mengolah gambar dengan cepat.
Top and Bottom
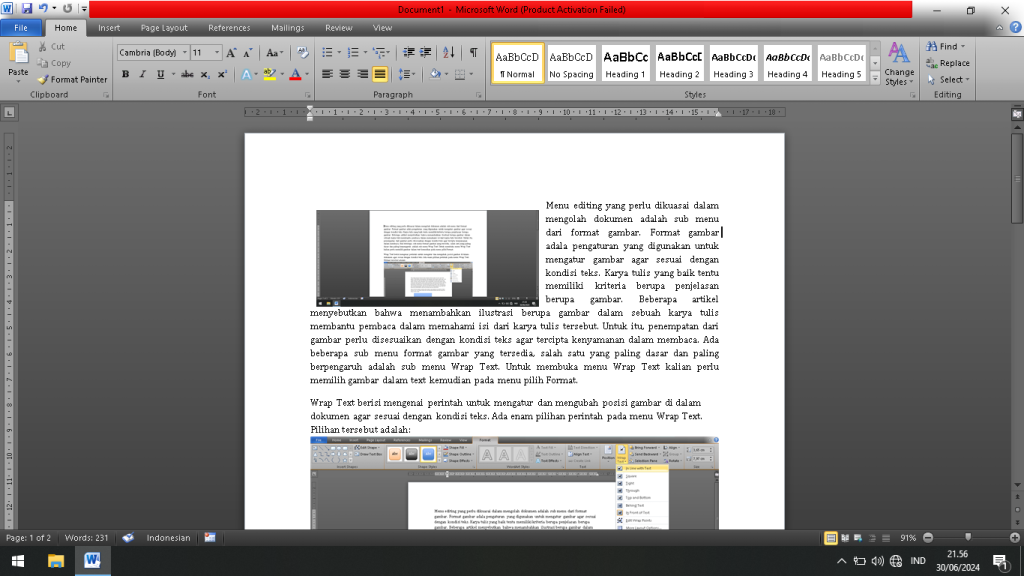
Menu Top and Bottom merujuk pada perintah untuk menempatkan gambar di antara kalimat.
Jadi gambar akan dihimpit kata di atas dan di bawahnya.
Behind Text
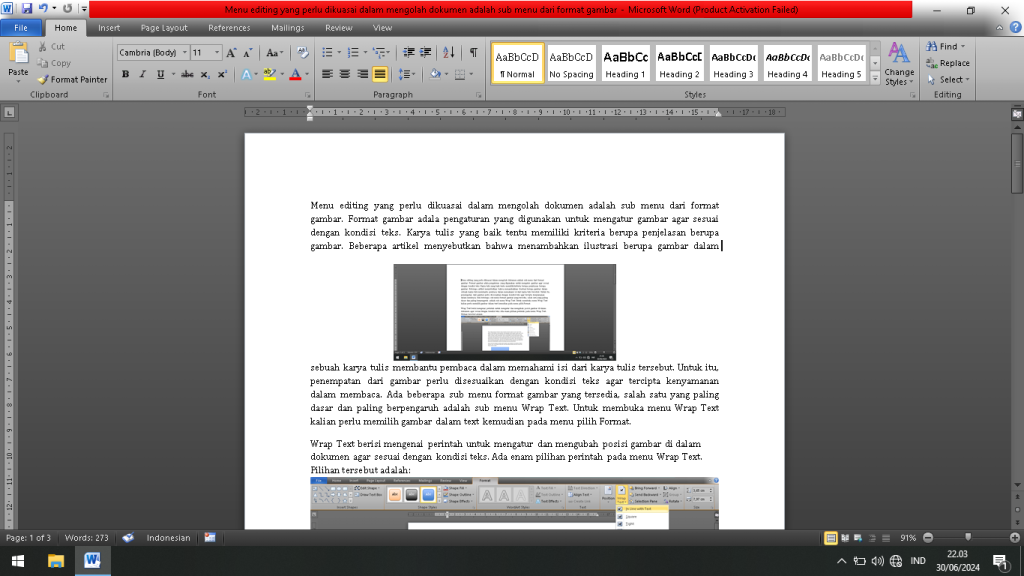
Menu Behind Text merujuk pada perintah untuk menempatkan gambar di belakang kalimat.
Jadi gambar akan tertutupi oleh kalimat.
In Front of Text
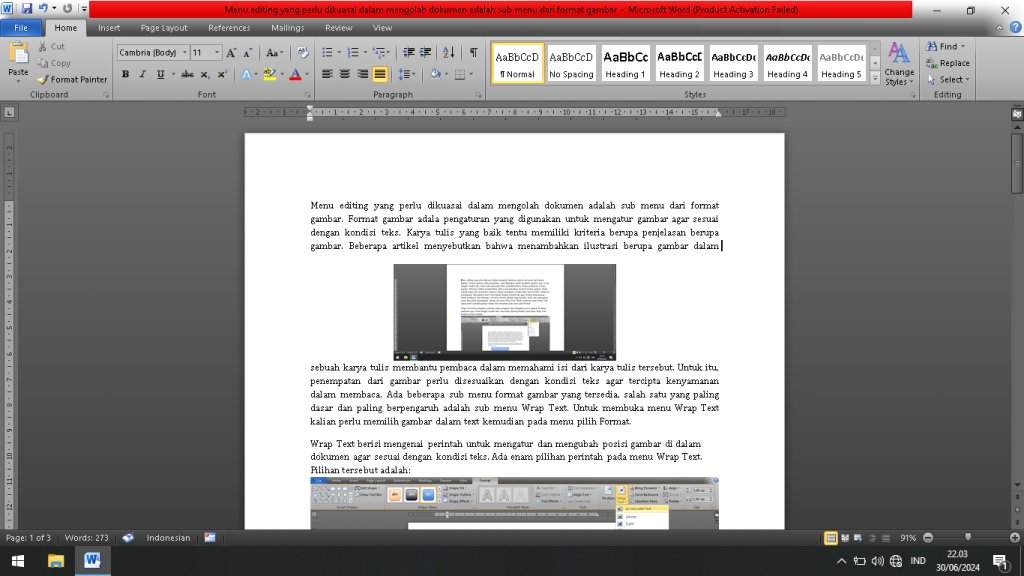
Menu In Front of Text merujuk pada perintah untuk menempatkan gambar di depan kalimat.
Jadi kalimat akan tertutupi oleh gambar.
Menu ini adalah kebalikan dari menu Behind Text.
Contoh:
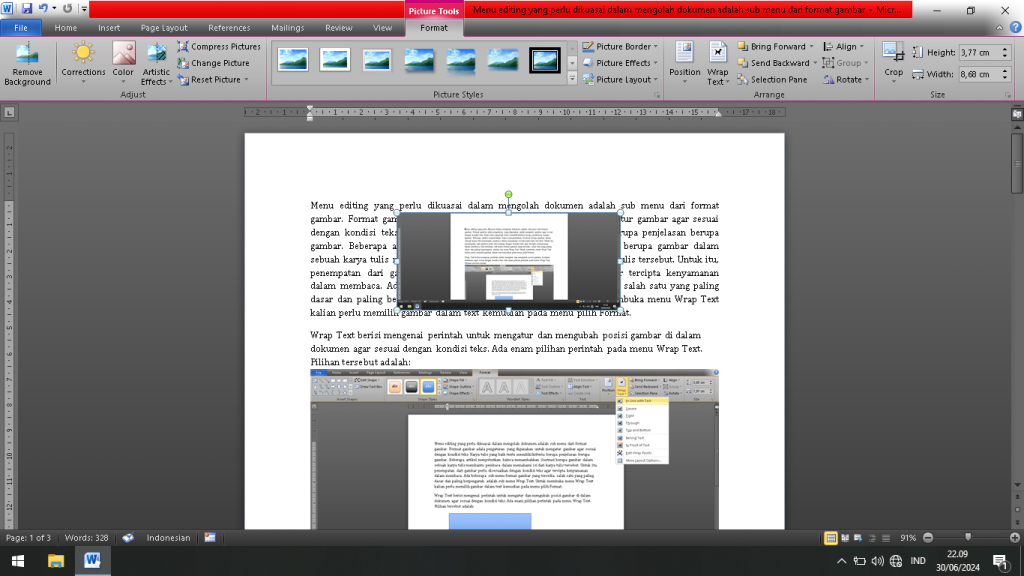
Di atas merupakan sub menu dari Wrap Text yang paling sering digunakan dalam pengolahan dokumen.
Sub menu tersebut merupakan hal dasar dalam mengolah dokumen karena dokumen yang baik biasanya disertai dengan ilustrasi berupa gambar.
Microsoft Word di Komputer Versus Smartphone
Adanya smartphone tentunya menjadi hal yang tak asing lagi bagi semua umat manusia. Ini menjadi bukti bahwa smartphone sangat berguna untuk membantu seseorang menjalankan kegiatan sehari-hari. Simple dan mudah di bawa ke mana-mana menjadi sangat fleksibel dalam penggunaanya.
Continue reading “Microsoft Word di Komputer Versus Smartphone”
Cara Menemukan Perbedaan Dua File yang Sama
Hai teman-teman, kadang nemu masalah dalam membandingkan file tidak sih. Misalnya seperti kita sudah membuat dokumen, dan merevisi lalu menyimpan ulang dokumen tersebut. Tetapi dilain waktu kita lupa mana dokumen yang sudah direvisi, mana dokumen asli?
Continue reading “Cara Menemukan Perbedaan Dua File yang Sama”
Menu View pada Microsoft Word
Menu view pada microsoft word mempunyai fungsi untuk mengubah tampilan pada editing dokumen.
Tahapan-tahapan Memulai Formating Dokumen Sendiri
Dalam dunia pendidikan perkuliahan, saat ini dalam proses menghadapi kelulusan, mahasiswa diharuskan membuat dokumen ilmiah sebagai ujian akhir mereka. Dokumen tersebut berupa proposal skripsi, skripsi, jurnal, ataupun makalah.
Continue reading “Tahapan-tahapan Memulai Formating Dokumen Sendiri”
Panduan Menulis Rumus/Equation di Microsoft Word
Dalam penulisan laporan, tugas kuliah, dan tugas akhir terkadang diperlukan juga untuk menambahkan Rumus/Equation. Rumus/Equation sendiri dapat dituliskan dengan berbagai style. Diantaranya inline equation, rumus/equation yang ditulis pada baris baru, dan align equation. Artikel ini akan membahas panduan untuk menuliskan rumus dengan tiga style penulisan; inline, rumus pada baris baru dan align equation.
Continue reading “Panduan Menulis Rumus/Equation di Microsoft Word”
Membuka dan Mengolah File Pdf di Microsoft Word
Microsoft Word adalah aplikasi pengolah dokumen.
Seiring perkembangan aplikasi, fitur-fitur Microsoft word semakin luas dan semakin fleksibel bagi pengolahan dokumen.
Salah satu fitur yang ditawarkan adalah mengolah dokumen tipe pdf.
Cara membuka pdf di Microsoft word
Langkah-langkah dalam mengolah dokumen tipe pdf di Microsoft word sangatlah mudah.
Langkah pertama adalah membuka pdf dengan aplikasi Microsoft word.
Klik kanan pada dokumen pdf terpilih kemudian pilih open with Microsoft word.
Dokumen yang sudah dipilih akan secara otomatis terkonversi ke dalam bentuk dokumen word.
Langkah terakhir jika telah terkonversi dengan baik maka tinggal mengolah dokumen pdf sesuai keinginan.
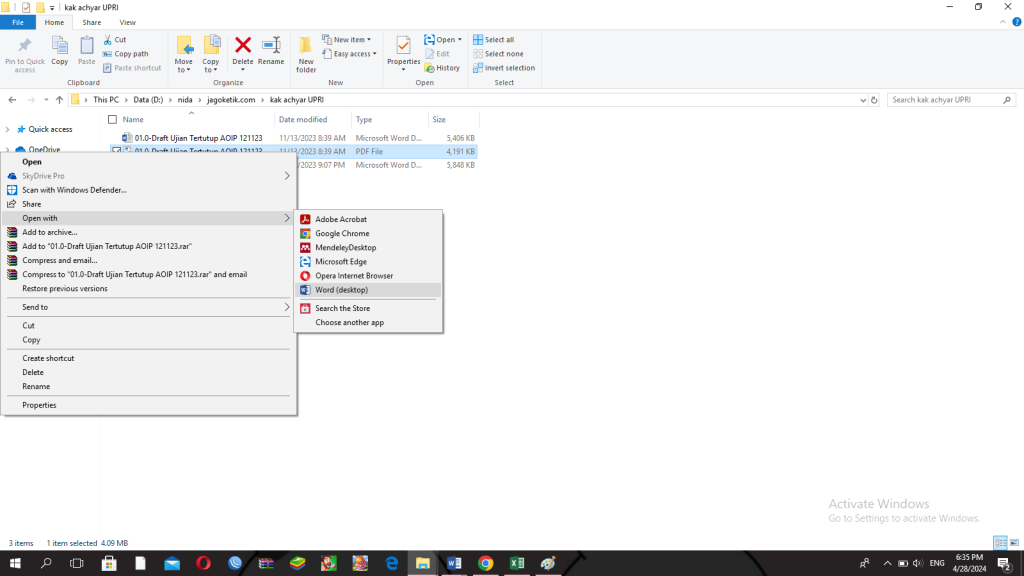
Perlu digaris bawahi bahwa tipe dokumen pdf penuh dengan teks atau tulisan sangat cocok untuk dikonversi ke dalam Microsoft word.
Contoh dokumen akademis, dokumen draft hukum atau dokumen perjanjian bisnis.
Pengolahan dokumen pdf
Masalah yang sering dialami oleh para user adalah pengolahan dokumen dengan tipe pdf.
Pengolahan dokumen tipe pdf sering kali menemui kendala pada isi dokumen yang tidak bisa diolah alias isi dokumen melekat sebagai gambar.
Berbanding terbalik jika dokumen berisi teks saja.
Bagan dan grafik yang berisi teks kemungkinan besar akan dideteksi sebagai gambar dan kemungkinan kecil dapat dikonversi menjadi dokumen yang bisa diolah.
Contoh lainnya adalah file pdf dengan komentar, bookmark dan tag pdf.
Hal ini tidak dapat dikonversi secara baik dalam Microsoft Word. Hal ini juga merupakan yang hal yang tricky ketika kita ingin mengolah pdf menggunakan Microsoft word.
Tentu permasalahan di atas dapat di atasi dengan berbagai cara namun tidaklah ringkas.
Menghindari kesalahan konversi dapat dilakukan dengan tetap mengkonversi pdf ke dalam Microsoft word dan lamgkah selanjutnya adalah memisahkan bagian yang tidak dapat dikonversi menjadi bagian tersendiri.
Bagian ini kita dapat edit dengan menggunakan bantuan dari pihak ketiga semisal dari web ataupun aplikasi lain.
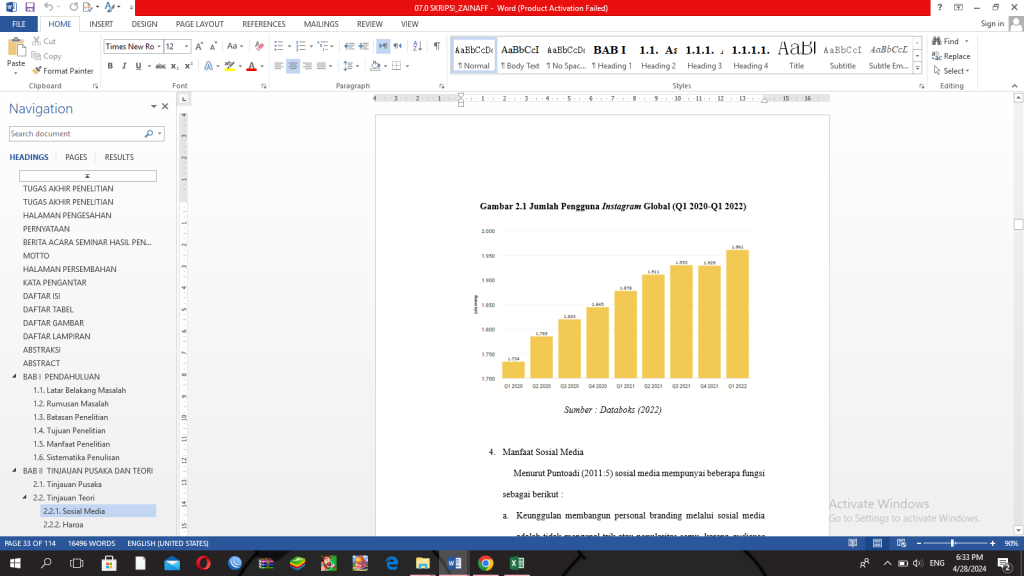
Ada beberapa catatan dalam mengolah dokumen pdf menggunakan Microsoft Word yaitu:
- Jika halaman pdf berisi bagan atau grafik lebih baik kerjakan ulang di dalam Microsoft word
- Catatan kaki perlu ditulis ulang
- Rumus yang melekat pada pdf perlu ditulis ulang
- Format huruf sebagai subskrip perlu diperhatikan
- Daftar isi otomatis perlu dibuat ulang
- Nomor halaman perlu ditulis ulang
- Hapus format menggunakan toolbar formatting untuk mengembalikan keadaan awal teks jika mengalami kendala dalam pengolahan dokumen.
Kesimpulan pengolahan dokumen pdf menggunakan Microsoft word
Pengolahan dokumen tipe pdf pada Microsoft word juga perlu dipahami dalam mengenal tipe Microsoft Word yang digunakan.
Tipe Microsoft word yang digunakan memberikan presentase konversi dokumen yang lebih baik.
Konversi ini sangat berpengaruh untuk pengolahan dokumen.
Tipe Microsoft word tahun 2016 ke atas lebih direkomendasikan sebagai pengolahan dokumen utama yang reliable.
Kesimpulannya adalah penggunaan Microsoft word untuk mengolah pdf sangat membantu dalam efesiensi namun perlu diperhatikan beberapa catatan di atas.
Selain itu, jam terbang sangat berperan penting dalam memanfaatkan Microsoft word dalam pengolahan dokumen tipe pdf.
Jenis Toolbar Dalam Microsoft Word: Toolbar Formatting
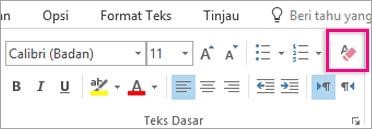
Microsoft word memiliki tiga toolbar utama dalam mengolah dokumen. Masing-masing toolbar mempunyai kegunaan tersendiri.
Continue reading “Jenis Toolbar Dalam Microsoft Word: Toolbar Formatting”
Cara Menambah Ukuran Kertas F4 di Word MacBook
Cara mengubah ukuran kertas A4 di Microsoft Word pada sistem operasi MacOS dapat dilakukan dengan cara klik Layout > Size > A4. Lalu bagaimana jika ingin mengubah ukuran kertas F4 di Word MacBook?
Sayangnya secara default tidak ada ukuran kertas F4 di Word pada sistem operasi MacOS. Jadi mau tidak mau, pengguna harus menambahkan ukuran kertas F4 di Word MacBook.
Artikel ini akan memandumu untuk menambah dan mengatur kertas F4 di Word MacOS MacBook.
Continue reading “Cara Menambah Ukuran Kertas F4 di Word MacBook”