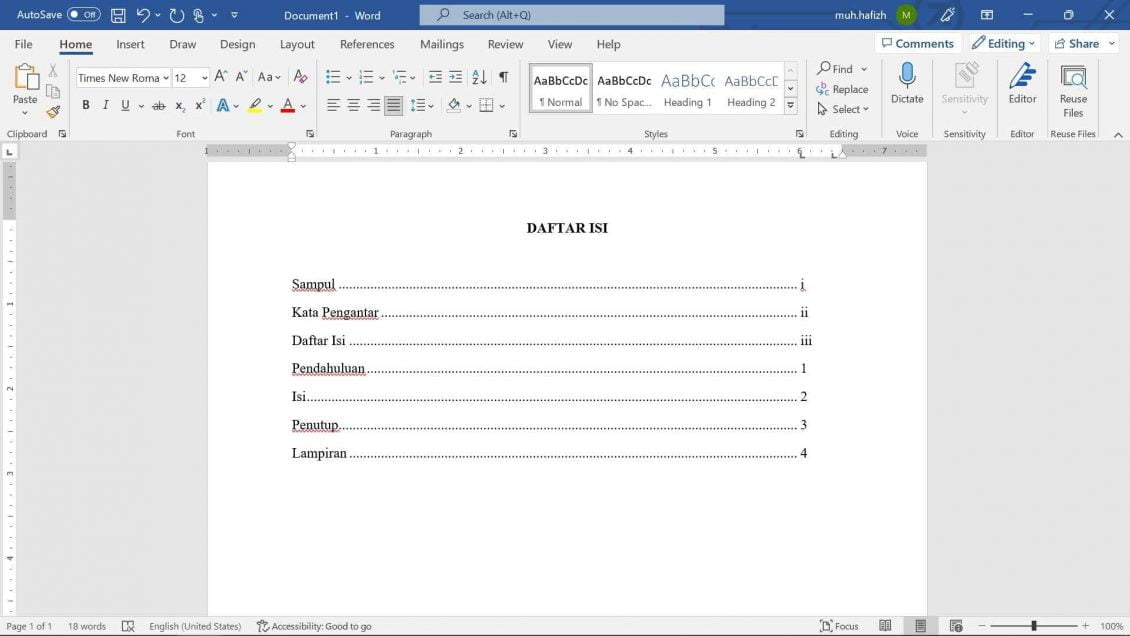Daftar isi adalah salah satu bagian yang wajib kita perhatikan dalam membuat sebuah dokumen berwujud laporan atau buku.
Keberadaan daftar isi sangatlah penting, namun masih banyak yang belum mengetahui trik pembuatannya secara cepat dan tepat.
Oleh karenanya, mimin bagikan tutorial bikin daftar isi yang super mudah dan bisa langsung kamu praktekkan pada artikel kali ini!
Bagi yang terlupa atau tidak familiar, daftar isi adalah suatu bagian di dalam dokumen/buku yang memuat informasi letak seluruh bab dokumen/buku.
Melalui daftar isi, pembaca mendapat informasi mengenai nomor halaman spesifik dari suatu bab di dalam dokumen/buku.
Keberadaan daftar isi memiliki beragam fungsi yang menguntungkan kita selaku pembuat dokumen/buku, seperti menarik atensi pembaca, terlihat lebih profesional, hingga berhasil membujuk pembaca untuk mengambil tindakan tertentu dari dokumen/buku yang kita buat.
Sayangnya, banyak di antara kita yang belum tahu cara bikin daftar isi yang hemat waktu dan tetap berkualitas.
Tenang saja, langkah-langkah di bawah ini merupakan tutorial bikin daftar isi super praktis yang mimin jamin gampang dan bisa kamu coba langsung pada dokumen/buku milikmu.
Ayo, simak tutorial selengkapnya berikut ini!
1. Bikin Daftar Isi versi Awalnya (Kerangka Kasar)
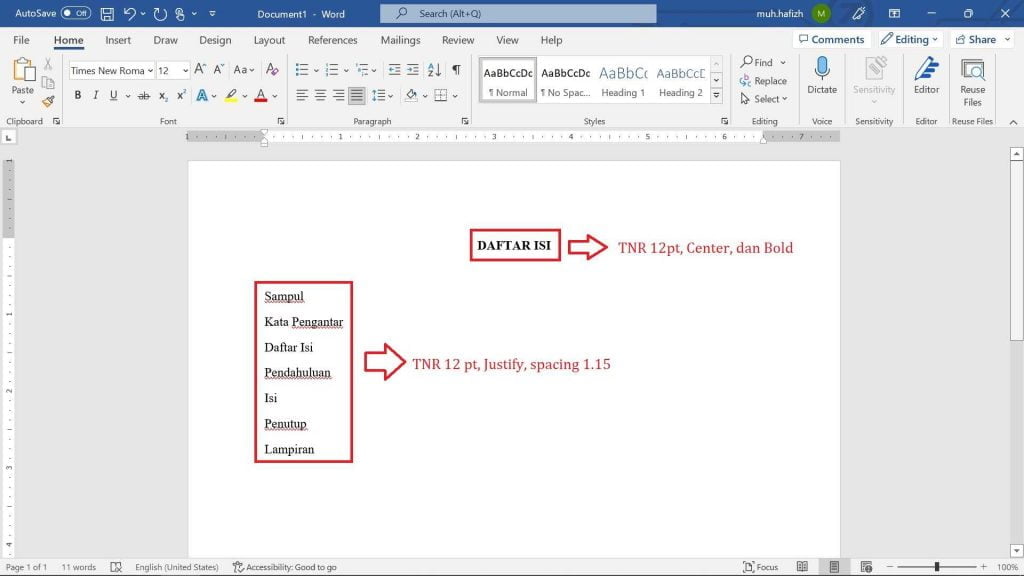
Mula-mula, kita perlu mengurutkan seluruh bab dari sebuah dokumen/buku yang hendak diinformasikan nomor halamannya di dalam daftar isi.
Langkah termudahnya dapat dimulai dengan menulis judul di dalam daftar isi dengan redaksi “DAFTAR ISI”.
Beberapa ketentuan dasar dari penulisan judul “DAFTAR ISI” adalah pastikan semua hurufnya kapital, memakai jenis font Times New Roman berukuran 12 pt, alignment-nya center atau rata tengah, dan bold atau bercetak tebal.
Setelah itu, atur spacing di dalam keseluruhan segmentasi atau halaman yang memuat daftar isi dengan ukuran spacing sebesar 1.15.
Tekan enter dua kali dari ujung baris judul “DAFTAR ISI”, lalu aturlah alignment-nya menjadi justify.
Lantas, silakan tulis seluruh bab atau bagian mayor dari dokumen/buku yang hendak diinformasikan letak halamannya di dalam daftar isi.
Setiap bagian mayor tersebut perlu diberi enter sekali, kemudian ditulis dengan ketentuan berupa font Times New Roman 12 pt, Capitalize Each Word (sesuai Panduan Umum Ejaan Berbahasa Indonesia), alignment justify, dan spacing 1.15.
2. Blok atau Tandai Seluruh Bagian dari Daftar Isi
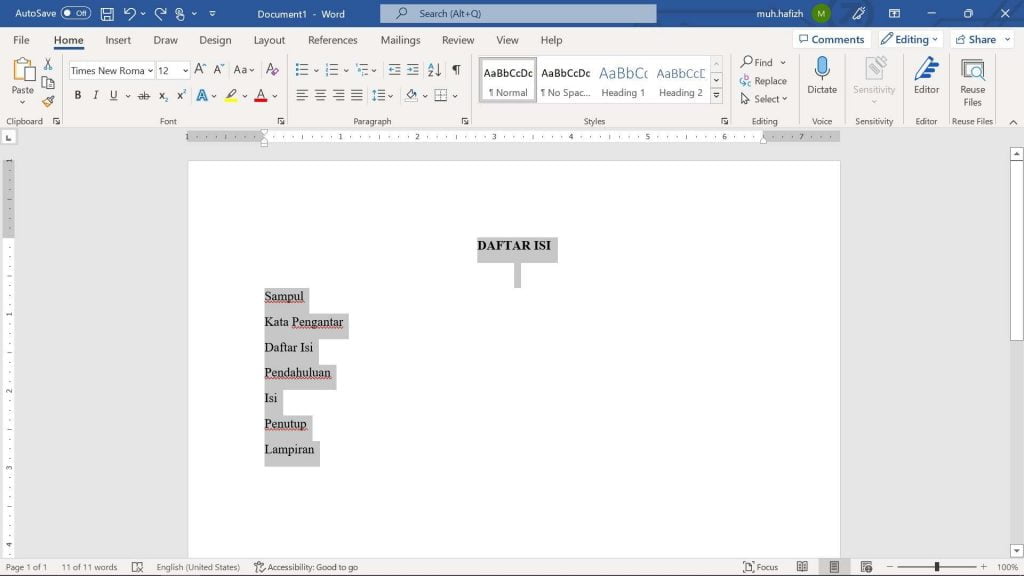
Pastikan semua bagian yang tertulis di dalam daftar isi telah tertandai terlebih dahulu.
Penandaan atau pemberian blok seperti pada screenshot di atas bertujuan untuk memberi instruksi eksekusi daftar isi yang jelas kepada Microsoft Word.
Jika tidak diblok atau ditandai, Microsoft Word tidak akan memproses eksekusi daftar isi menjadi tepat seperti tampilan yang kita harapkan.
Cara termudah untuk memblok seluruh bagian dari daftar isi adalah dengan menekan tombol keyboard “Ctrl” dan “A” secara bersamaan.
Pada dokumen/buku yang utuh (tidak hanya berisi daftar isi seperti contoh screenshot di atas), bagian-bagian lain akan turut terdampak kena instruksi Microsoft Word.
Sehingga, cara lain yang lebih aman untuk memberikan penandaan adalah mengarahkan kursor pada bagian terawal dari judul “DAFTAR ISI”, menekan klik kiri pada mouse, lalu tahan dan seret ke bawah hingga bagian terakhir dari daftar isi.
Peranan mouse juga bisa digantikan dengan keyboard, yakni menekan tombol keyboard “Shift” dan “↓” dari bagian terawal judul “DAFTAR ISI” dan dilakukan hingga bagian terakhir dari daftar isi.
3. Masuk ke “Home” → “Paragraph” → “Tabs”
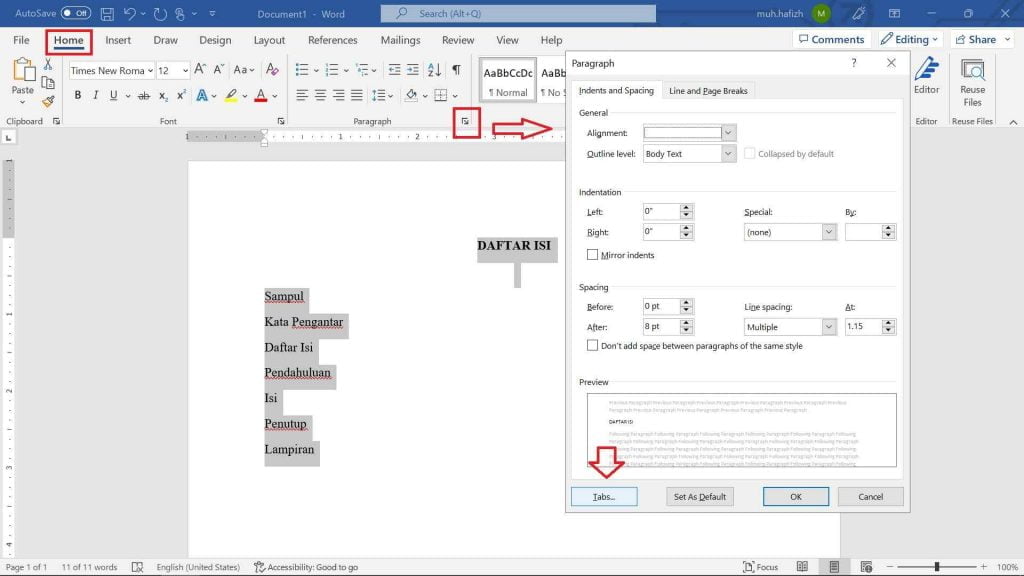
Langkah ketiga ini mulai menuntut kita untuk berkonsentrasi lebih dari kedua langkah sebelumnya.
Pastikan tampilan Microsoft Word sedang membuka menu “Home”, karena banyak menu lain yang berada sebaris dengannya (Insert, Draw, Design, Layout, References, Mailings, Review, View, dan Help)
Dari bagian “Home”, lihatlah bagian “Paragraph” dan klik ikon yang berada tepat di pojok kanan bawah dari bagian “Paragraph” seperti pada screenshot di atas.
Microsoft Word nantinya membuka jendela baru yang merincikan opsi-opsi pengaturan dari “Paragraph”, lantas tekan “Tabs” yang ada di pojok kiri bawah dari jendela “Paragraph” (persis seperti ilustrasi screenshot).
Dengan menekan “Tabs”, kita akan disajikan jendela baru berikutnya yang menjadi bagian inti untuk memberi instruksi pengaturan daftar isi sesuai kebutuhan dokumen/buku kita.
4. Atur Pemberian Deretan Tanda Titik menjadi Rapi
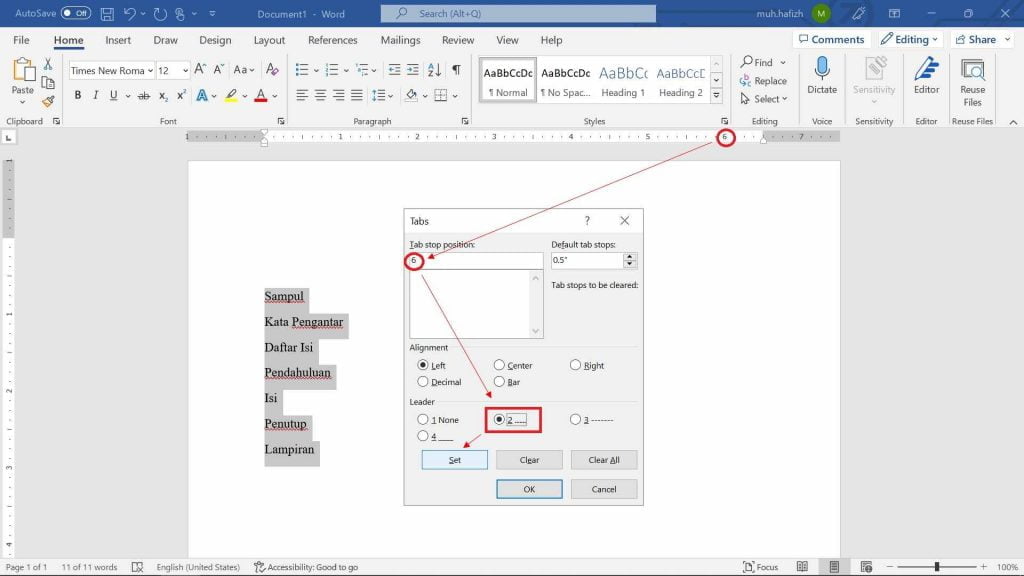
Langkah keempat ini bertujuan untuk mengatur deretan tanda titik menjadi tampil persis seperti wujud daftar isi yang kita harapkan.
Untuk bisa membuatnya, kita perlu memasuki menu “Tabs” dan memberi beberapa instruksi secara cermat.
Instruksi pertama, amati angka dan garis dari area ruler dari dokumen/buku di dalam Microsoft Word. Bayangkan batas maksimal dari deretan tanda titik yang kita butuhkan pada daftar isi nantinya.
Pada contoh di dalam screenshot, batas maksimal yang diharapkan adalah 6 inci.
Dengan begitu, instruksi selanjutnya adalah kita input angka “6” (atau posisi maksimal lain yang dibutuhkan) ke dalam kotak “Tab stop position”.
Setelah menginput angka “6”, pastikan alignment yang terpilih adalah left.
Lantas, lihat bagian “Leader” yang ada di area bawah dalam menu “Tabs” dan pilih opsi yang kedua; supaya kita bisa memunculkan deretan tanda titik.
Kemudian, tekan “Set”. Jangan langsung tekan “OK”, karena prosesnya belum selesai!
5. Atur Nomor Halaman Jadi Tepat Setelah Deretan Titik
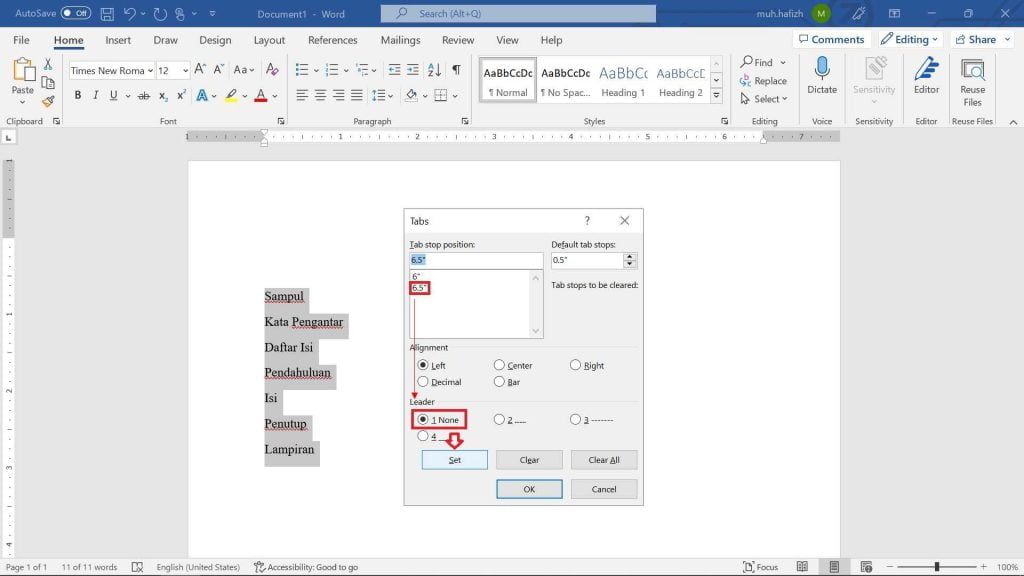
Langkah kelima ini memiliki tujuan yang berbeda berupa memosisikan nomor halaman nantinya tepat terletak rapi setelah deretan tanda titik.
Urut-urutan instruksinya mirip dengan langkah keempat, namun tambahkan saja angka 0.5 dari limit yang sebelumnya kita tetapkan untuk pengaturan deretan tanda titik.
Setelah itu, pastikan alignment-nya left dan leader-nya terpilih “1 None”.
Tekan “Set”, baru kemudian klik “OK”.
6. Tekan Tombol Keyboard “Tab” pada Tiap Bagian dan Input Nomor Halamannya
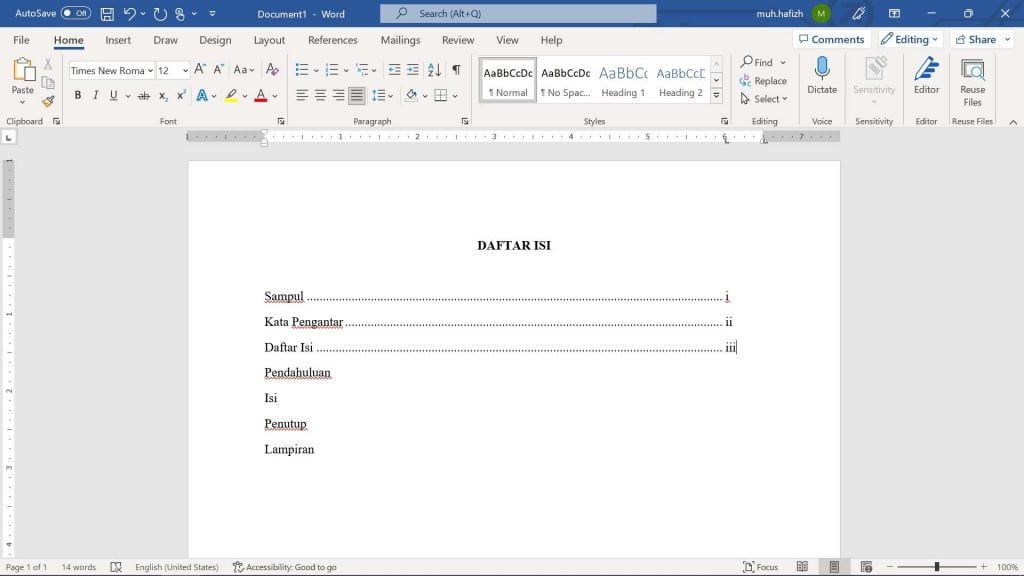
Langkah keenam ini adalah tahap terakhir berupa finalisasi tampilan daftar isi dari semua bagian yang sudah diinstruksikan melalui menu “Tabs” tadi.
Arahkan kursor kepada bagian yang ingin mulai diberikan deretan tanda titik dan diinputkan nomor halamannya.
Agar mudah, kita bisa memulainya dari bagian teratas tepat setelah judul “DAFTAR ISI”.
Pilih bagiannya, lalu pastikan kita tekan kursor tepat setelah nama dari bagian/bab yang hendak kita beri deretan tanda titik.
Jika sudah, tekan tombol keyboard “Tab” agar deretan tanda titik langsung otomatis dioutputkan oleh Microsoft Word.
Setelahnya, silakan input nomor halamannya secara urut sesuai letak-letak tiap bagian/bab di dalam dokumen/buku.
Catatan penting, bagian-bagian sebelum hingga tepat daftar isi menggunakan angka romawi. Lalu, bagian pasca daftar isi menggunakan angka biasa dengan dimulai dari angka 1.
Sekian cara bikin daftar isi super praktis, cepat, dan tepat dari mimin Jagoketik!
Suka artikel ini? Yuk, bagikan ke temanmu!
Baca juga: