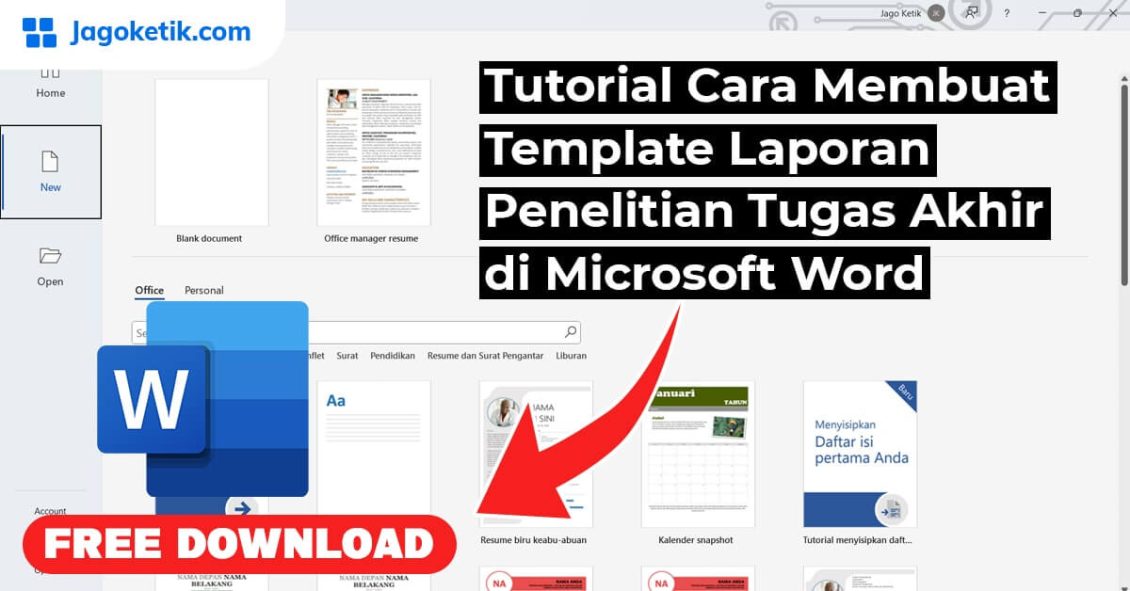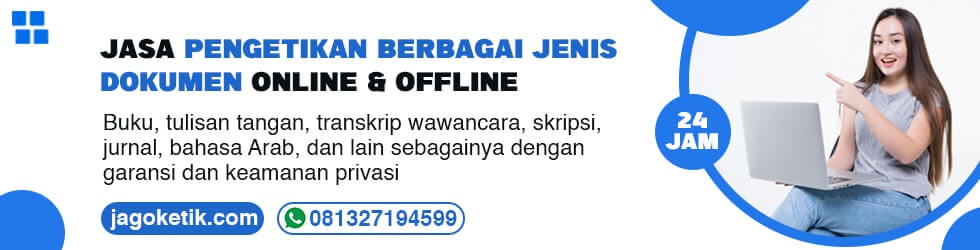Penulisan laporan atau karya tulis ilmiah (misal: makalah laporan akhir praktikum, tugas akhir, laporan perjalanan, skripsi, tesis, dan disertasi) biasanya mengikuti pedoman, petunjuk standar, atau template yang telah ditentukan oleh kampus.
Namun, kadang kala petunjuk penulisan itu hanya berwujud petunjuk saja tanpa disediakan template dalam file pengolah kata, seperti Microsoft Office Word, sehingga penyusun laporan harus menyiapkan terlebih dahulu.
Kali ini Jagoketik.com akan mengulas pembuatan template untuk laporan akhir praktikum (LAP) dari program studi Teknik Industri, Universitas Pamulang, yang petunjuk penulisannya dapat diunduh dari tautan di bawah ini.
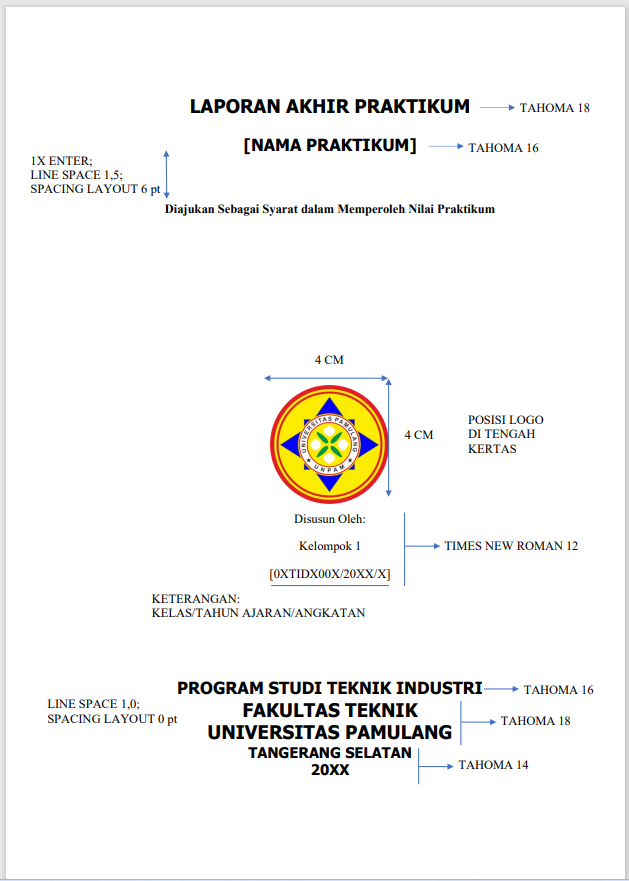
Baca juga: Mengenal Fungsi Simbol P Terbalik (¶) dan Karakter Tersembunyi di Word
1. Struktus Laporan
Laporan ini tersusun menjadi tiga bagian utama, sebagaimana penulisan KTI pada umumnya, yakni:
Bagian Awal. Bagian ini mencakup halaman judul, lembar identitas, lembar pengesahan, lembar penilaian, kata pengantar, dan daftar-daftar.
Bagian Inti. Bagian ini terdiri atas pertemuan-pertemuan sebagai pengganti bab pada penyusunan laporan pada umumnya. Di dalam pertemuan (bab) itu tersusun oleh beberapa subbab dan referensi.
Bagian Akhir. Bagian ini tersusun oleh daftar pustaka, biografi anggota kelompok, dan form kuesioner penilaian kelompok.
2. Pembuatan Template
A. Pengaturan Area Kerja
Dokumen laporan ini ditulis dan dicetak menggunakan kertas ukuran A4 (21 cm × 29,7 cm) dengan margin 4 cm, 4 cm, 3 cm, dan 3 cm untuk sisi atas, kiri, bawah, dan kanan. Header dan footer diatur dengan jarak masing-masing 1,25 cm dari tepi kertas atas dan bawah. Hal ini bisa diatur dengan Page Setup.
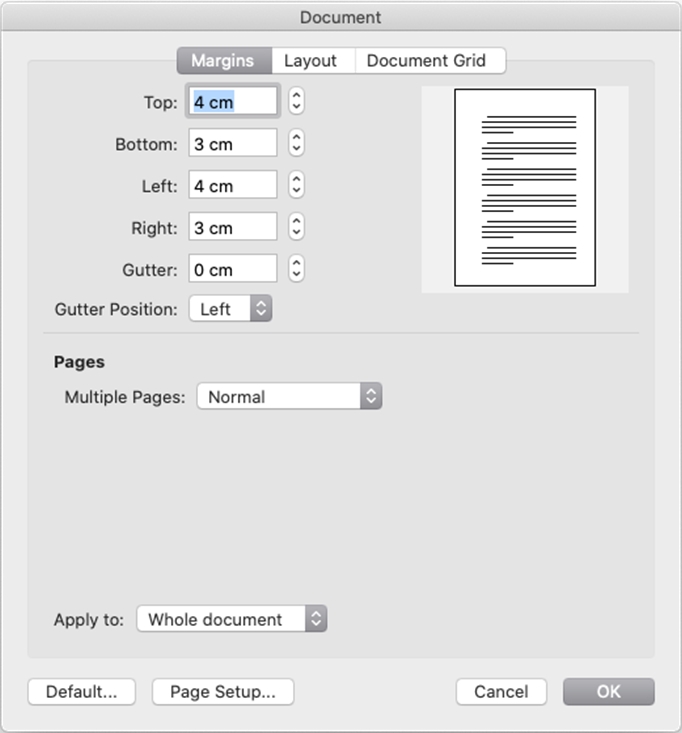
Top: 4 cm, Bottom: 3 cm, Left: 4 cm, dan Right: 3 cm.
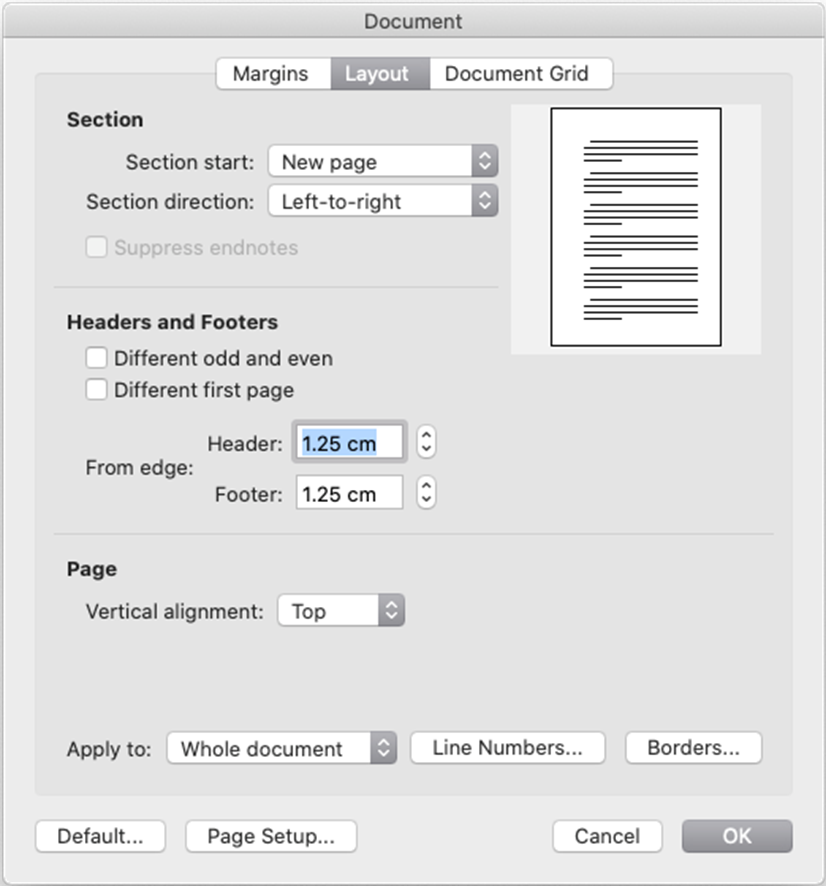
Header: 1.25 cm dan Footer: 1.25 cm
B. Pengaturan Paragraf Bagian Inti
Secara umum, dokumen ini menggunakan jarak antar barisnya 1,5 spasi dan dalam membuat pengaturan paragraf yang terdiri atas beberapa paragraph style (PS), paling enak dengan memulainya dari bagian inti laporan.
Awali dengan pembuatan Heading (H), yakni kerangka tulisan, yang terdiri atas H1 untuk bab, H2 untuk subbab, H3 untuk anak subbab, dan seterusnya.
Hierarki H dibuat dengan Multilevel List, yakni dengan membuat Define New Multilevel List… yaitu dari menu Home.
1) Pembuatan Multilevel List
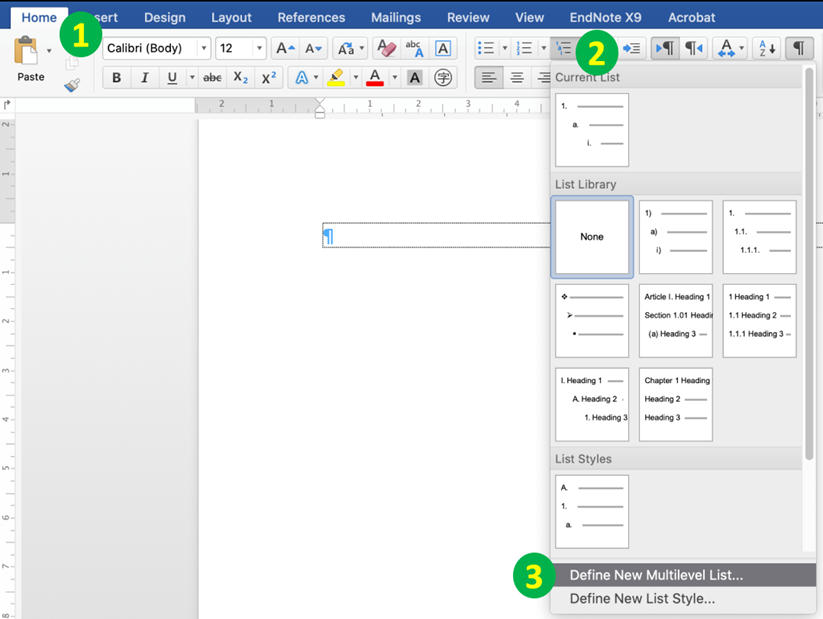
Langkah-langkahnya adalah dengan (lihat Gambar 2)
- Menekan tab Home,
- Dilanjutkan menekan Multilevel List, dan
- Diakhiri dengan menekan Define New Multilevel List…
Setelah itu akan muncul tampilan seperti pada Gambar 3. Di bagian ① adalah tingkatan dari heading. Bagian ② adalah penulisan format penomoran.
Bagian ③ adalah jenis angka yang digunakan, perhatikan Gambar 3, pilih sesuai dengan panduan kampus. Bagian ④ adalah posisi dari nomor, ada tiga isian yang diperlukan:
- Posisi, yang terdiri dari kanan, kiri, dan tengah.
- Pensejajaran (align)
- Indentasi (indent)
Bagian ⑤ memuat informasi terkait pengulangan dari angka awal dan yang mengikuti heading, dengan pilihan spasi, tab, atau tidak ada. Bagian ⑥ mengikuti tautan style dari paragraf yang disediakan oleh program Ms. Word.
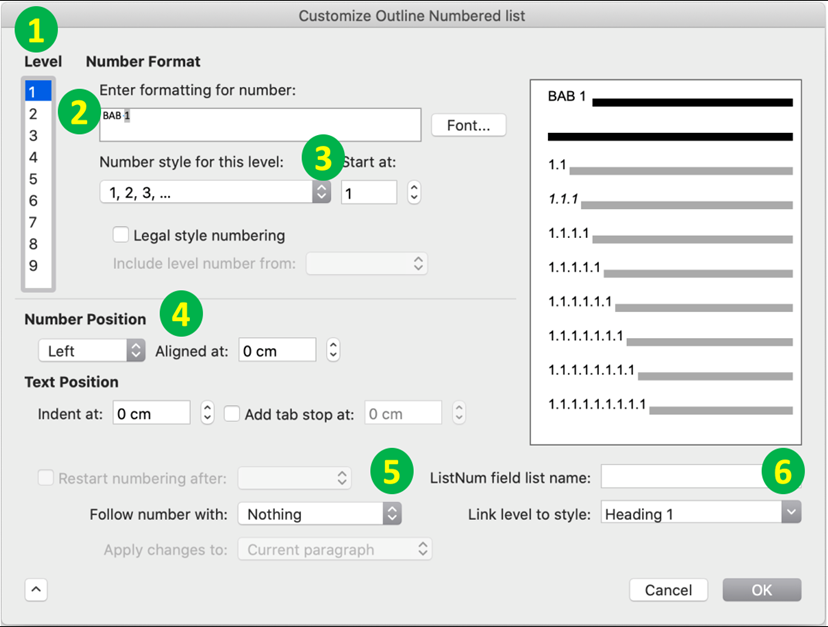
2) Penyusunan H1
Dalam menyusun heading, maka ikuti aturan untuk pertemuan (H1), yakni PERTEMUAN 1 sebagai bab; subbab (H2) A; dan anak subbab (H3) 1. Untuk menyusun H1-nya, perhatikan Gambar 4,
- Di bagian ①, pilih angka 1. Ini menyatakan H1.
- Kemudian bagian ③, pilih jenis angka 1, 2, 3, ….
- Lanjut di bagian ②, tambahkan kata PERTEMUAN dan <spasi> di depan angka; dan
- Selanjutnya, bagian ④, ⑤, dan ⑥ ikuti seperti gambar.
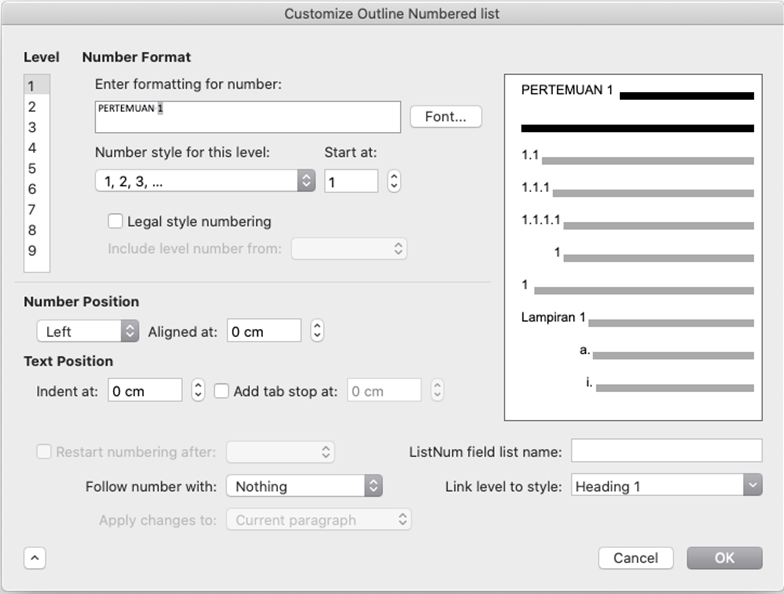
Untuk awal laporan, tentulah Pertemuan 1 sebagai awalnya, sebagaimana petunjuk penulisan.
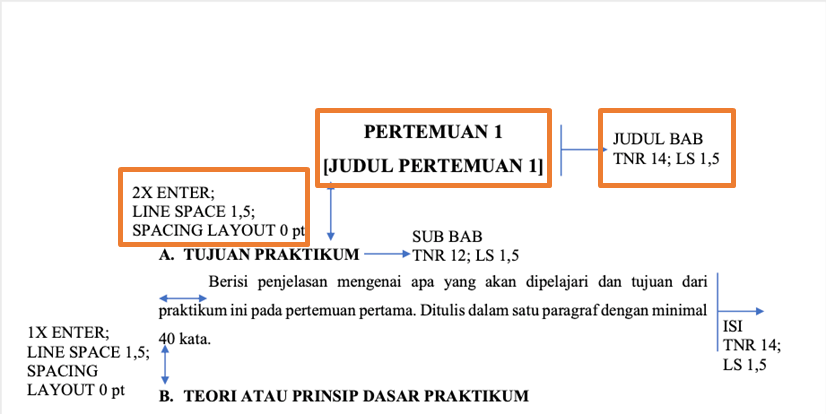
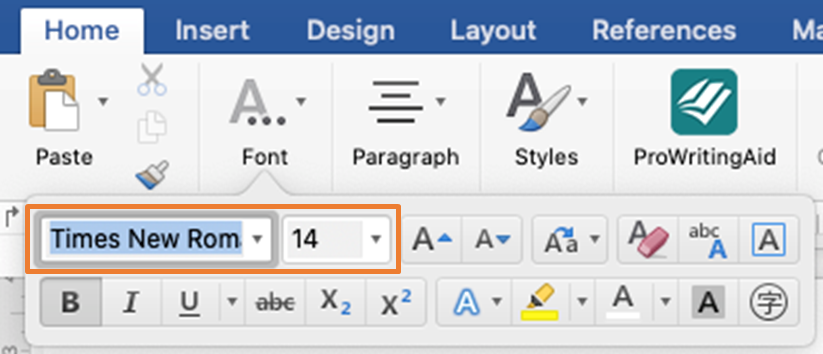
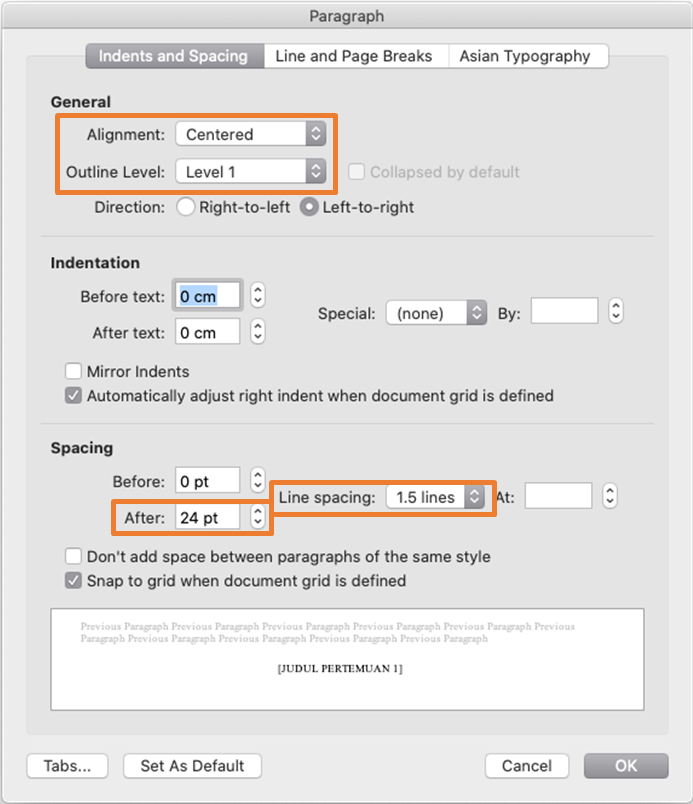
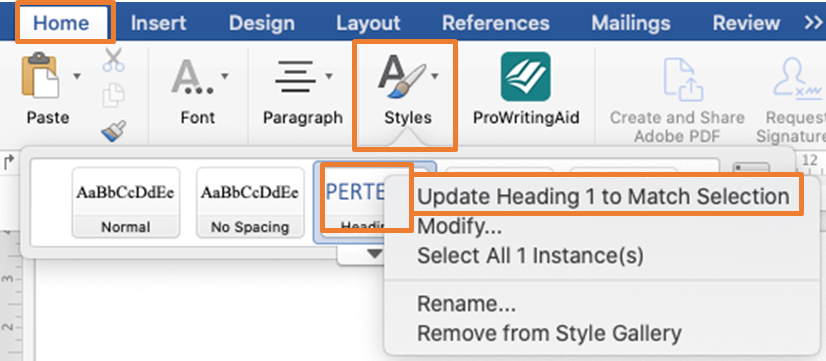
3) Penyusunan H2
Untuk menyusun H2, perhatikan Gambar 5.
- Di bagian ①, pilih angka 2, yang mana ini menyatakan H2.
- Kemudian bagian ②, pilih jenis angka A, B, C, ….
- Lanjut di bagian ③, letakkan krusor di depan angka yang tersedia;
- Kemudian di bagian ④, tidak usah diganti;
- Selanjutnya, bagian ⑤, ⑥, dan ⑦ ikuti seperti gambar.
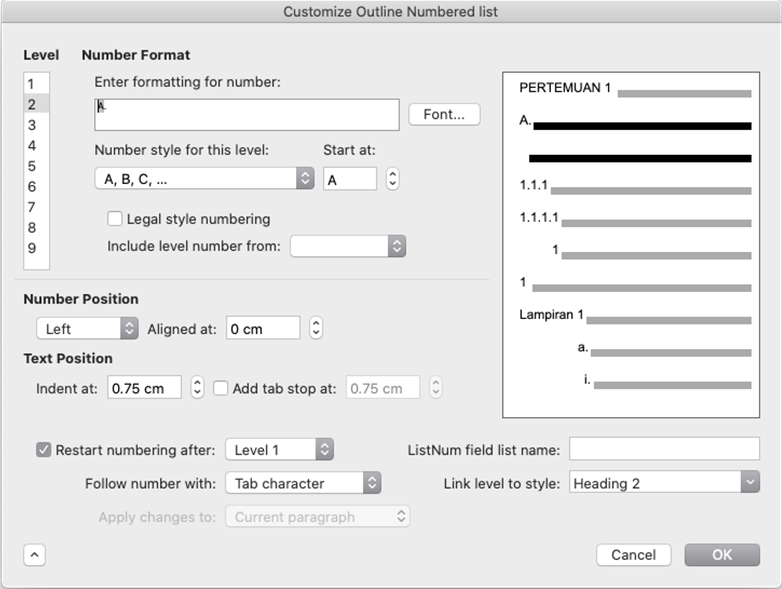
Setelah H1 terbentuk dan disesuaikan dengan petunjuk penulisan, dilanjutkan H2 sebagaimana petunjuk penulisan.
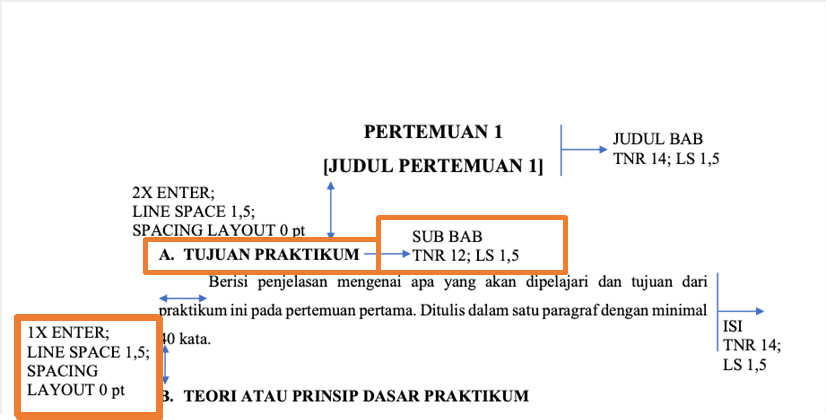
Berikut jarak antar baris 1,5 spasi, dibuat menggantung 0,75 cm, dan jarak dari baris sebelumnya satu kali enter atau kasarannya 18 pt opsi before spacing-nya.
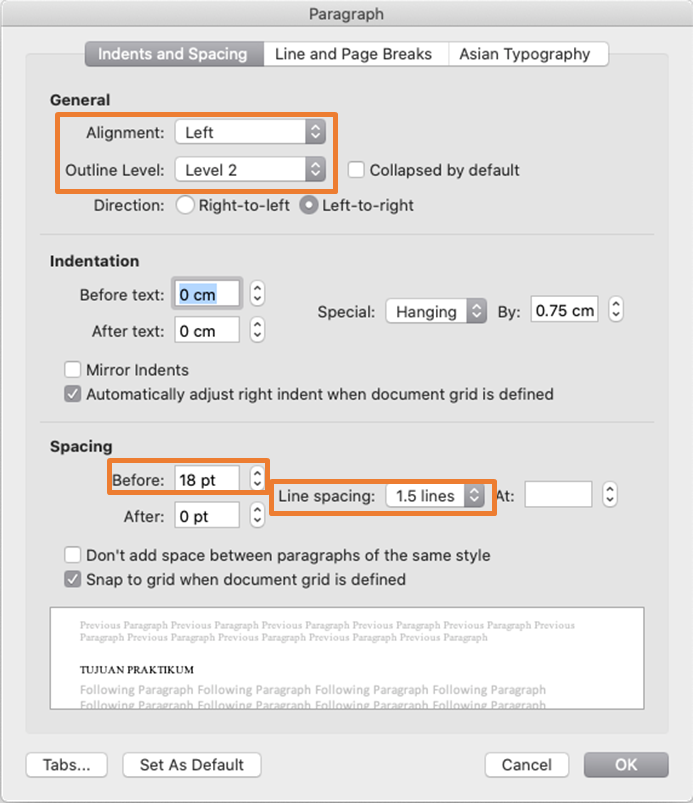
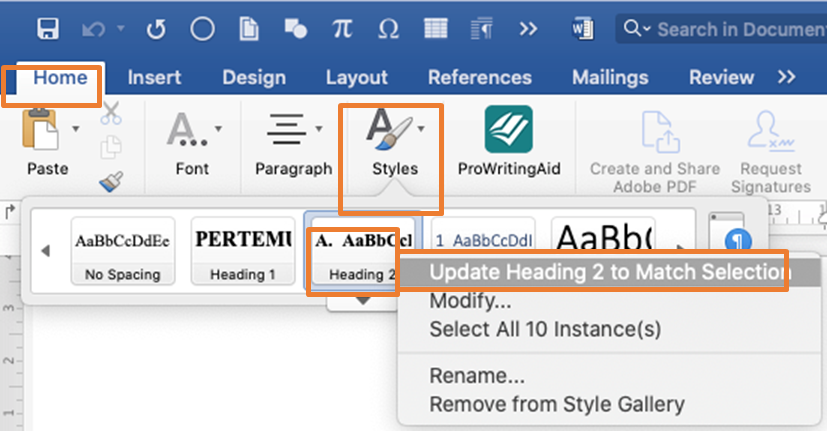
4) Penyusunan H3
Dalam penyusunan H3, langkah hampir sama dengan proses penyusunan H2, perhatikan Gambar 6.
- Di bagian ①, pilih angka 3, yang mana ini menyatakan H3.
- Kemudian bagian ②, pilih jenis angka 1, 2, 3, ….
- Lanjut di bagian ③, letakkan krusor di depan angka yang tersedia;
- Kemudian di bagian ④, tidak usah diganti;
- Selanjutnya, bagian ⑤, ⑥, dan ⑦ ikuti seperti gambar.
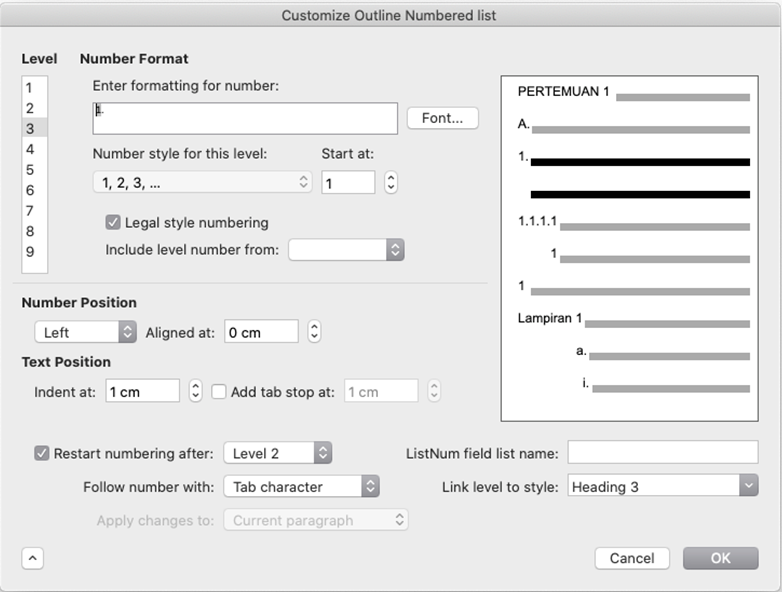
Sebenarnya H3 tidak ada dalam petunjuk penulisan, tapi bisa ditambahkan dengan memodifikasi cara dari H2 di atas.
Untuk mengaktifkan H3, gunakan pintasan Ctrl+Alt+3 di Windows, dan Cmd+Opt+3 di MacOS, selanjutnya tulis judul anak subbabnya.
5) Penyusunan Paragraf Umum.
Secara umum, paragraf umum (Para1) mempunyai jarak antar barisnya 1,5 spasi, menjorok 1,27 cm di baris pertama, dan rata kanan-kiri.

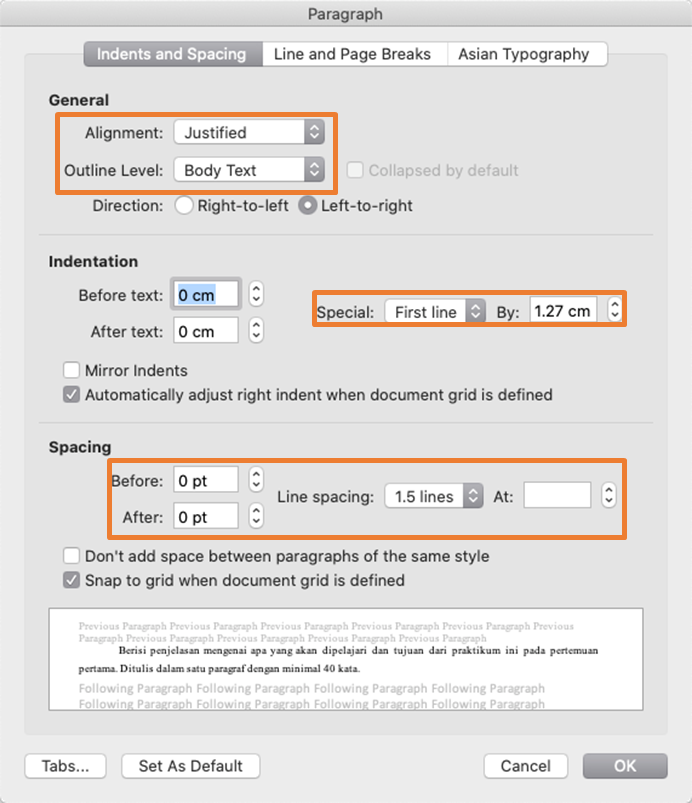
Untuk menyimpan style ini, di MaxOS tekan Home>Style Panes, kemudian di Current style (Normal), tekan panah sebelah kanan, dan pilih New Style.
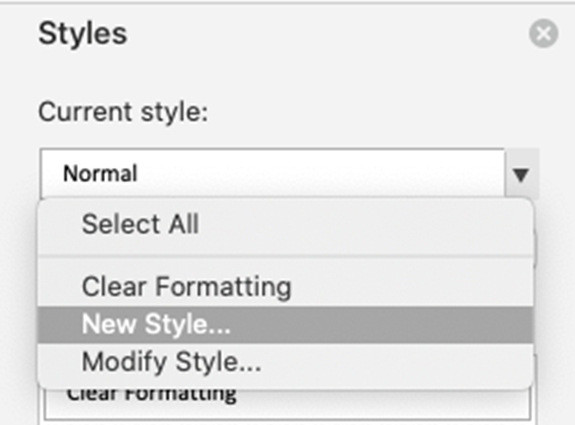
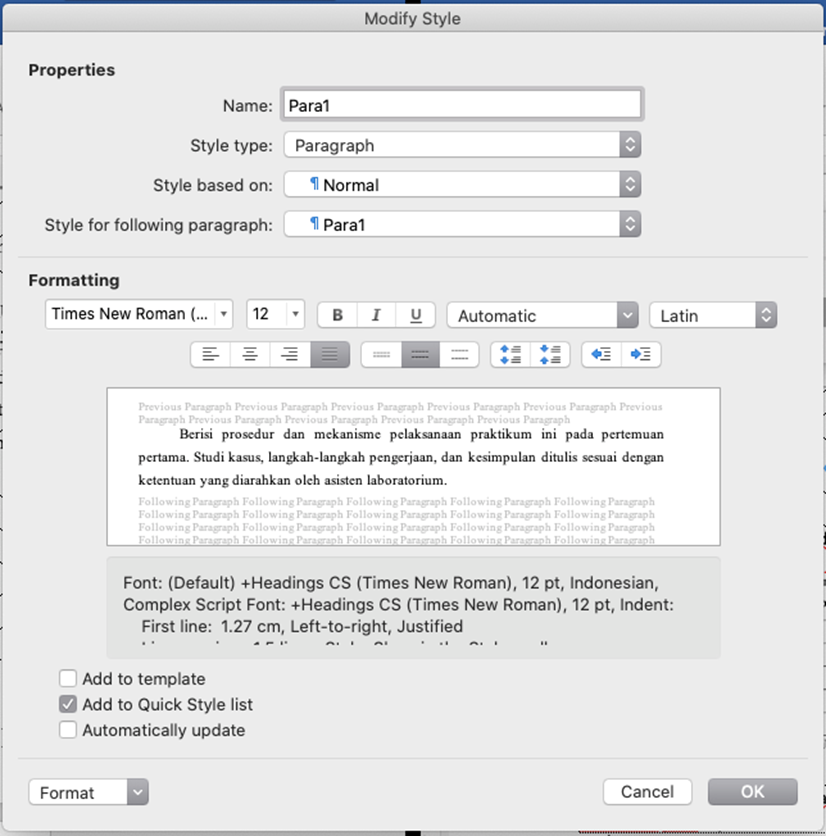
Dan namai dengan Para1. Kemudian tekan OK. Setelah selesai menyusun dokumen, untuk mendapatkan setingan paragraf secara umum, setelah disorot paragrafnya, pilih Para1 di Style Panes.
6) Caption Tabel dan Gambar
a. Caption Tabel
Judul tabel dan gambar diatur dengan ukuran huruf 11 pt, dan jarak antar barisnya 1 spasi, serta dibuat rata tengah.
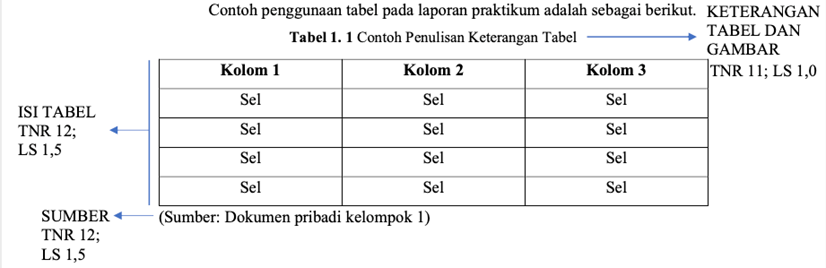
Untuk memberi caption, klik kanan tanda plus (+) pada bagian kiri atas tabel, kemudian pilih caption.
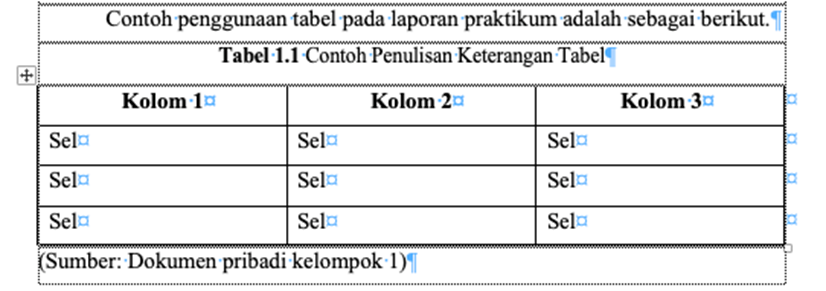
Bila bagian Label belum diketemukan Tabel (misal adanya hanya Table), membuatnya hanya perlu menekan New Label, dan ketik Tabel. Pilih Position di above selected item. Kemudian untuk penomoran, klik Format, dan tandai Include chapter number, dan pilih Chapter starts with style: Heading 1, dan Use separator: . (period).
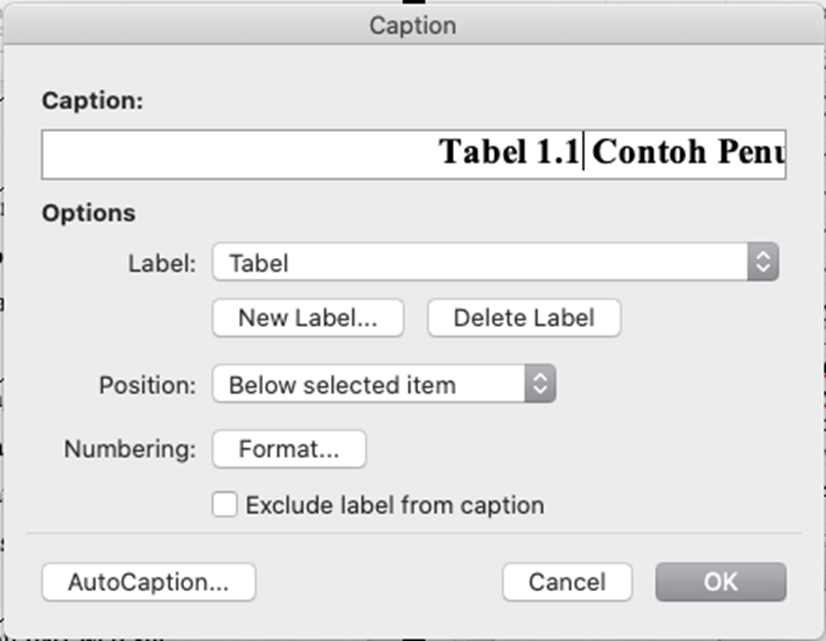
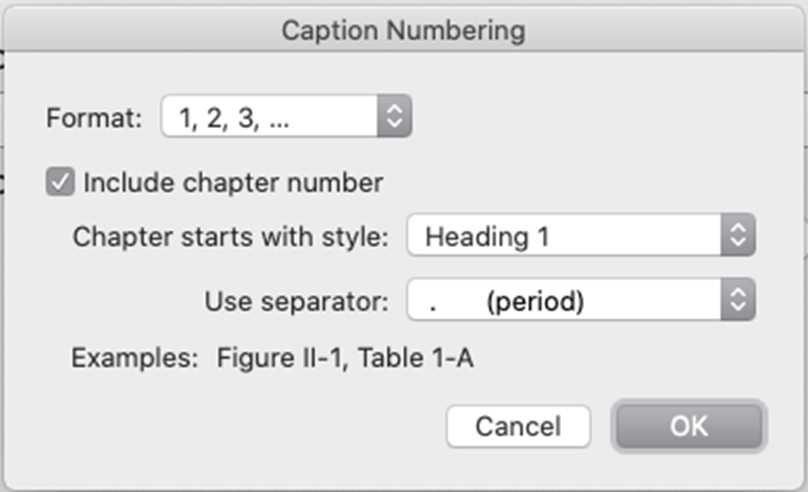
Setelah klik OK, atur font dan paragraf sesuai petunjuk, dan perbarui style paragrafnya.
b. Caption Gambar
Judul gambar sebagaimana disebutkan pada bagian Caption Tabel tidak berbeda dengan Caption Tabel, tetapi yang membedakan adalah Position-nya berada di below selected object.
7) Penyusunan Paragraf Referensi
Pembeda utama paragraf umum dengan paragraf referensi adalah untuk paragraf umum, baris pertama menjorok, dan untuk paragraf referensi paragraf setelah baris pertama yang menjorok alias hanging.
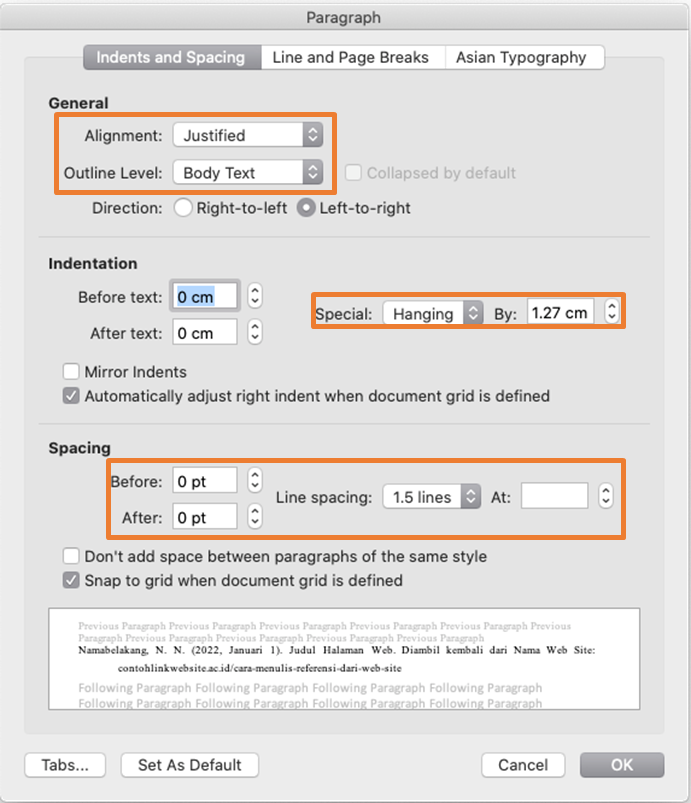
Untuk menyimpan style ini, di MaxOS tekan Home>Style Panes, kemudian di Current style (Normal), tekan panah sebelah kanan, dan pilih New Style.
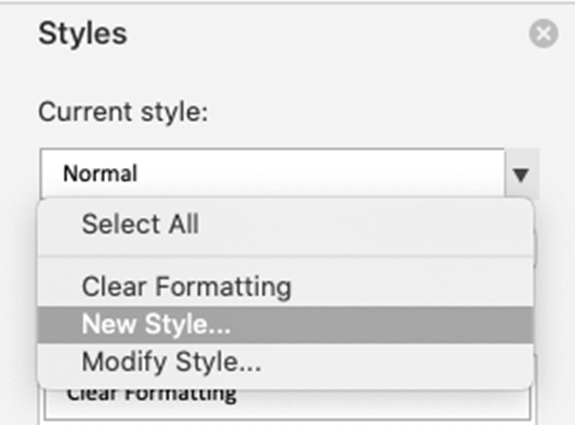
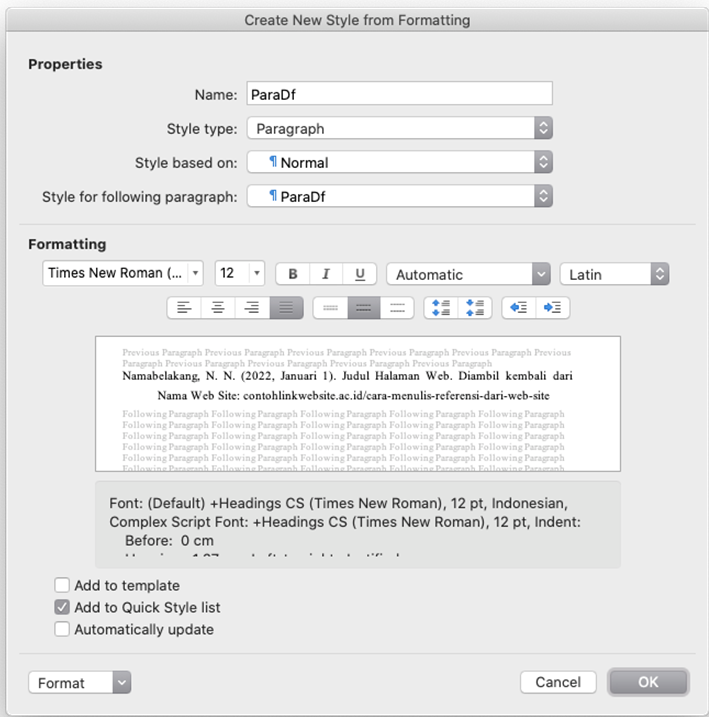
Dan namai dengan ParaDF. Kemudian tekan OK. Setelah selesai menyusun dokumen, di bagian Referensi, sorot paragrafnya, dan pilih ParaDF di Style Panes.
C. Pengaturan Paragraf Bagian Awal dan Akhir
Dimulai bagian akhir dulu yang lebih mudah karena hampir mirip dengan bagian inti dengan beberapa variasi.
1) Penyusunan H1(O)
Heading 1 di bagian awal dan akhir, untuk mempermudah penyebutan, disebut H1(O) dengan O adalah other (lainnya). Caranya dengan menyorot paragraf yang diingini, seperti Daftar Pustaka, pilih H1 dari Style Panes. Edit dengan menghapus kata Pertemuan, dan simpan stylenya menjadi H1(O), baru kemudian dimodifikasi sesuai dengan petunjut penulisan, yaitu menggunakan font Tahoma dengan ukuran 14 pt.
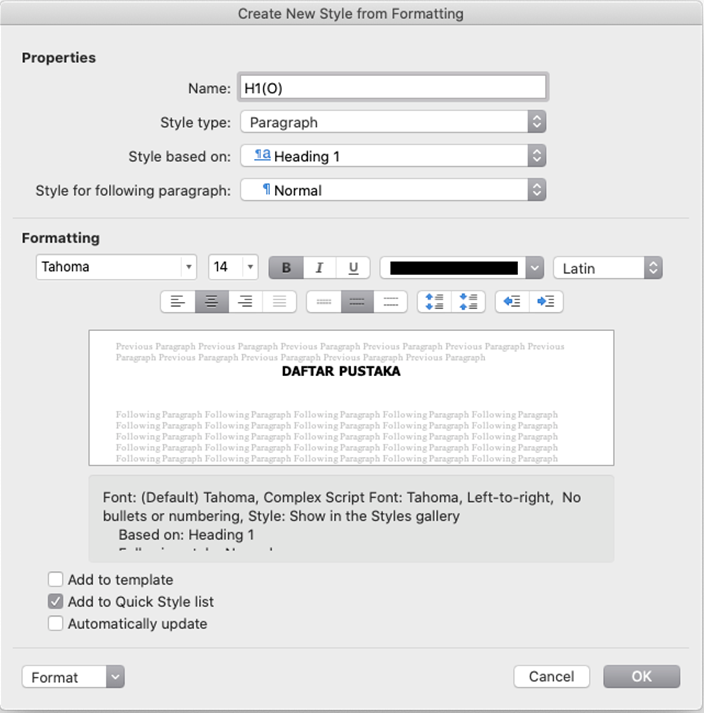
2) Membuat Pemisah antara Bagian Awal, Inti, dan Akhir
Setiap bagian yang menggunakan pengaturan yang berbeda di Ms. Word disebut dengan Section. Untuk memisahkan setiap section, gunakan Next Page dari Layout.
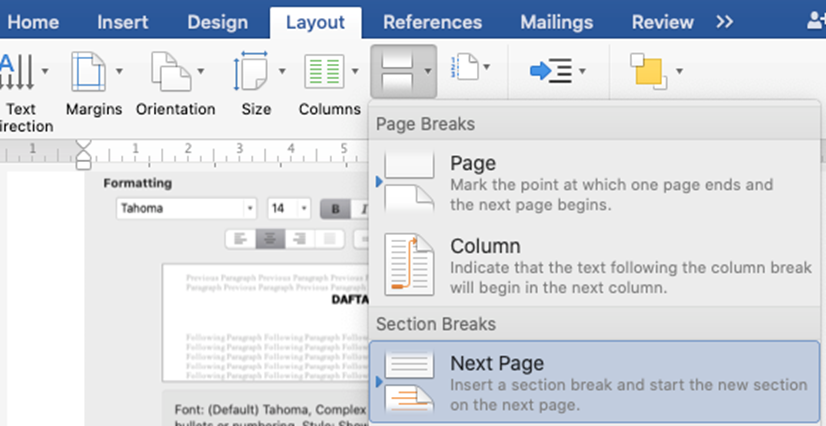
Salah satu fungsinya adalah untuk membedakan penomoran halaman, yakni di bagian awal akan menggunakan penomoran romawi kecil, dan di bagian inti akan menggunakan penomoran arab.
Untuk memberi nomor halaman, pilih Page Number dari Insert > Header & Footer.
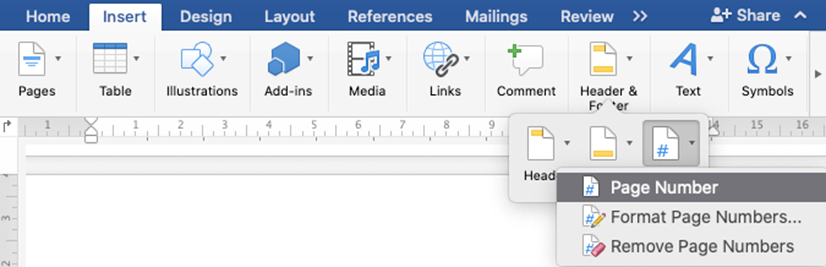
Untuk bagian awal dan inti, dari page setup, pilih bedakan halaman pertamanya. Bagian awal akan meniadakan penomoran halaman pertamanya, sementara bagian inti akan menomori halaman pertama di bagian tengah bawah dan halaman lain di bagian kanan luar.
Suka dengan artikel ini? Yuk bagikan ke yang lain!
Baca juga:
- Kaidah Penulisan Heading pada Karya Tulis Ilmiah yang Benar
- Panduan Penulisan Manuskrip Karya Ilmiah, Bagian 2
- Panduan Mengatur Manuskrip Karya Ilmiah

Saya spesialis pengetikan cepat 10 jari, pengetikan verbatim, editing atau layouting manuskrip, buku, dan berbagai jenis dokumen lainnya, parafrase atau proofreading hingga translate bahasa Inggris ke Bahasa Indonesia serta sebaliknya.