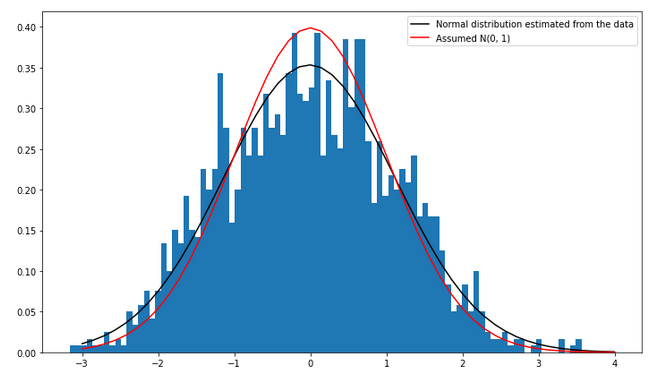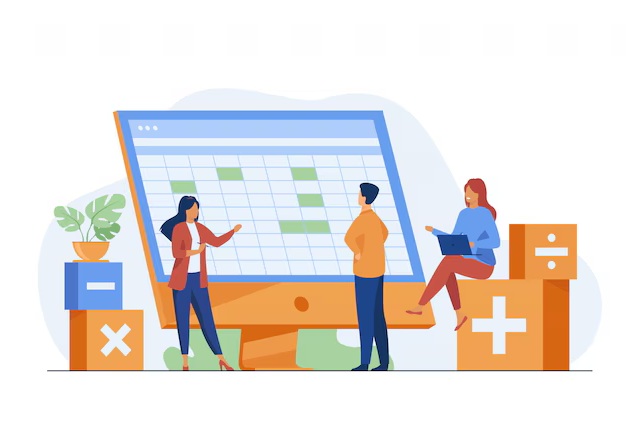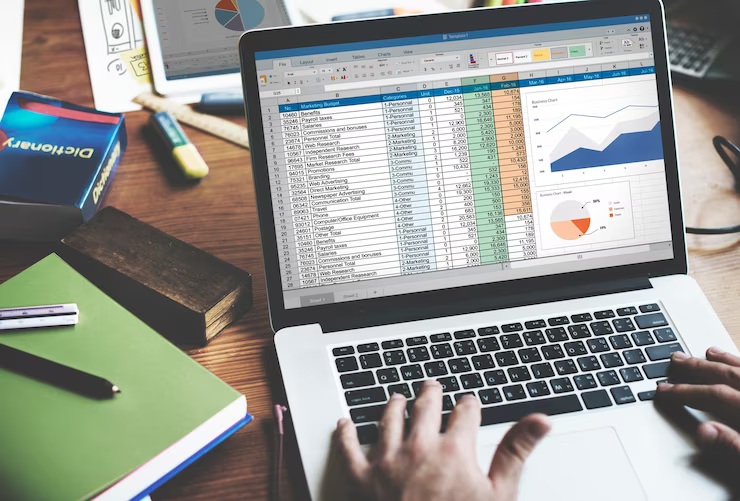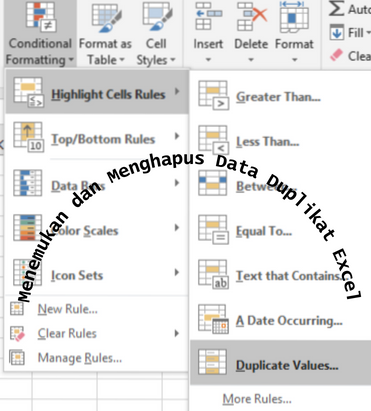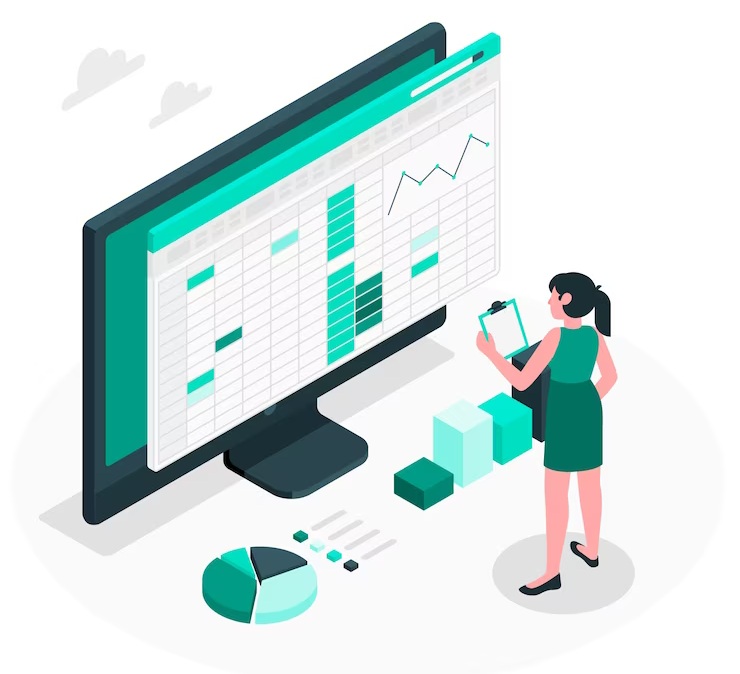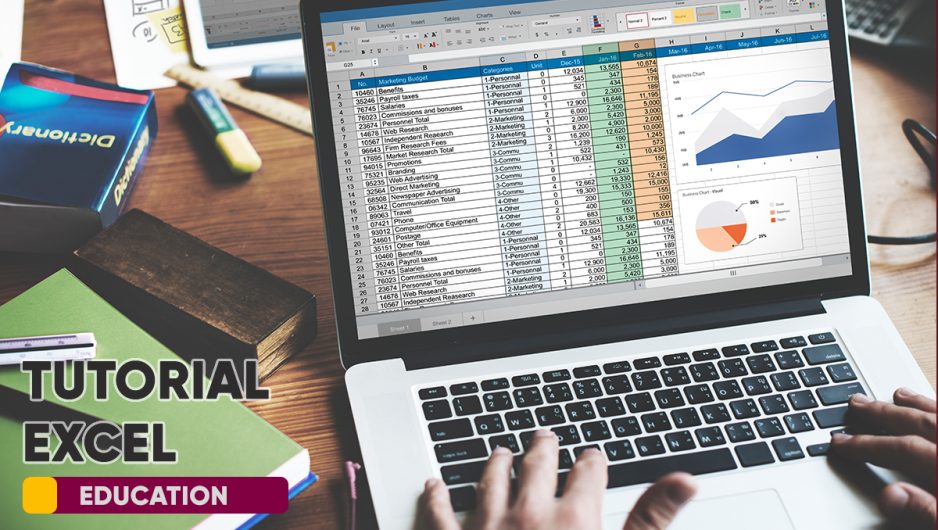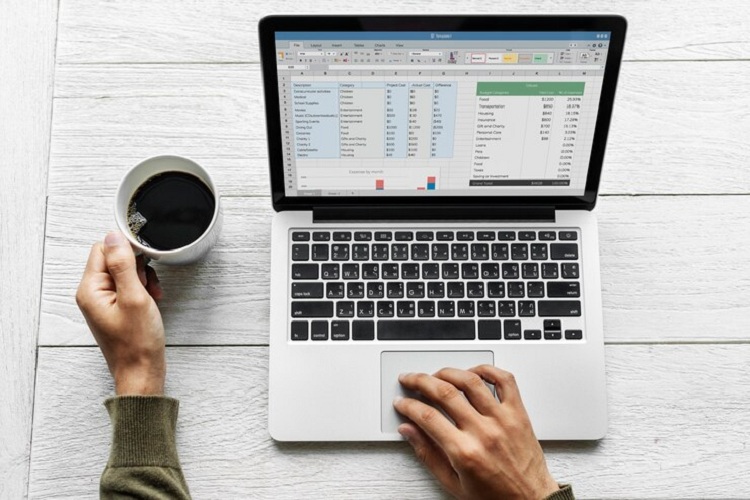Halo apa kabar nih? tak terasa bulan pertama di 2024 sudah selesai dan masuk ke bulan Februari. Abang doakan semoga kalian selalu diberian kesehatan dan kesukseskan sepanjang 2024 ini.
Pada kali ini saya akan memberikan tutorial sederhana untuk Microsoft Excel. Pada tutorial kali ini akan dibagi ke berbagai part. Masing-masing part akan menjelaskan 1 trik atau setting di Microsoft Excel.
Pada part kali ini abang akan kasih tahu cara mengubah (.) dan (,) di Microsoft Excel. Biasanya ini akan berpengaruh saat baca terutama kita pengguna Bahasa Indonesia.
Pada Bahasa Indonesia, misalkan penulisan angka 1000,25 biasanya ditulis dengan tanda pemisahnya menjadi 1.000,25. Tapi berbeda bila di Bahasa Inggris, maka angkanya menjadi 1,000.25.
Ini apabila di penulisan karya ilmiah menjadi salah karena perbedaan tanda pemisah ini. Jadi mau tahu caranya agar tidak bingung? so check this out!
Continue reading “Setting Tanda (.) dan (,) di Microsoft Excel untuk Data Akuntan”