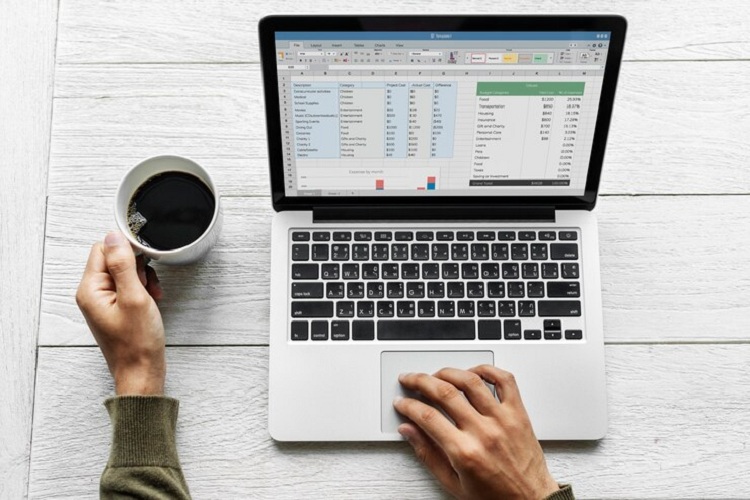Input data dengan angka bulat nyatanya bisa Anda lakukan secara mudah. Tak sedikit pengguna Microsoft Excel yang kewalahan dan kebingungan karena hasil input data jadi pecahan desimal. Apabila Anda ingin input data dengan bilangan utuh, bisa coba trik di bawah ini.
Cara Input Data dengan Angka Bulat
Pastikan Anda cermati dan ikuti tiap langkahnya secara teliti. Dengan begitu, tak ada langkah yang terlewat.
Siapkan Data
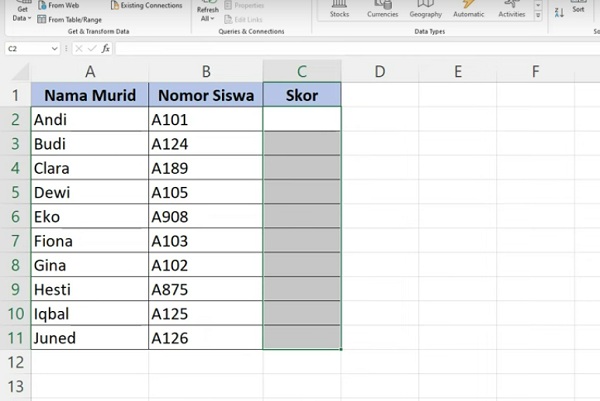
Langkah pertama, Anda bisa siapkan data di Microsoft Excel terlebih dulu. Kemudian blok kolom yang ingin Anda isi bilangan bulat.
Dalam hal ini, Anda bisa blok kolom Skor. Anda blok saja dari C2 hingga C11. Pastikan tidak ada baris yang terlewat. Jika ada baris yang terlewat, maka pengaturannya tidak akan optimal.
Klik Data Validation
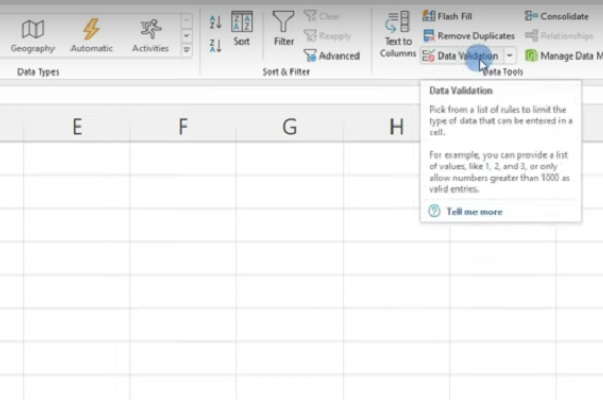
Cara input data dengan angka bulat berikutnya, Anda bisa klik menu Data. Setelah itu, Anda bisa memilih Data Validation. Di Data Validation, ada banyak hal yang harus Anda isi.
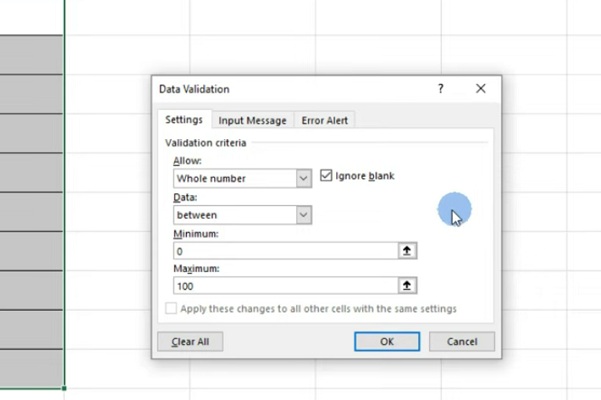
Pada bagian Settings, Anda bisa isi Allow dengan Whole Number. Lalu untuk Data, Anda bisa mengisinya dengan Between. Sementara untuk minimum isilah dengan angka 0 dan maksimum isilah menggunakan angka 100.
Sementara untuk Input Message, Anda tidak perlu mengisinya. Selanjutnya untuk Error Alert, di bagian Title Anda bisa mengisinya menggunakan Input Data Harus Angka Bulat.
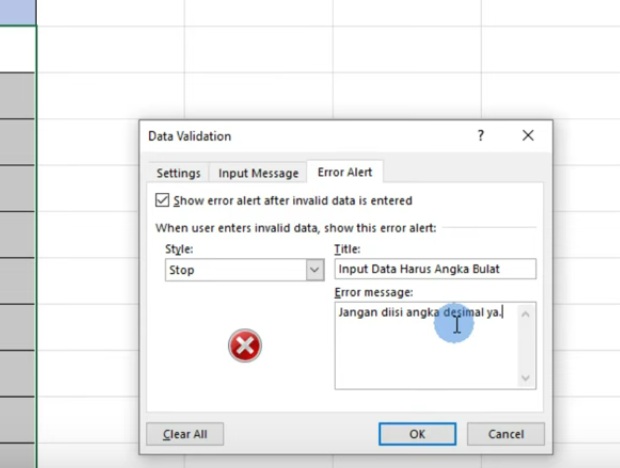
Lalu di bagian Error Message, Anda bisa menuliskan Jangan Diisi Angka Desimal Ya. Jika sudah, Anda bisa klik OK. Namun sebelumnya, Anda harus memastikan kembali bahwa semua pengaturannya sudah benar.
Tes Hasil
Tutorial input data dengan angka bulat selanjutnya, Anda tinggal mengetes bagaimana hasilnya. Setelah mengikuti tutorial di atas, Anda memang akan kembali ke tampilan Microsoft Excel.
Sebenarnya tidak ada perubahan pada tampilan tersebut. Akan tetapi, Microsoft Excel sudah memiliki pengaturan sebagaimana yang Anda butuhkan tadi.
Untuk memastikannya, Anda bisa coba menuliskan angka bulat di bagian C2. Misalnya menuliskan 85. Nantinya angkat tersebut akan langsung muncul sesuai keinginan Anda.
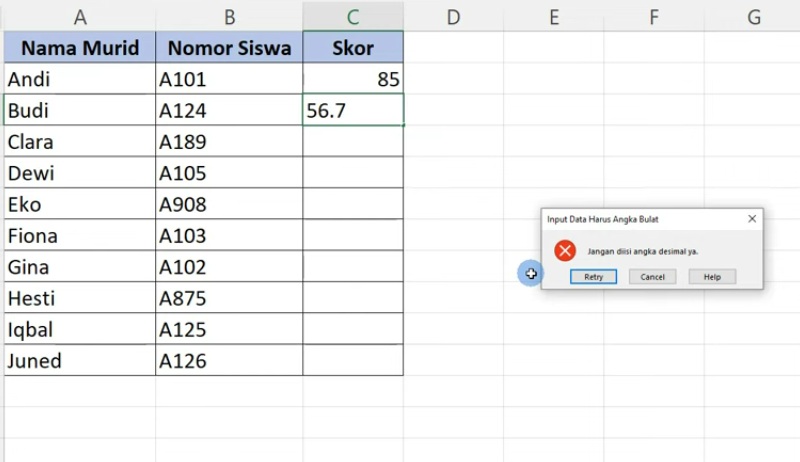
Selanjutnya, Anda bisa coba di C3 dengan menuliskan angka desimal. Keinginan Anda tersebut tak akan terealisasi karena memang Microsoft Excel sudah memiliki pengaturan berupa penggunaan angka bulat.
Ketika Anda salah dalam input data, akan ada notifikasi yang muncul sebagai peringatan. Notifikasi atau peringatan tersebut berisikan pernyataan yang Anda tulis pada Error Alert tadi.
Saat peringatan tersebut muncul, Anda klik saja Retry. Anda pun diminta untuk menulis ulang angka di kolom tersebut. Anda bisa langsung menuliskan angka bulat.
Dalam menguji hasilnya, Anda juga bisa coba menuliskan angka 102 di C4. Pastinya juga akan muncul peringatan yang menandakan Anda tidak bisa menuliskan angka tersebut.
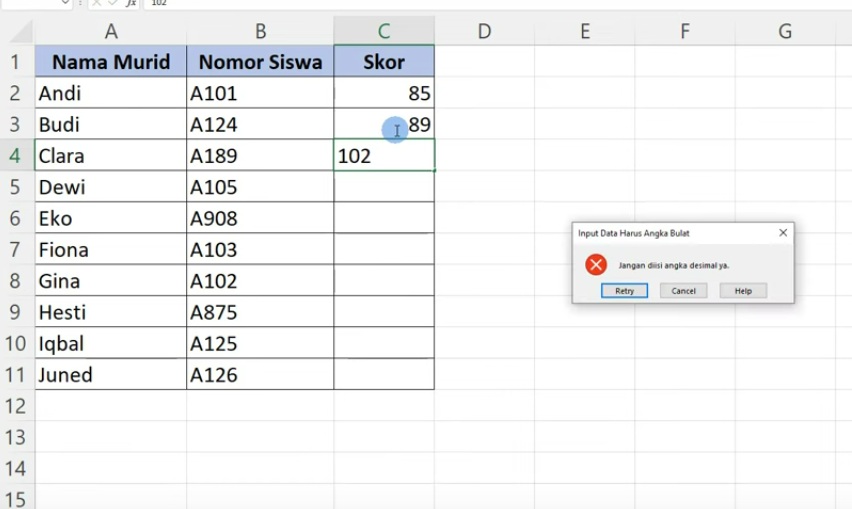
Hal ini lantaran Anda tadi menuliskan ketentuan untuk angka maksimalnya hanya sampai 100. Untuk itu, angka yang melebihi 100 tidak bisa masuk ke kolom Skor. Dari sini Anda bisa klik Cancel supaya angka 102 tadi terhapus.
Kini Anda sudah tahu bagaimana input data dengan angka bulat apabila mencermati panduan di atas. Dengan cara yang sederhana, panduan ini bisa Anda coba sekarang juga, tak terkecuali bagi pemula sekalipun.