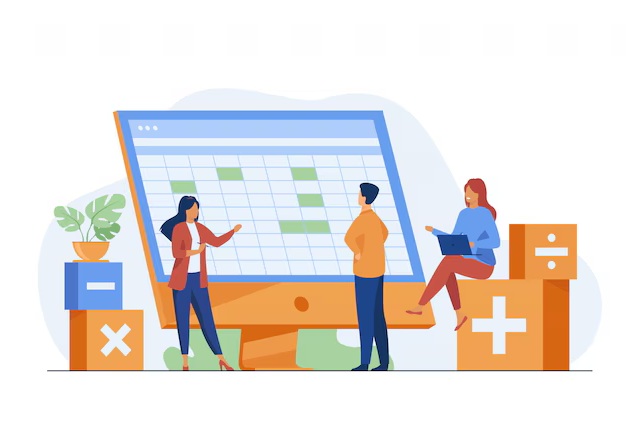Membuat laporan absensi otomatis ternyata cukup mudah. Laporan tersebut bisa dibuat melalui Microsoft Excel. Dengan melibatkan Microsoft Excel dan rumus rahasia, maka bisa melancarkan proses pembuatan absensi untuk karyawan maupun siswa.
Cara Membuat Laporan Absensi Otomatis
Pembuatan laporan absensi otomatis memang memberikan keuntungan tersendiri, baik itu bagi perusahaan, guru ataupun pihak lainnya. Oleh karena itu, jangan ragu untuk mencoba bagaimana cara membuat laporan absensi secara otomatis.
Untuk membuatnya, tak perlu bingung karena tinggal ikuti langkah demi langkah berikut ini. Pastikan tak ada satu langkah pun yang terlewat supaya berhasil dalam mengikuti tutorialnya.
Buat Data Laporan
Langkah pertama yang perlu dilakukan ialah membuat data laporan absensinya. Dalam membuat laporan ini, masukkan informasi yang dirasa penting. Misalnya saja nama, nomor induk, periode, status karyawan, jenis kelamin dan lain sebagainya.
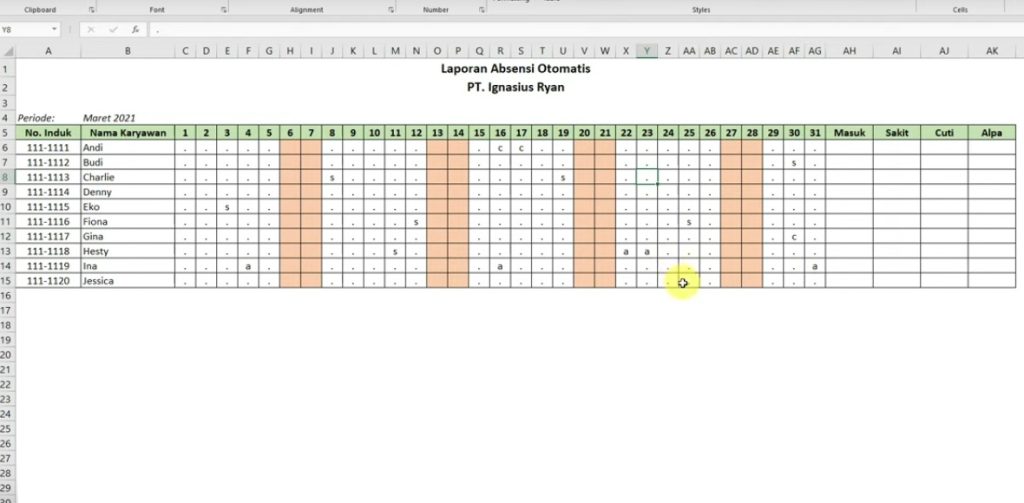
Jangan lupa untuk menambahkan tanggal selama 1 bulan. Supaya tidak terlalu panjang, sesuaikan kolom pada data laporan tersebut. Terutama di kolom tanggal.
Di samping kolom tanggal, bisa tambahkan keterangan. Misalnya saja sakit, cuti dan lainnya. Setelah itu, tatalah kolom serapi mungkin. Tampilannya akan terlihat semakin jelas jika memilih lembar kerja berwarna putih.
Kemudahan isilah data laporan tersebut secara manual. Tak terkecuali pula informasi soal kehadiran karyawan atau siswa dalam satu bulan. Apakah pernah libur, sakit atau lainnya.
Jika masuk, tuliskan tanda titik saja. Lalu jika sakit, masukkan s. Sementara untuk cuti, masukkan c. Selanjutnya jika alpa, tulis a.
Beri Warna Otomatis
Saat datanya sudah siap, bisa lanjutkan cara membuat absensi ini dengan memberi warna secara otomatis di laporan tersebut. Adapun caranya ialah dengan blok kolom tanggal dari C6 hingga AG15.
Langkah selanjutnya ialah klik Conditional Formatting. Kemudian klik Highlight Cells Rules. Setelah itu, pilih Equal To.
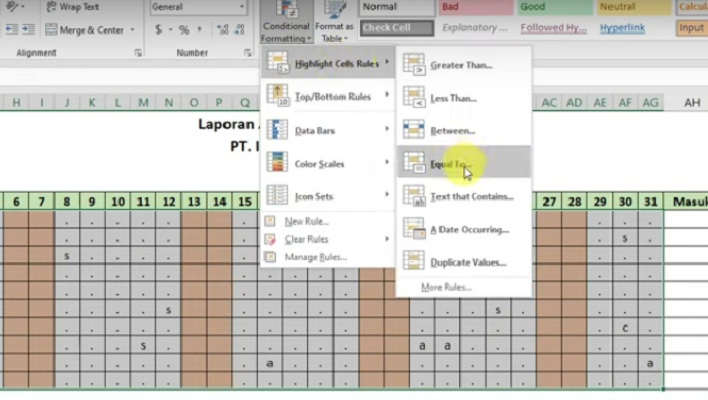
Di kolom Format Cells, tuliskan tanda titik. Lalu pilih Green Fill with Dark Green Text. Jika sudah, klik OK. Hal ini berlaku untuk karyawan atau siswa yang hadir.
Sementara untuk data laporan absensi yang sakit, bisa beri warna otomatis seperti cara tadi. Akan tetapi, di bagian Format Cells, isi dengan huruf s. Lalu pilih Yellow Fill with Dark Yellow Text. Klik OK.
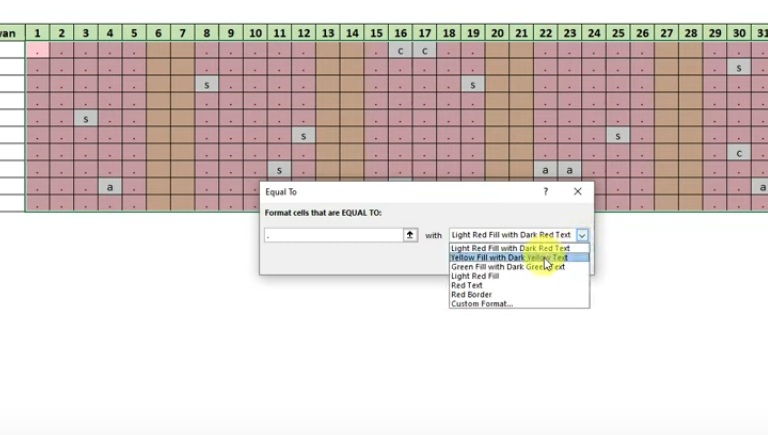
Untuk data cuti dan alpa juga sama. Tinggal sesuaikan huruf yang dimasukkan ke kolom Format Cells. Begitu pula dengan warnanya. Pilih sesuai keinginan. Bahkan juga bisa custom warna. Misalnya cuti pakai warna ungu dan alpa berwarna merah.
Rekapan Laporan Bulanan
Langkah berikutnya ialah membuat rekapan laporan bulanan di data absensi secara otomatis. Supaya hasilnya bisa keluar secara otomatis, misalnya berapa hari karyawan atau siswa masuk, cuti, sakit dan alpa, gunakan rumus =countif (C6;AG6,”.”). Kemudian Enter.
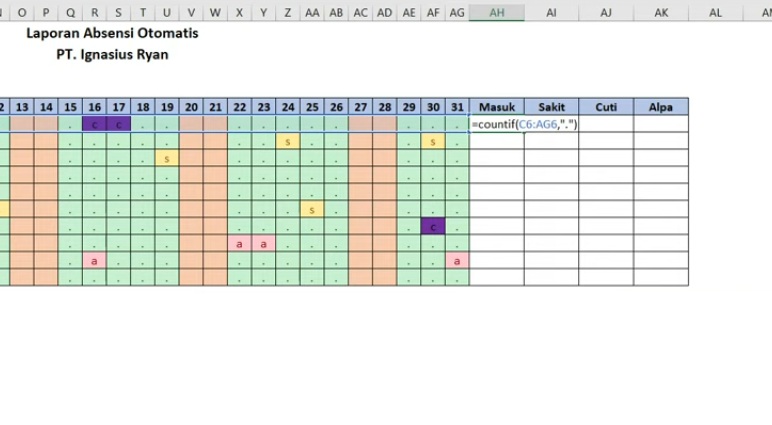
Untuk melihat jumlah kehadiran karyawan atau siswa lainnya, tinggal klik double pojok kolom tersebut. Nantinya hasilnya bisa keluar secara otomatis.
Lalu saat ingin menghitung jumlah hari karyawan sakit, cuti ataupun alpa, caranya sama. Tinggal ganti tanda titik tadi dengan hurufnya. Misalnya s, c atau a. Sesuaikan dengan kebutuhan.
Setelah simak uraian di atas, tentu sudah tahu bagaimana cara membuat laporan absensi otomatis. Untuk hasil akhirnya, juga bisa menambahkan warna agar tahu siapa saja yang jarang hadir, alpa dan lainnya. Caranya tak lain ialah dengan blok kolomnya dan pilih Conditional Formatting. Sesuaikan pengaturannya dari sini. Karena mudah, jangan ragu mencoba tutorialnya.