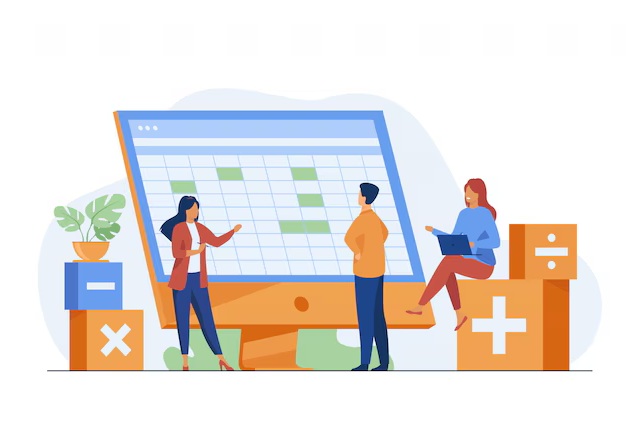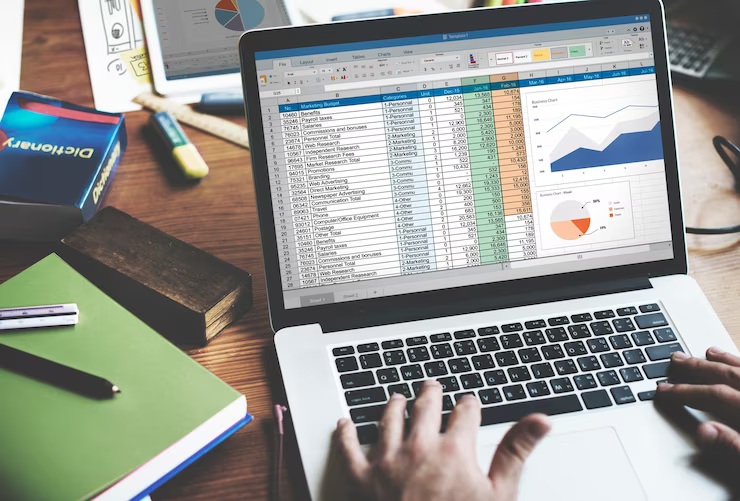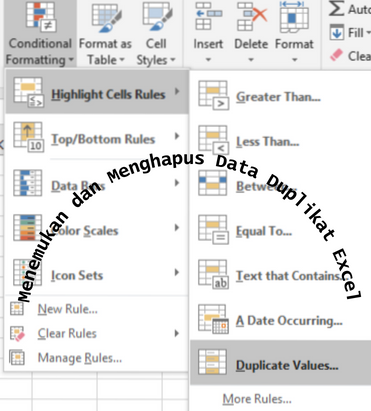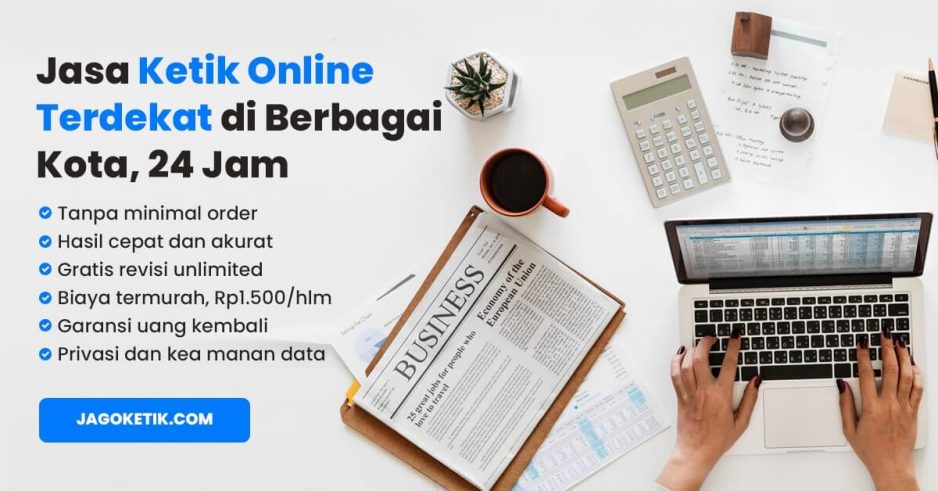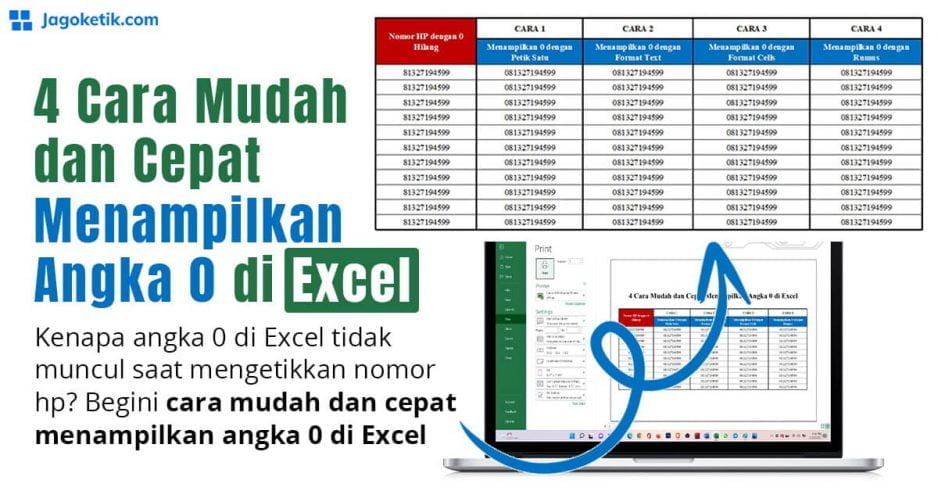Cara memberikan warna otomatis di 1 baris bisa dicoba. Cara ini tidaklah sulit sehingga pemula juga bisa melakukannya. Meski mudah, namun tetap harus memperhatikan bagaimana langkah-langkahnya secara detail sehingga tak ada yang terlewatkan.
Continue reading “Cara Memberikan Warna Otomatis di 1 Baris, Mudah Bisa Dicoba”