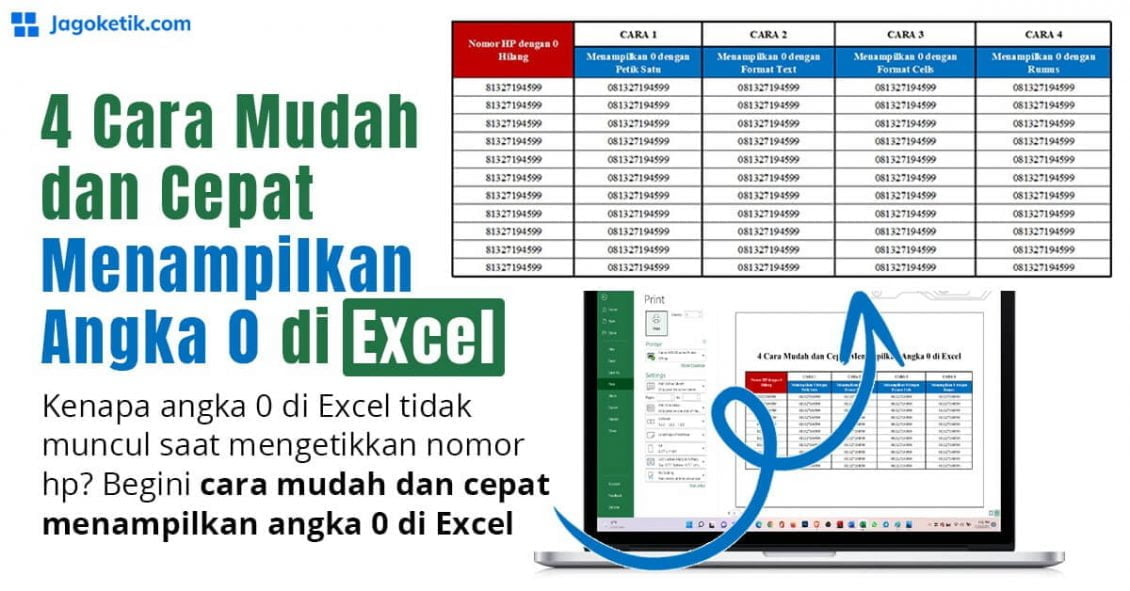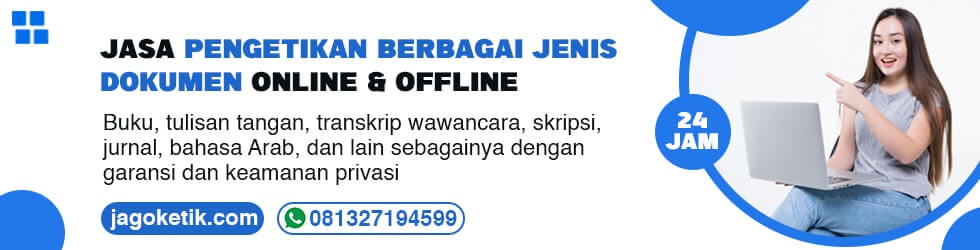Kamu mau menulis nomor hp di Excel yang diawali dengan angka 0 namun setiap tekan enter atau pindah cell angka 0 hilang? Cari tahu cara menambahkan angka 0 di Excel untuk no HP di artikel ini.
Secara default, Excel akan menghilangkan angka 0 di depan pada setiap cell. Lalu bagaimana cara menampilkan angka 0 di Excel agar tidak hilang? Dalam artikel ini kamu akan diajari menggunakan 4 cara bagaimana menampilkan angka 0 di Excel dengan cepat.
Pada kondisi tertentu kita perlu untuk menuliskan angka 0 di Excel seperti menuliskan nomor handphone, tapi kenapa selalu hilang? Sudah coba berbagai cara namun tetap saja angka 0 paling depan selalu hilang.
Apakah Excel tersebut rusak atau error sehingga angka 0 selalu hilang? Bukan, Excel memang akan menghilangkan angka 0 di awal karakter karena sistemnya seperti itu.
Excel tidak bisa mengenal angka 0 tersebut apakah nomor hp atau teks biasa. Agar angka 0 dapat dimunculkan di awal karakter, pengguna harus melakukan pengaturan agar Excel dapat menampilkan angka 0.
4 Cara Menampilkan Angka 0 di Excel dengan Cepat dan Pasti Berhasil
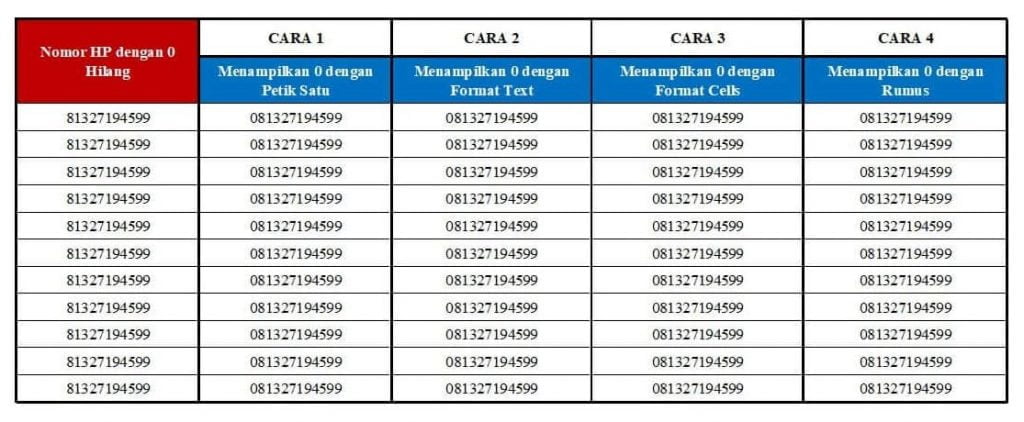
Dalam tutorial cara menampilkan angka 0 di Excel agar tidak hilang menggunakan Excel versi terbaru, bukan Excel 2007 dan Excel 2010. Excel versi terbaru adalah Excel 2013, Excel 2016, dan Excel 2019. Perbedaan versi Excel terdahulu dengan Excel versi terbaru dapat memengaruhi tata letak.
Pada kasus ini, saya ingin menampilkan angka 0 di nomor hp yang saya tulis di Excel. Misalnya nomor hp tersebut adalah 081327194599. Berikut 4 cara menampilkan angka 0 di Excel dengan cepat dan pasti berhasil!
1. Menampilkan 0 di Excel dengan Petik Satu (‘)
Cara menampilkan angka 0 di Excel menggunakan petik satu (‘) adalah cara paling mudah namun juga paling merepotkan karena setiap kali kita menuliskan nomor hp harus diawali dengan petik satu. Berikut caranya:
- Ketik petik satu ‘ lalu tulis nomor hp 081327194599
- Tekan Enter maka angka 0 akan terlihat di cell.
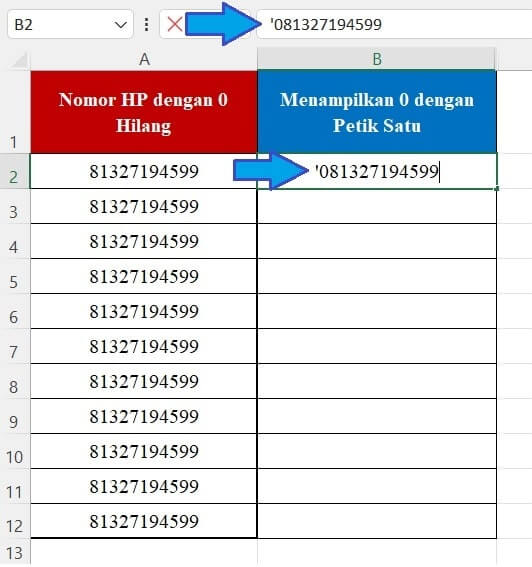
1. 1 Mengatasi Peringatan Segitiga Kuning di Depan Nomor
Setelah menambahkan petik satu di depan angka dan muncul peringatan segitiga kuning dapat dihilangkan dengan pilih Ignore Error.
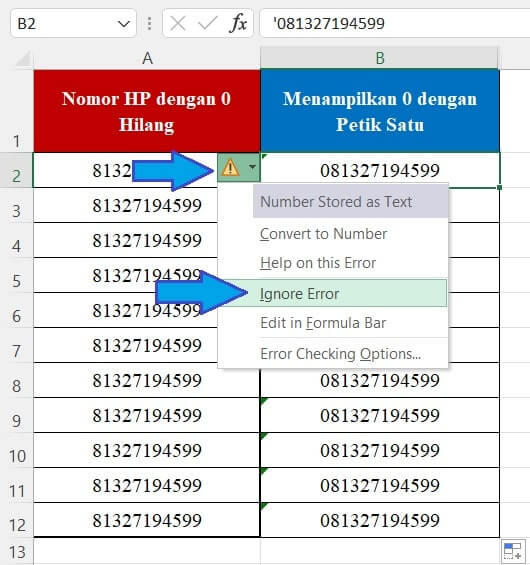
Kamu bisa pilih atau blok beberapa cell yang memunculkan peringatan segitiga kuning untuk melakukan tindakan Ingnore Error. Sehingga tidak satu per satu.
2. Menampilkan 0 di Excel dengan Format Text
Mengubah format dari numerik menjadi teks pada cell dapat memunculkan angka 0 di depan angka atau huruf. Berikut caranya:
- Blok cells yang mau diubah formatnya menjadi teks. Dalam hal ini cell yang berisi nomor hp.
- Klik kanan dan pilih atau klik Format Cells…
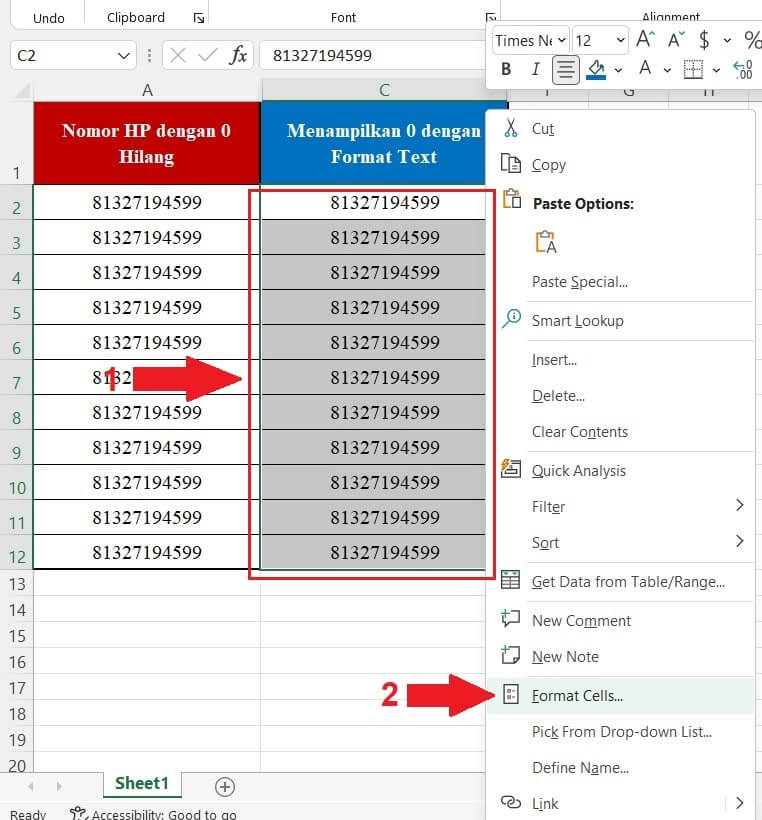
- Pada jendela Format Cells pilih tab Number
- Klik Text dan klik OK
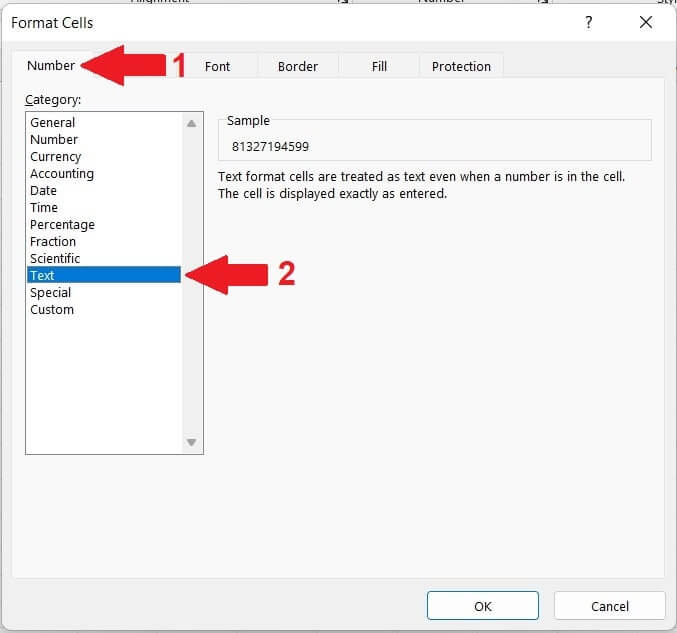
Silakan tambahkan angka 0 di masing-masing nomor hp secara manual, seharusnya angka 0 akan muncul dan tidak hilang. Jika muncul peringatan dengan simbol segitiga kuning maka dapat diatasi menggunakan cara 1.1 Mengatasi Peringatan Segitiga Kuning di Depan Nomor.
3. Menampilkan Angka 0 di Excel dengan Format Cells Custom
Cara menampilkan awalan angka 0 di cell Excel dapat menggunakan format cells custom. Berikut caranya:
- Blok bagian cell yang mau diubah formatnya ke format cell custom. Dalam hal ini cell nomor hp yang diblok.
- Klik kanan lalu pilih Format Cells.
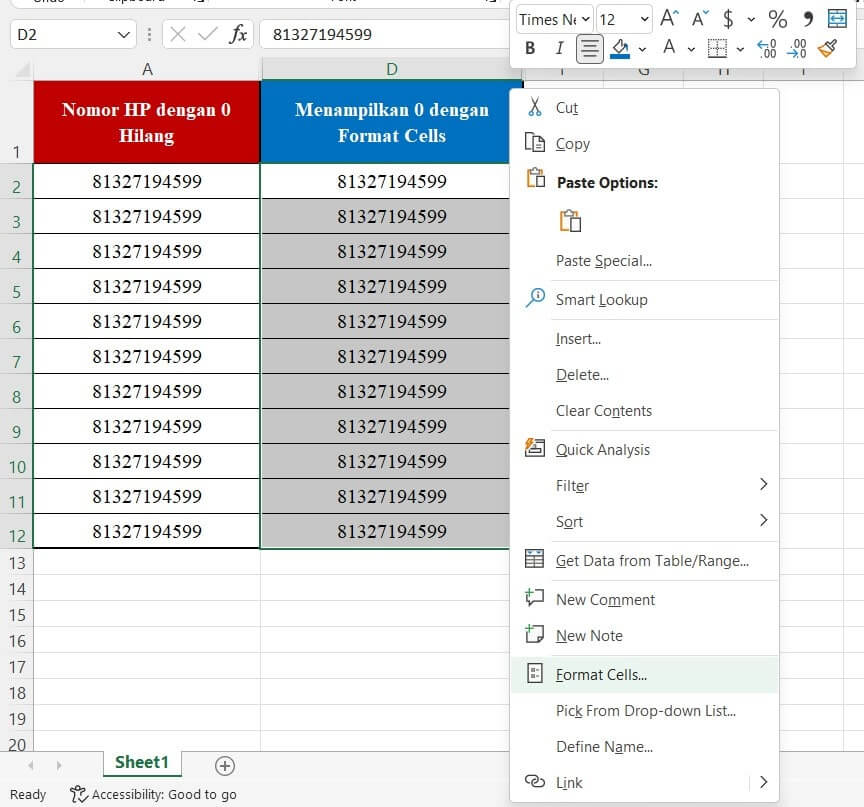
- Pada jendela Format Cells, pilih tab Number dan klik Custom.
- Isikan “0”0 di kolom Type dan klik OK.
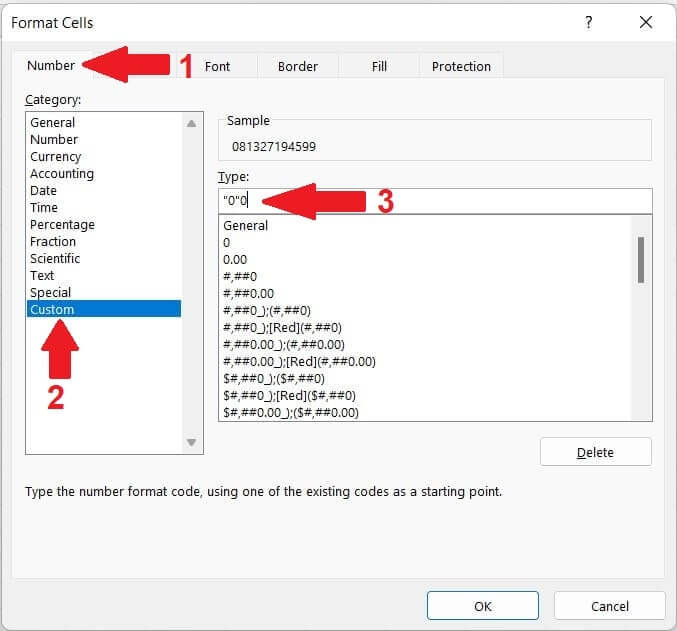
Otomatis setiap cell yang dipilih akan memunculkan angka 0 di karakter paling depan.
4. Menampilkan Angka 0 di Excel Menggunakan Rumus
Cara menampilkan angka 0 pada awal karakter agar tidak hilang di Excel bisa menggunakan rumus. Caranya sangat mudah, yaitu:
- Siapkan kolom yang telah berisi daftar nomor hp.
- Ketikkan rumus =CONCATENATE(0,A2) di kolom samping daftar nomor hp lalu tekan enter.
- Tarik ke bawah rumus tersebut agar angka 0 dapat muncul
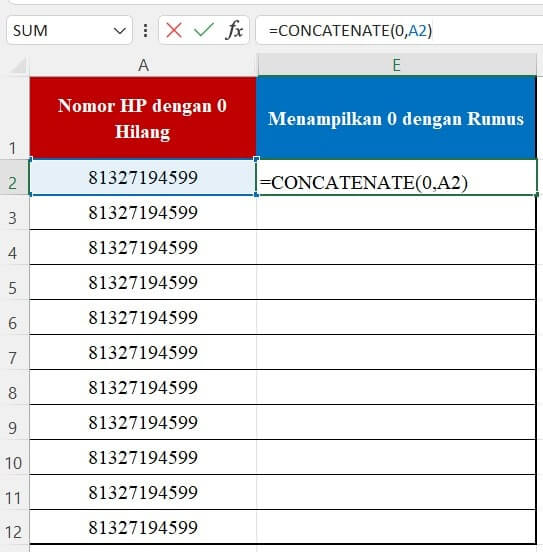
Keterangan:
=CONCATENATE() adalah rumus yang berfungsi untuk menyatukan dua atau beberapa teks menjadi satu.
A2 adalah letak dari nomor hp. Sesuaikan dengan letak nomor hp di lembar kerja Excel milikmu.
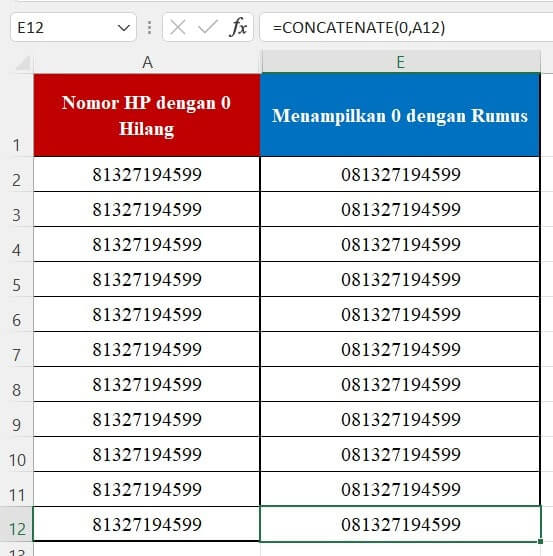
FAQ’s
Baca juga: