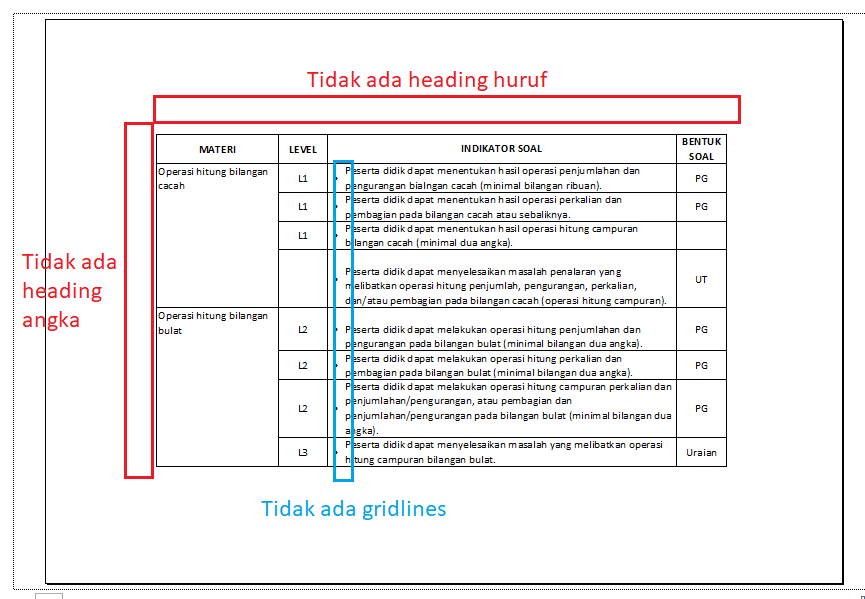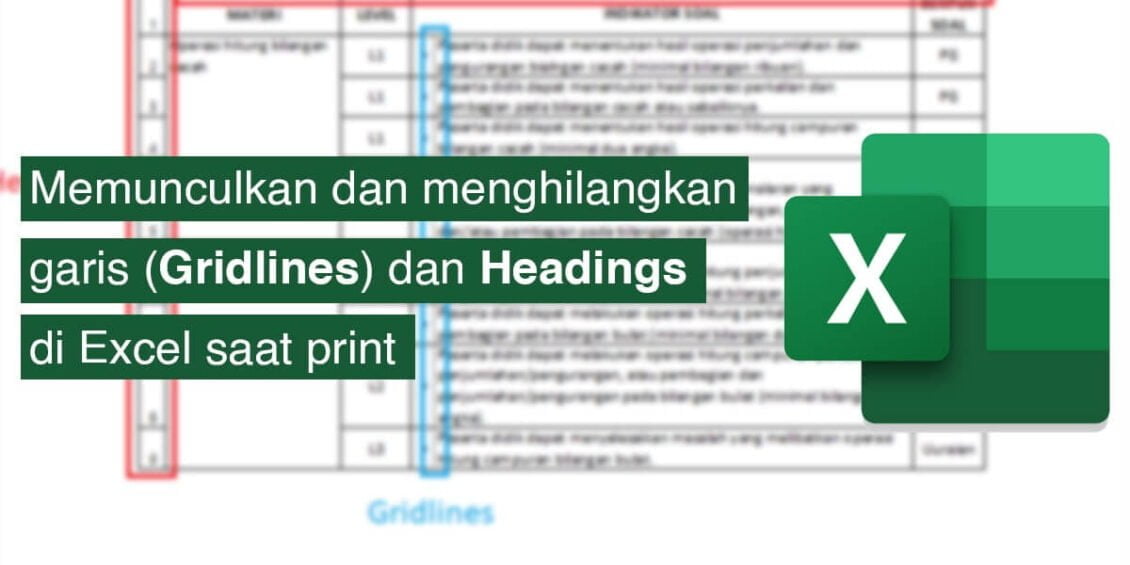Microsoft Excel adalah salah satu software spreeadsheet paling populer digunakan saat ini. Hampir di semua perangkat komputer, baik laptop atau pc pasti ter-install Excel. Apakah kamu sedang ingin menghilangkan garis pada Excel saat dicetak atau malah ingin agar garis tidak hilang?
Garis pada Excel disebut juga dengan istilah Gridlines atau dalam bahasa Indonesia disebut dengan nama Garis. Fungsi Gridlines pada Excel untuk membantu mempermudah pengisian (data entry) agar tidak salah tempat.
Inilah alasan kenapa banyak dokumen yang berisi angka dikerjakan di program aplikasi Spread Sheet ketimbang di aplikasi lain seperti Word. Meski begitu, Excel tidak hanya dapat digunakan untuk mengerjakan angka saja, beberapa pekerjaan yang hanya berisi huruf dapat dikerjakan menggunakan Excel.
Selain Gridlines, hal yang harus diketahui lainya adalah kolom dan baris. Kolom ditandai dengan huruf A, B, C dan seterusnya sedangkan baris ditandai dengan angka nomor 1, 2,3 dan seterusnya (disebut juga dengan nama Headings).
Sedangkan Gridlines ditandai dengan garis titik-titik pada lembar kerja Worksheet di Microsoft Office Excel.
Keduanya (Heading dan Gridlines) dapat diikutsertakan ketika mencetak (print) dokumen. Sehingga tampilannya akan seperti pada gambar di bawah ini:
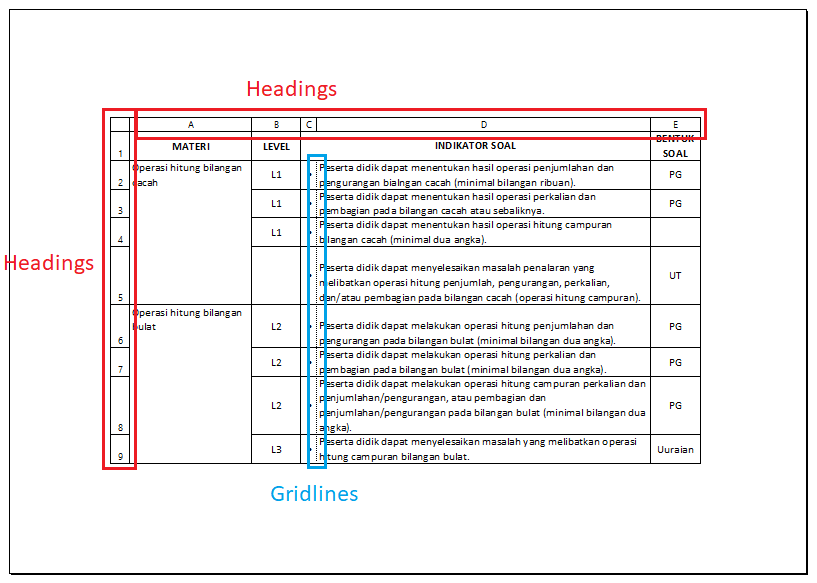
Menghilangkan Gridlines dan Headings di Excel
Gridlines dan Headings dapat dihilangkan atau tidak diikutsertakan ketika hendak dicetak (print). Pengaturan ini dapat dilakukan dengan cara menghilangkan centang pada menu pilihan Page Layout > Sheet Options > Uncheck Gridlines Print dan Headings Print. Perhatikan pada gambar di bawah ini:
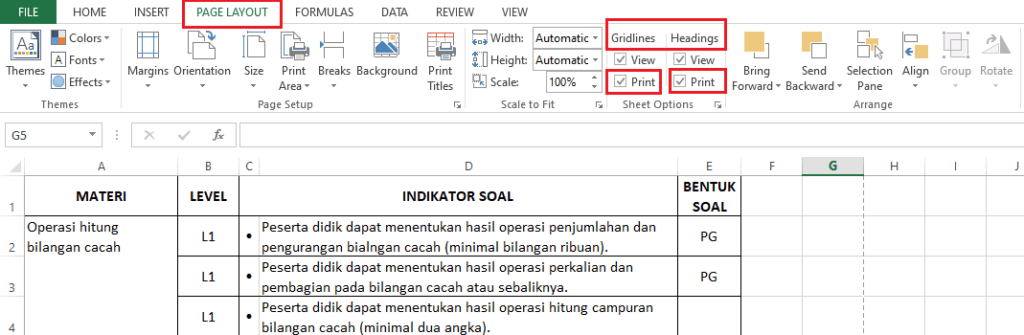
Cara print Excel agar garis tidak hilang dapat dengan cara mencentang Gridlines Print. Sedangkan cara menghilangkan garis (Gridlines) pada Excel saat print dapat dengan tidak mencentang pilihan Grindlines Print.
Pun begitu dengan Heading Print, ketika pilihan ini dicetak maka Heading berupa angka dan huruf akan ikut dicetak. Sedangkan ketika pilihan Heading Print tidak dicentang maka angka dan huruf tidak ikut dicetak.
Jika angka serta huruf (Headings) dan Gridlines tidak diikutsertakan saat akan dicetak maka tampilannya akan seperti pada gambar di bawah ini. Tidak ada angka, huruf dan titik-titik garis di Excel saat print.