Apakah kamu sedang terkendala ketika melakukan pengetikan lalu tidak dapat mengatur margin di Microsfot Word dan keluar peringatan seperti ini: “Settings you chose for the left and right margins, column spacing, or pragraph indents are too large for the page width in some sections“.
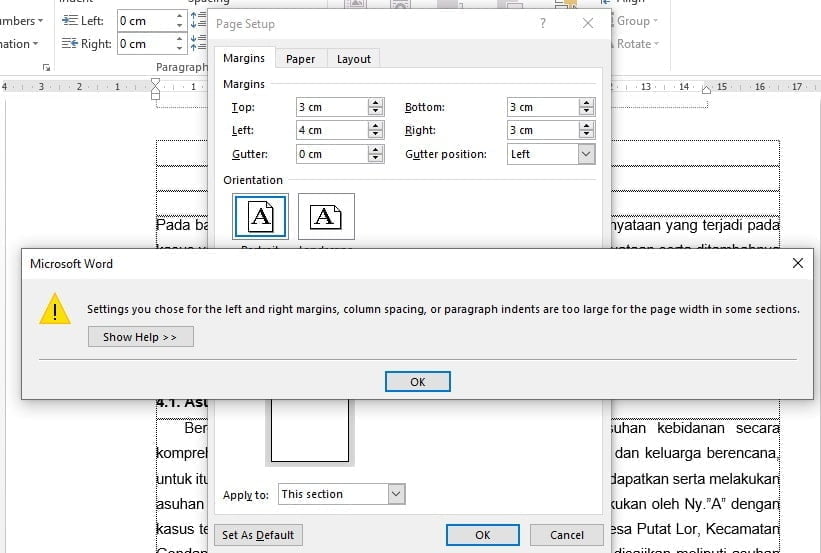
Hal tersebut diakibatkan oleh beberapa hal, salah satunya dikarenakan adanya bagian teks keluar dari margin yang telah ditetapkan. Contohnya seperti pada gambar di bawah ini.
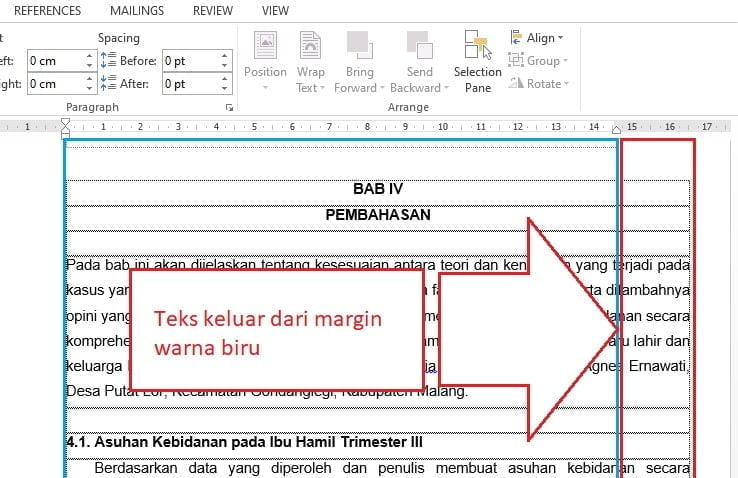
Lalu bagaimana cara mengatasi peringatan yang muncul di Microsoft Office tersebut? Caranya cukup mudah. Tutorial ini menggunakan Microsoft Office Word 2013.
Bagi kamu yang menggunakan Microsoft Office Word 2007, 2010 atau 2016 juga dapat mengikuti cara mengatasi “Settings you chose for the left and right margins” berikut ini.
Cara Mengatasi Microsoft Word “Settings you chose for the left and right margins…” dengan mudah
1. Pilih Halaman
Anda dapat memilih semua halaman dengan menekan shortcut Ctrl+A atau memilih beberapa halaman saja yang bermasalah.
2. Pilih Layouts, Klik Coloums dan pilih More Coloumns…
Perhatikan persegi empat pada gambar di bawah ini untuk melakukan langkah ke dua.
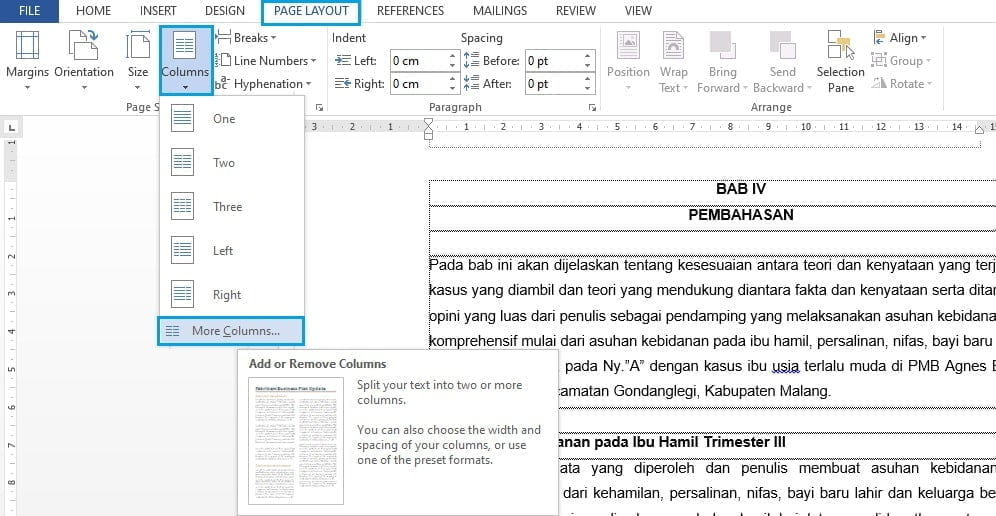
3. Aktifkan Equal Column Width
Agar pilihan Equal column width dapat dicentang kamu harus mengubah angka 1 menjadi angka 2 pada Number of clumns. Jangan diklik OK dulu!
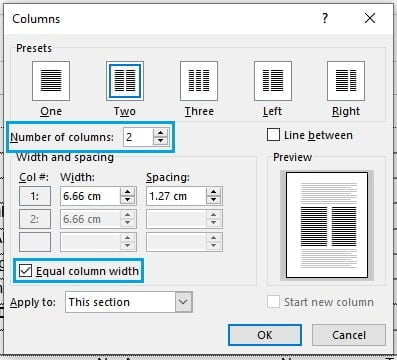
4. Klik OK
Sebelum klik OK, ubah angka 2 menjadi angka 1 kembali pada Number of columns lalu klik OK dan lihat teks yang semula melewati batas margin telah sesuai dengan batas margin.
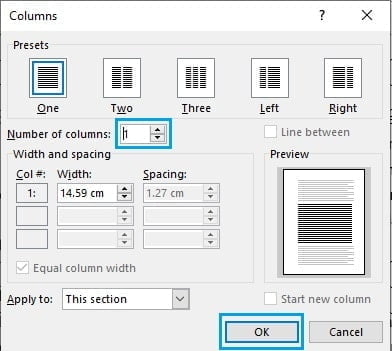
Bingung? Yuk simak video cara mengatasi peringatan “Settings you chose for the left and right margins” di Word berikut:
Baca juga:
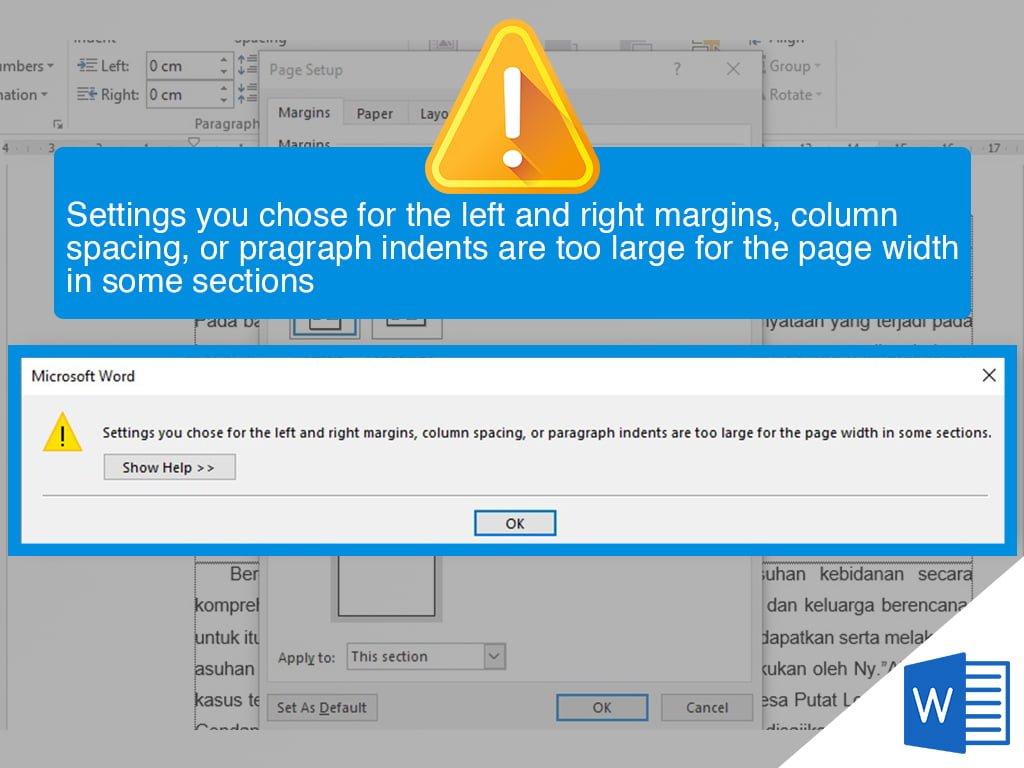

kok aku tetep gabisa ya?
Tidak bisanya bagaimana kak?
Apakah ada keterangan atau tidak?
Lalu sudah disimak video tutorialnya?
Masyaallah hatur nuhun
Sama-sama. 🙂
Kl di laptopku(word 2010) margin yang di ubah ke 4433 malah mengecil, itu kenapa ya ?
Alhamdulillah mantap bang, terimakasih
alhamdulillah terimakasih kak
terima kasih, sangat membantu