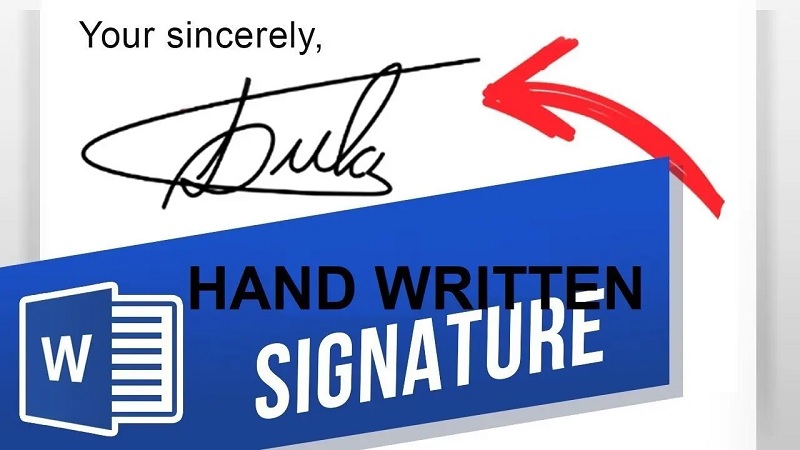Dewasa ini, hampir semua penandatangan file maupun dokumen dilakukan dengan cara digital. Tentu hal tersebut bertujuan agar lebih ringkas serta praktis. Cara mudah membuat tanda tangan di Word wajib Anda simak, terutama untuk yang belum tahu. Cara pembuatan tanda tangan ini bisa Anda lakukan melalui Mac, Windows maupun perangkat mobile, baik iOS maupun Android.
Begini Cara Mudah Membuat Tanda Tangan di Word
Langkah untuk penandataganan sebuah dokumen secara digital sebenarnya mudah dilakukan. Bahkan, cara ini tidak memerlukan sebuah alat maupun aplikasi khusus. Jika Anda membutuhkannya, maka berikut ini adalah langkah yang bisa dilakukan.
1. Buka Dokumen Word
Pertama-tama, buka dokumen Word yang memerlukan tanda tangan Anda. Anda dapat menggunakan dokumen yang telah ada atau membuat dokumen baru sesuai kebutuhan.
2. Masukkan Tanda Tangan Digital
Ada beberapa metode untuk memasukkan tanda tangan digital Anda:
- Gunakan Tanda Tangan Digital Word: Microsoft Word memiliki fitur bawaan yang memungkinkan Anda membuat tanda tangan digital. Untuk melakukannya, klik “Insert” di menu atas, pilih “Signature Line,” dan kemudian “Microsoft Office Signature Line.” Anda dapat mengikuti panduan yang muncul untuk membuat tanda tangan Anda.
- Gunakan Tanda Tangan Digital Anda: Jika Anda sudah memiliki tanda tangan digital dalam format gambar (JPEG, PNG, atau GIF), Anda dapat menyisipkannya langsung ke dokumen. Klik “Insert” dan pilih “Picture,” lalu cari dan pilih file gambar tanda tangan Anda.
- Menggambar Tanda Tangan: Anda juga bisa menggambar tanda tangan Anda langsung pada dokumen menggunakan fitur “Draw.” Pilih “Insert” dan kemudian “Shapes.” Pilih alat “Scribble” dan gambar tanda tangan Anda di area yang telah disediakan.
3. Mengatur Ukuran dan Posisi Tanda Tangan
Setelah memasukkan tanda tangan, Anda dapat mengatur ukuran, posisi, dan rotasinya sesuai keinginan. Klik pada tanda tangan, lalu gunakan pegangan atau handle yang muncul untuk melakukan penyesuaian.
4. Simpan Dokumen
Cara mudah membuat tanda tangan di Word selanjutnya, pastikan untuk menyimpan perubahan yang Anda buat pada dokumen. Klik “File” dan kemudian “Save” atau “Save As” jika Anda ingin menyimpan dengan nama dokumen baru.
5. Verifikasi dan Proteksi Tanda Tangan
Untuk memastikan keabsahan tanda tangan digital, Anda dapat menambahkan proteksi dengan mengunci dokumen. Pilih “File” lalu “Protect Document” serta pilih “Protect with a Password” atau “Add a Digital Signature”.
6. Verifikasi dan Proteksi Tanda Tangan
Anda telah berhasil membuat tanda tangan digital di Word. Ini memudahkan Anda untuk menandatangani dokumen elektronik tanpa harus mencetak, menandatangani secara manual, dan memindai kembali. Tanda tangan digital juga dapat meningkatkan efisiensi dan kecepatan dalam berbagai jenis pekerjaan.
Jadi, jika Anda mencari cara mudah membuat tanda tangan di Word, Anda dapat mengikuti langkah-langkah di atas. Dengan teknologi yang semakin canggih, tanda tangan digital telah menjadi solusi praktis dan efisien untuk berbagai kebutuhan dokumen Anda.