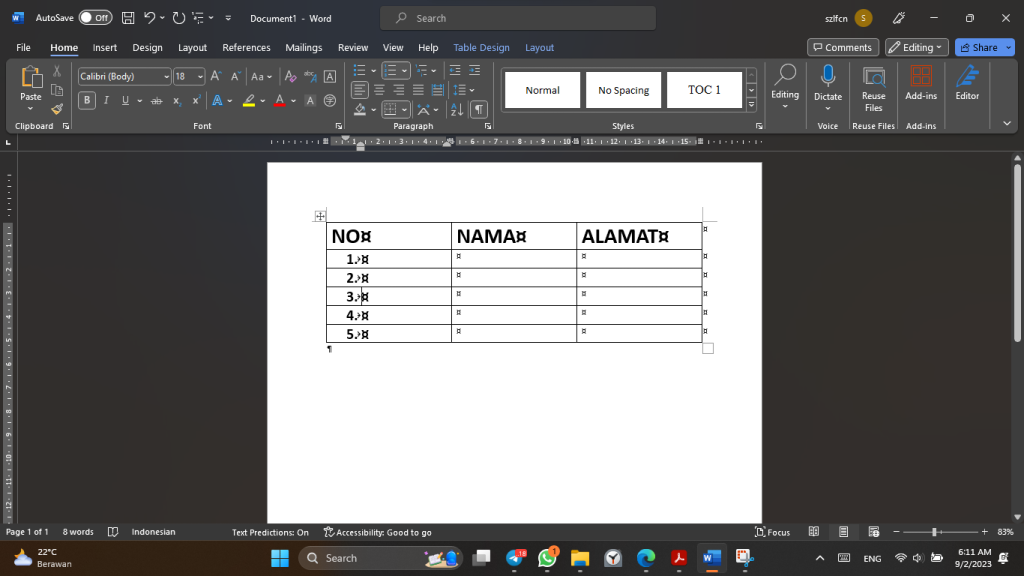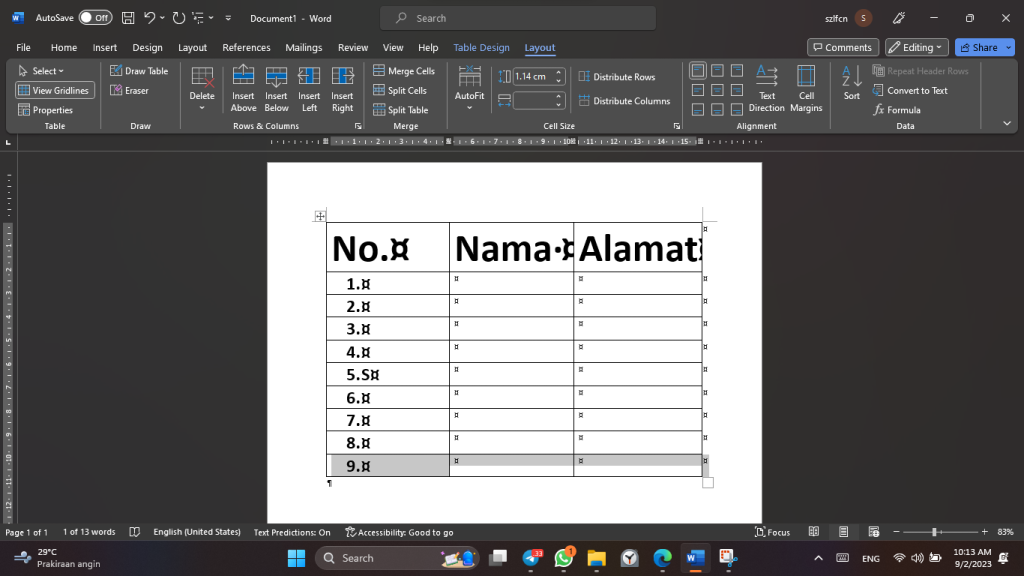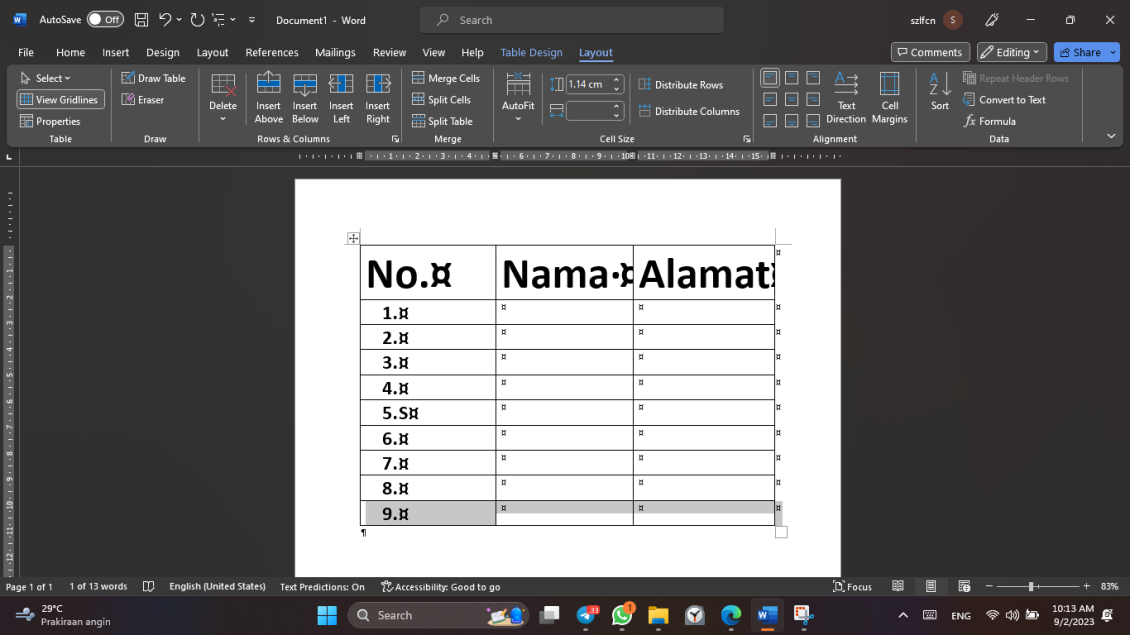Bingung cara membuat nomor otomatis di tabel Microsoft Word? Kalau di Excel sangat mudah, tinggal drag and drop. Kalau di Microsoft Word hal tersebut tidak bisa dilakukan. Di artikel ini akan saya ajari cara membuat penomoran otomatis di Word.
Artikel ini akan memberikan panduan step by step membuat penomoran otomatis pada Tabel di Microsoft Word.
Berikut ini adalah penjelasan step by step membuat penomoran otomatis pada Tabel di Microsoft Word
Insert Tabel
Langkah pertama yang dilakukan adalah melakukan insert tabel dengan ukuran baris dan kolom sesuai dengan kebutuhan penulis. Langkah melakukan insert tabel adalah :
- Klik insert
- Klik Dropdown pada Table
- Klik Insert Table dan isi dengan jumlah baris dan kolom yang diinginkan Atau dengan menggambar table seperti pada contoh Gambar 1.
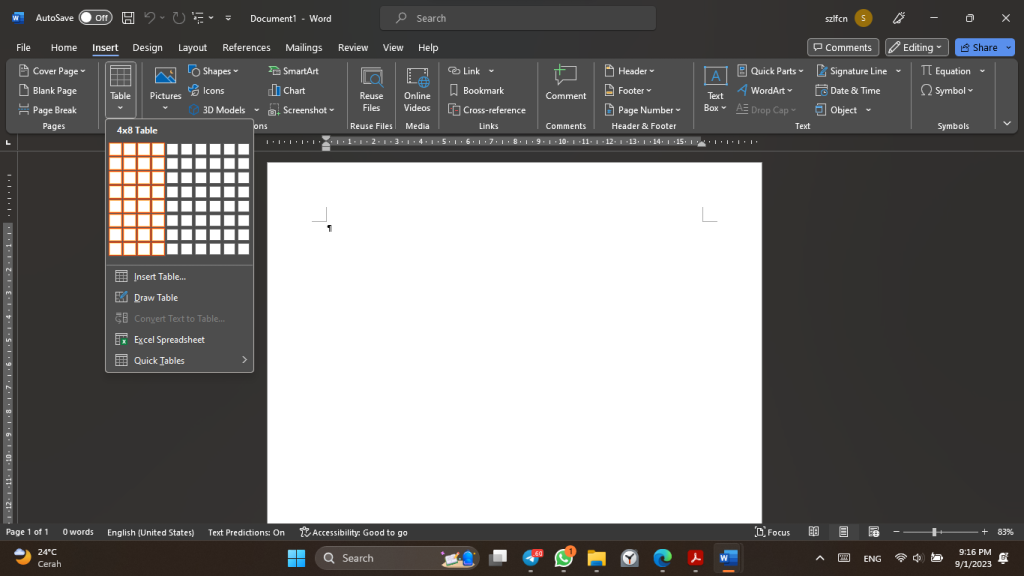
Block Kolom
Pada Gambar 2, terdapat 3tiga kolom; No, Nama, dan Alamat. Pada kolom No yang akan diisi dengan nomor urut, sehingga pada kolom No yang di blok. Seperti pada contoh Gambar 2.
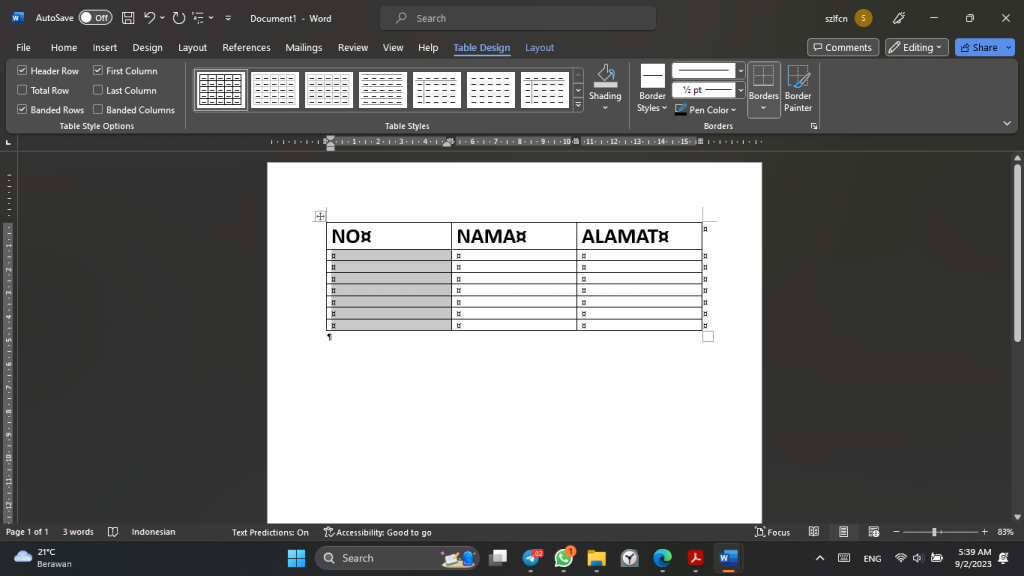
Klik Numbering
Langkah selanjutnya adalah klik numbering, seperti pada Gambar 3 yang diberi kotak merah. Penulis juga dapat memilih style penomoran yang diinginkan dengan klik dropdown di sebelah kanan tombol numbering, seperti saat melakukan penomoran pada tubuh paragraf.
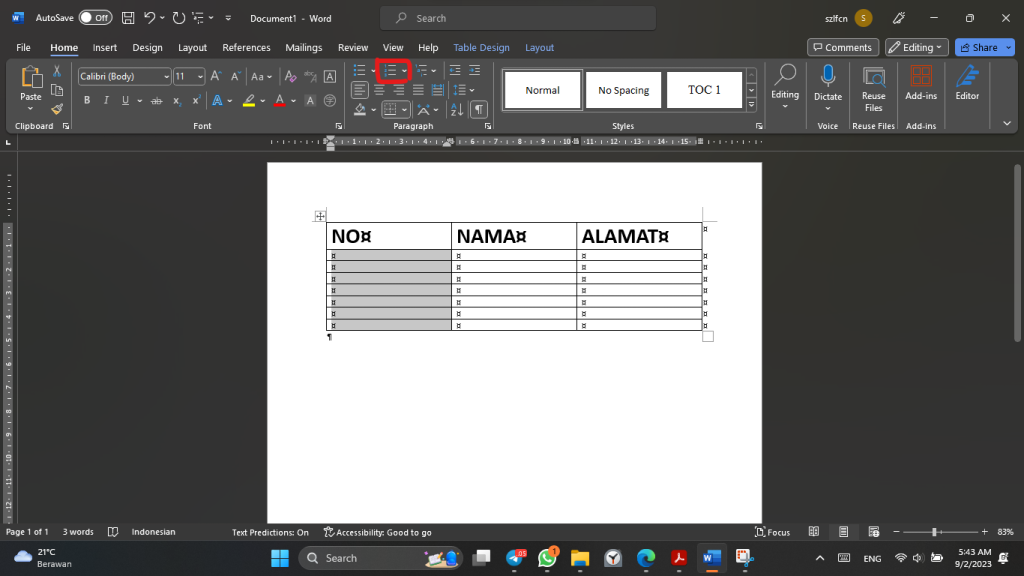
Hasil penomoran otomatis dapat dilihat pada Gambar 4.
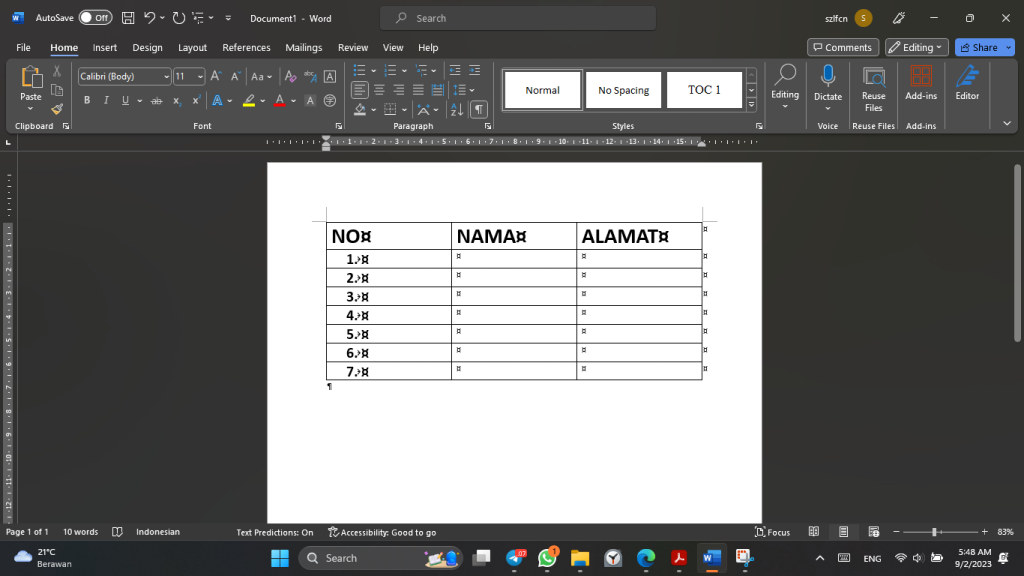
Selesai! Penomoran otomatis pada tabel berhasil dilakukan.
Add & Delete Rows
“Bagaimana kalau ada kolom yang dihapus? Harus ngulang penomoran dari awal lagi dong?”
Delete Rows
Tenang, kalau ada kolom yang dihapus tidak perlu melakukan proses penomoran seperti di atas lagi ya, karena nomor sudah otomatis ter update seperti pada contoh Gambar 5.
Caranya menghapus baris :
- Blok baris dari tabel yang akan di hapus
- Klik kanan, Klik Delete, lalu pilih klik delete rows
- Hasilnya terlihat seperti pada Gambar 5. Baris yang dipilih sudah terhapus dan penomoran tetap urut, jadi ga perlu melakukan proses penomoran ulang.
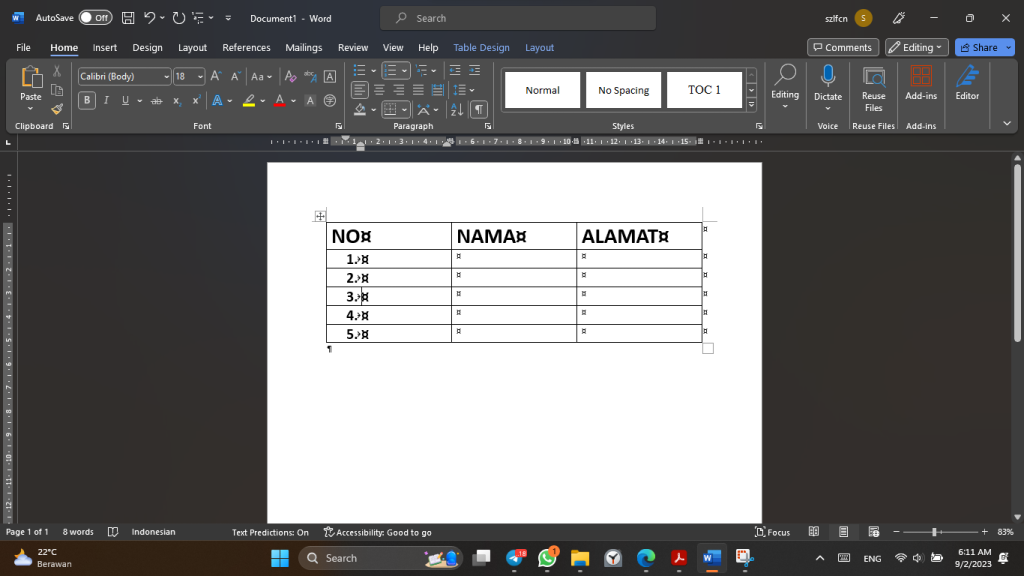
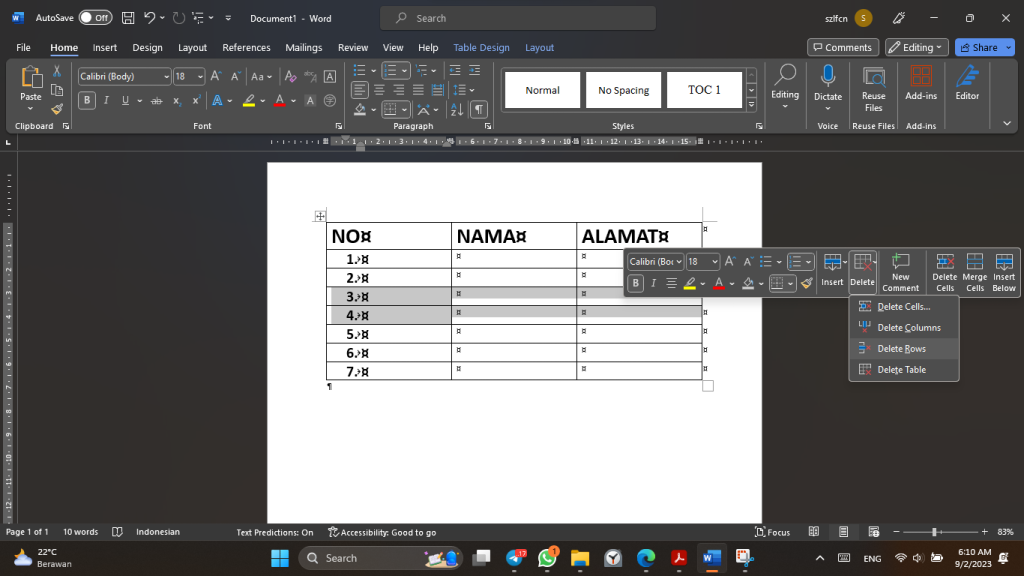
Begitupun saat menambahkan baris. Penomoran otomatis ter update apabila penulis menyisipkan tambahan baris pada tabel. Hasilnya dapat dilihat pada Gambar 6.
Cara menambahkan baris :
- Letakkan kursor pada tabel.
- Klik Layout
- Pilih “Insert Above” untuk menambahkan baris di atas kursor, atau
- Pilih “Insert Below” untuk menambahkan baris di bawah kursor.