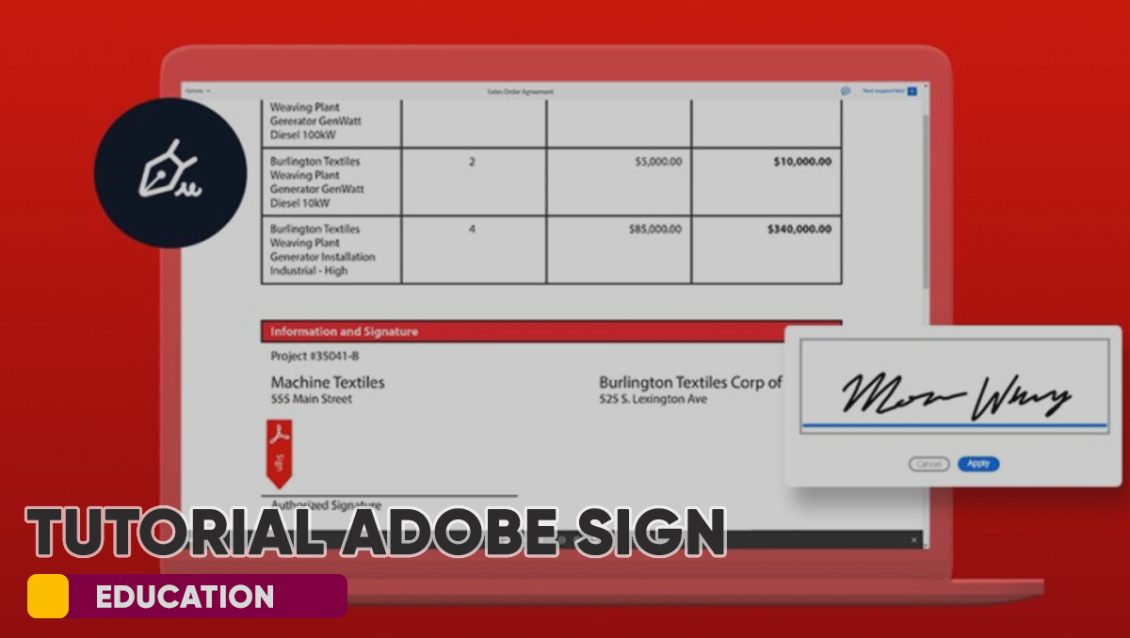Halo kita ketemu lagi ini, kali ini abang akan membahas soal memberikan tanda tangan di dokumen PDF. Hal ini terlihat simpel tapi ini masih saja menjadi kendala.
Beberapa orang caranya di print terlebih dulu, selanjutnya di tanda tanda dan nantinya di scan PDF. Adapun cara lainnya seperti convert PDF ke Word, memberikan tanda tangan dengan file Word, dan akhirnya di convert Word ke PDF.
Pada artikel kali ini, abang akan menjelaskan cara memberikan tanda tangan di dokumen dengan tipe PDF secara langsung. Pada artikel ini, abang menggunakan aplikasi Adobe Acrobat versi 2023.001.29143.
Jadi kalian bisa menggunakan versi yang sama atau diatasnya dari versi yang abang gunakan dalam contoh artikel ini. Tidak perlu berlama-lama lagi, so let’s check this out!
Tutorial
Pertama kalian siapkan dulu dokumen yang ingin kalian implementasikan tanda tangannya. Kalau kalian tidak ada dokumen yang mau di tanda tangan tapi ingin mencoba, bisa pakai contoh dokumen apapun.
Disini abang menggunakan sampel Surat Kuasa seperti dibawah ini:
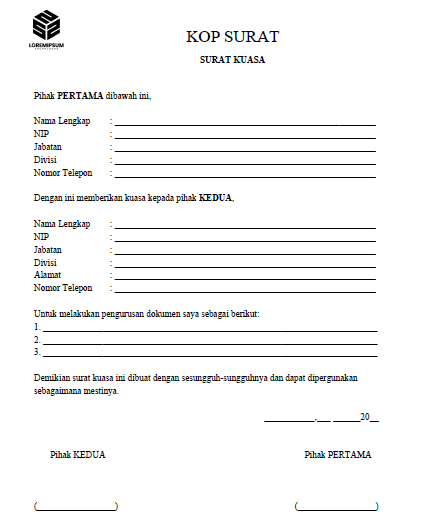
Selanjutnya apabila menggunakan versi sama seperti abang atau diatasnya, kalian bisa lihat menu tab bar diatas. Tab bar ada beberapa menu seperti File, Edit, View, E-Sign, Window, dan Help.
Pilih menu E-Sign dan klik pilihan ‘Fill & Sign Yourself‘. Nantinya akan muncul function tools yang bisa digunakan dalam membuat tanda tangan, sebagaiman pada gambar ini:

Pilih tools yang ‘Sign Yourself‘ dan klik ‘Add Signature‘. Berikutnya akan muncul popup untuk membuat tanda tangan yang di inginkan.
Ada 3 pilihan, yaitu type, draw, dan image. Ini sesuaikan bentuk tanda tangan yang kalian inginkan. Fitur lainnya dalam proses pembuatan tanda tangan ini ada clear dan save signature.
2 fitur ini apabila kalian ingin hapus tanda tangan yang sudah dibuat bisa di hapus dengan fitur clear atau apabila sudah yakin dan ingin simpan tanda tangan yang sudah dibuat menggunakan save signature.
Setelah sudah dibuat, kalian bisa apply tanda tangan tersebut di dokumen. Arahkan tanda tangan ke bagian kalian ingin menaruh tanda tangan tersebut sebagaimana contoh gambar ini:
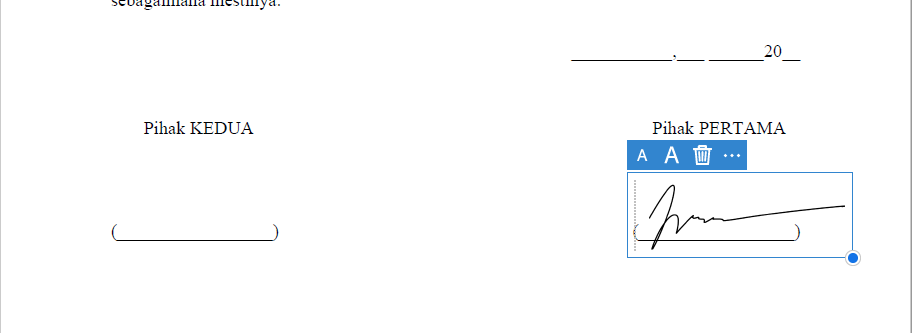
Pada saat ini pun kalian bisa memakai beberapa fungsi lainnya, seperti merubah ukuran tanda tangan, menghapus atau mengganti dengan simbol.
Setelah posisi dan ukuran telah sesuai, kalian bisa klik di sembarang tempat agar settingan tanda tangan selesai. Kalian juga bisa edit lagi dengan klik kembali area tanda tangan tersebut.
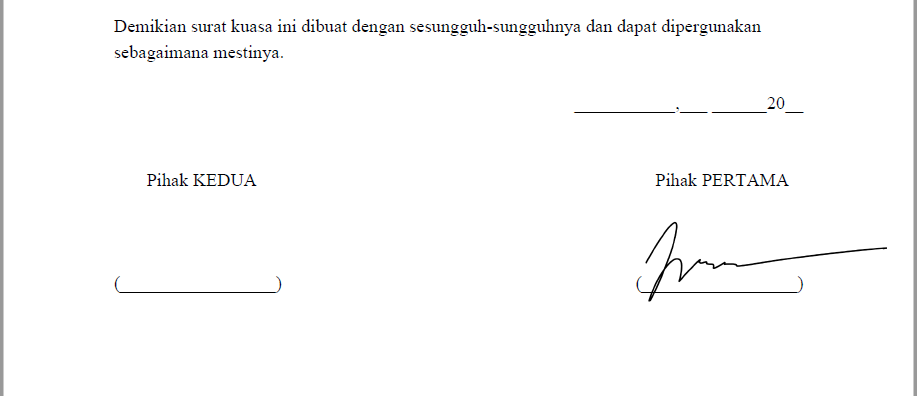
Selanjutnya apabila kalian ingin menaruh tanda tangan yang lainnya seperti kalau contoh di Gambar 4 adalah pihak kedua, maka kalian bisa hapus terlebih dahulu tanda tangan sebelumnya dan membuat kembali.
Kesimpulan
Fitur tanda tangan di Adobe Acrobat menawarkan solusi yang komprehensif dan aman untuk penandatanganan dokumen elektronik kalian.
Fitur ini mudah digunakan, fleksibel, dan dapat disesuaikan dengan kebutuhan kalian. Jadi kalian tidak perlu repot-repot dan kebingungan lagi soal tanda tangan di dokumen.