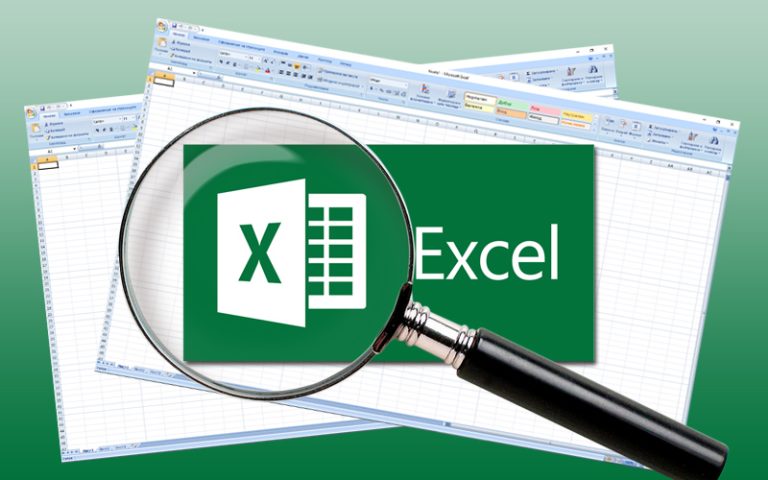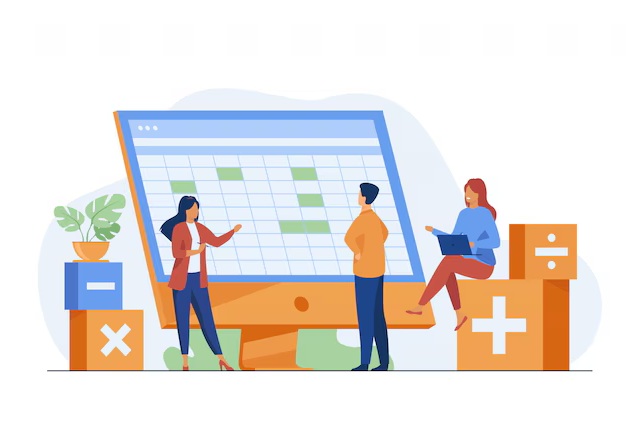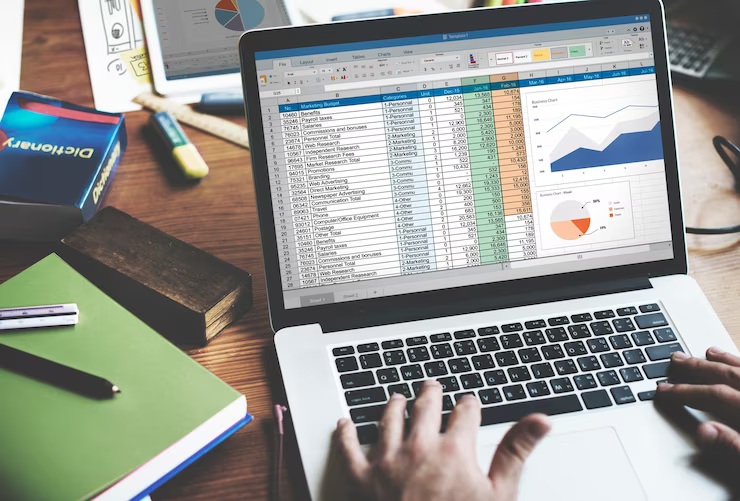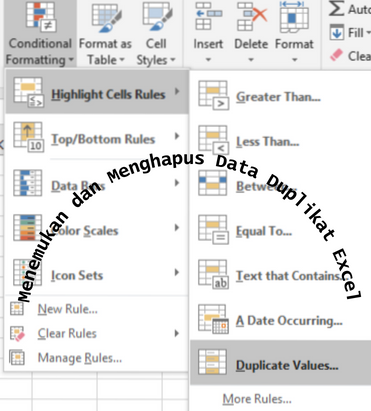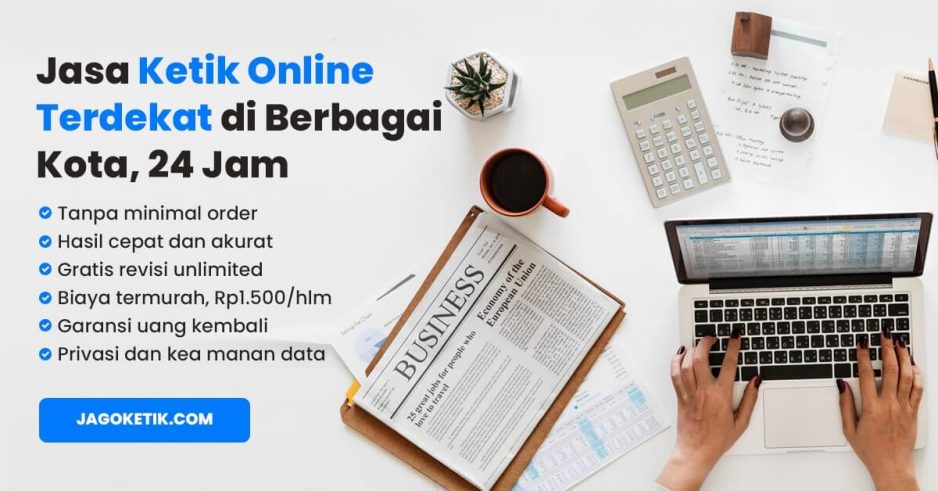Jagoketik.com – Biaya kursus komputer di Jogja dari Jagoketik.com mulai Rp50.000/program Microsoft Office untuk 2 kali pertemuan @1 jam. Kalau mau lebih mendalam bisa ambil harga kursus komputer full program Microsoft Office Rp400.000 untuk 6 keli pertemuan @2 jam.
Biaya les komputer ini bersifat privat dan kelompok untuk semua kalangan, mulai dari anak sekolah, mahasiswa, calon karyawan atau karyawan yang mau meningkatkan skill.
Kursus komputer terdekat di Jogja ini beralamatkan di Jalan Bakung 49, Dero, Condongcatur, Depok, Sleman, Yogyakarta. Silakan klik Google Map Jagoketik.com.
Materi kursus komputer dapat disesuaikan dengan kebutuhan peserta jadi diharapkan dengan mengikuti kursus maka peserta benar-benar menguasai materi tersebut dengan baik.
Dalam kursus komputer ini juga disediakan sertifikat bagi yang berhasil lulus ujian. Apakah peserta yang tidak mengikuti ujian bisa mendapatkan sertifikat? Tidak bisa! Setiap peserta kursus yang mau mendapatkan sertifikat harus mengikuti ujian kompetensi.
Tertarik mengikuti kursus komputer di Jagoketik.com Jogja? Hubungi Admin sekarang untuk konsultasi atau tanya-tanya terkait biaya, materi, pertemuan, dan lainnya via WhatsApp 0813 2719 4599 atau klik tombol di bawah.
Continue reading “Biaya Kursus Komputer Bersertifikat Terbaru di Jogja”