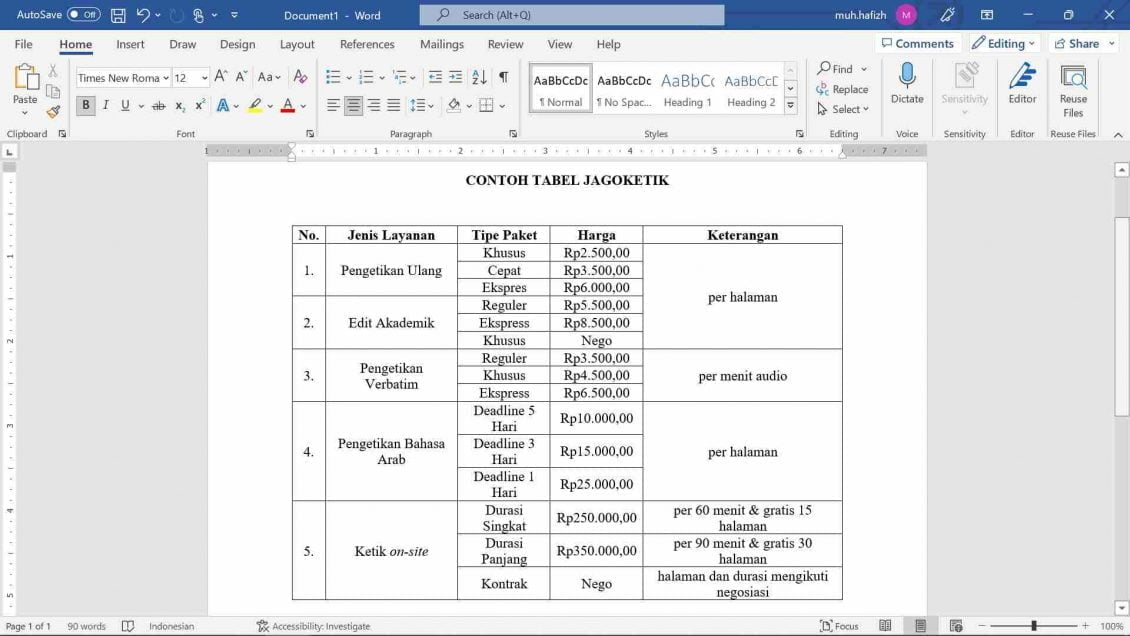Membuat tabel di Microsoft Word telah menjadi sebuah keahlian dan kegiatan yang dilakukan banyak orang.
Mulai dari pelajar, mahasiswa, guru, dosen, pegawai kantor, hingga peneliti tidaklah asing dengan aktivitas membuat tersebut.
Masalahnya, sudahkah Anda tahu cara membuat Tabel Word berpenampilan rapi secara cepat, mudah, dan tepat?
Problem utama yang sering dialami kebanyakan dari kita adalah tidak tahu cara cepat untuk merapikan tabel Word.
Entah terlupa atau belum terlalu tahu caranya, kita biasanya merapikan tabel secara manual dengan menggeser-geser garis dari bagian tabel yang hendak dirapikan.
Cara seperti itu memang bisa membuat tabel lebih rapi, namun rasanya menjadi ribet dan terlalu melelahkan.
Selain itu, kerugian lain dari cara manual adalah rentan meleset menjadi tidak rapi dan garis tabel ada yang tergeser (nampak tak sinkron).
Microsoft Word sebenarnya sudah memberi fitur terkait yang sangat-sangat praktis berupa AutoFit.
Mari cermati serba-serbi fitur AutoFit seperti definisi, fungsi, letaknya, dan cara memakainya di Microsoft Word dalam artikel berikut ini!
Apa itu fitur AutoFit di Microsoft Word?
AutoFit merupakan sebuah fitur pengaturan tampilan tabel secara otomatis yang tersedia di dalam aplikasi Microsoft Word.
Pemakaian AutoFit sangatlah mudah dan fleksibel, karena fitur AutoFit bisa dipakai sekalipun dalam kondisi gawai (smartphone atau laptop) yang tidak terkoneksi dengan internet.
Sesuai namanya, AutoFit bekerja untuk membantu pengguna Microsoft Word dengan mengatur tampilan setiap sel dan kolom di tabel menjadi nampak ideal serta nyaman dipandang.
Kenapa kita perlu AutoFit untuk bikin Tabel Word rapi?
Fitur AutoFit sangat berguna bagi kita yang ingin menghemat waktu dalam membuat tabel di dalam segala macam jenis dokumen.
Dengan memakai AutoFit, tabel Word bisa nampak rapi hanya dalam hitungan detik.
Tidak hanya cepat, namun pengaturan tabel Word oleh AutoFit bisa menghasilkan kerapian yang sangat akurat.
Kita tidak perlu takut akan penampilan tabel yang garisnya agak geser-geser atau kurang sinkron antara satu bagian dengan bagian lainnya, karena AutoFit memakai sistem otomasi yang pasti presisi.
Di mana letak fitur AutoFit?
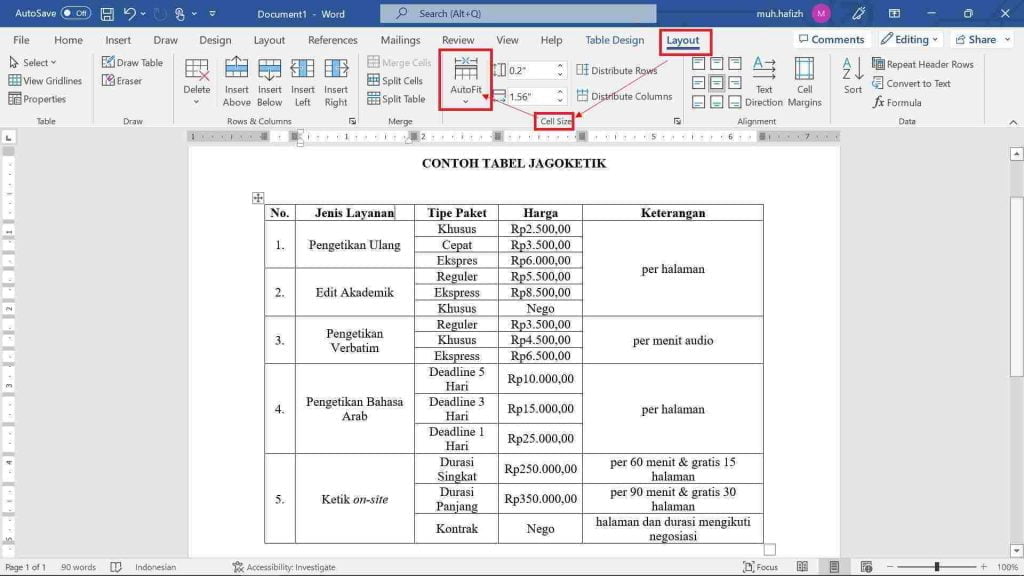
Jika tidak teliti, kita tidak bisa menemukan dan menggunakan fitur AutoFit di dalam Microsoft Word.
Mengapa begitu? Sebab, AutoFit tidak langsung tersaji saat kita membuka Microsoft Word dalam keadaan kosong atau tanpa adanya sebuah tabel.
Kursor komputer harus terletak aktif di dalam area tabel terlebih dahulu untuk bisa memunculkan fitur AutoFit.
Setelah itu, AutoFit bisa dicari dan ditemukan melalui “Layout → Cell Size → AutoFit”.
Gimana cara pakai fitur AutoFit?
Berikut beberapa langkah mendasar untuk membuat tabel Word rapi dengan fitur AutoFit.
Penting untuk dicatat bahwa tutorial di bawah menggunakan Microsoft Word versi Office 365 di Windows 10!
Apabila Anda memakai aplikasi yang berbeda atau serupa dengan versi lain, silakan menyesuaikan.
Pertama, buat dan pilih salah satu tabel yang hendak dirapikan
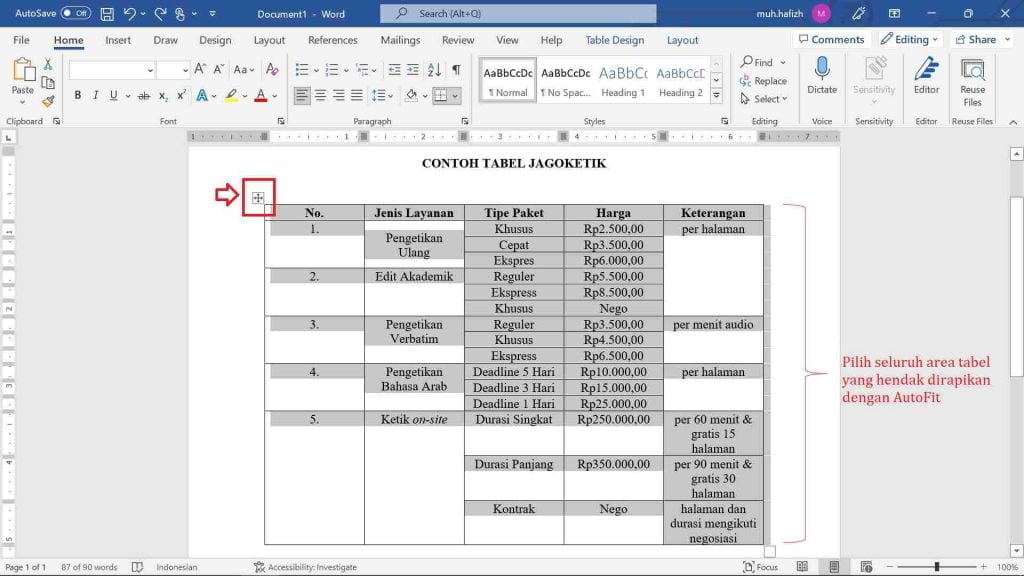
Pertama-tama, pastikan kita memiliki tabel yang bisa dipilih untuk diberikan instruksi AutoFit oleh Microsoft Word.
Bila belum memiliki tabel di dalam dokumen, segera buat salah satunya dan pastikan tabel yang hendak diberi instruksi AutoFit tersebut sudah berisi lengkap.
Fitur AutoFit di dalam tutorial ini akan merapikan lebar seluruh kolom dari sebuah tabel sesuai dengan panjang isian informasi di dalam tabel tersebut.
Sehingga, penting untuk memastikan bahwa tabel telah terisi segala informasi sesuai kebutuhan.
Dengan begitu, kita bisa menghemat waktu serta tidak perlu mengulang-ulang pemakaian fitur AutoFit maupun pengaturan kerapian tabel.
Kedua, klik fitur AutoFit dan pilih AutoFit Contents
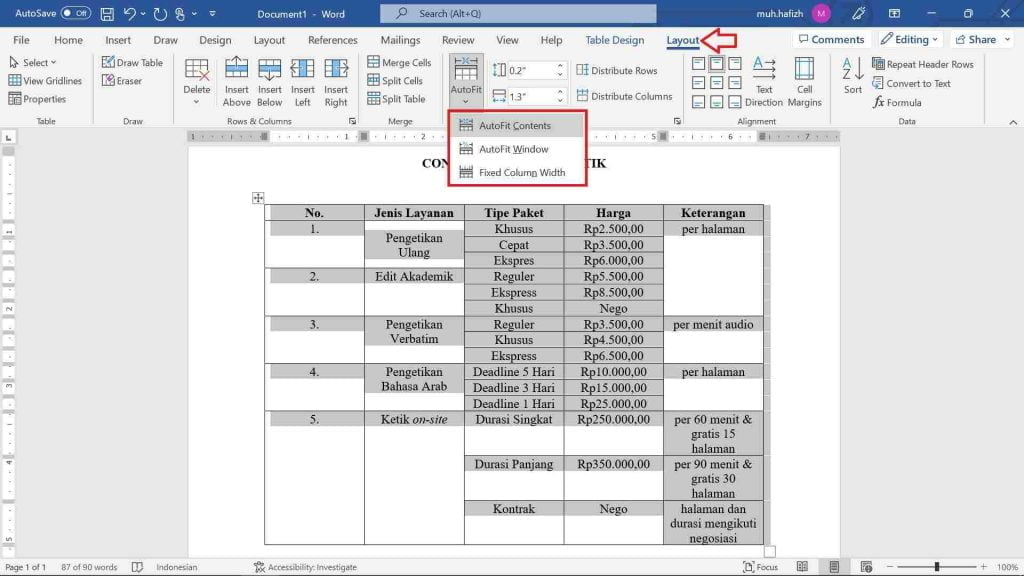
Tabel yang sudah terpilih bisa langsung dirapikan dengan membuka fitur AutoFit yang letaknya ada di dalam menu Layout.
Klik AutoFit, lalu Microsoft Word akan memberikan tiga pilihan instruksi.
Secara berturut-turut, ketiganya adalah AutoFit Contents, AutoFit Window, dan Fixed Column Width.
Pilih AutoFit Contents agar seluruh kolom memberikan tampilan akhir tabel yang proporsional menyesuaikan panjang dari seluruh informasi di dalam tabel.
Klik instruksi AutoFit Contents tersebut dan tabel Anda akan otomatis menjadi lebih rapi!
Ketiga, kolom tabel sudah proporsional dan bisa dipercantik sesuai kebutuhan
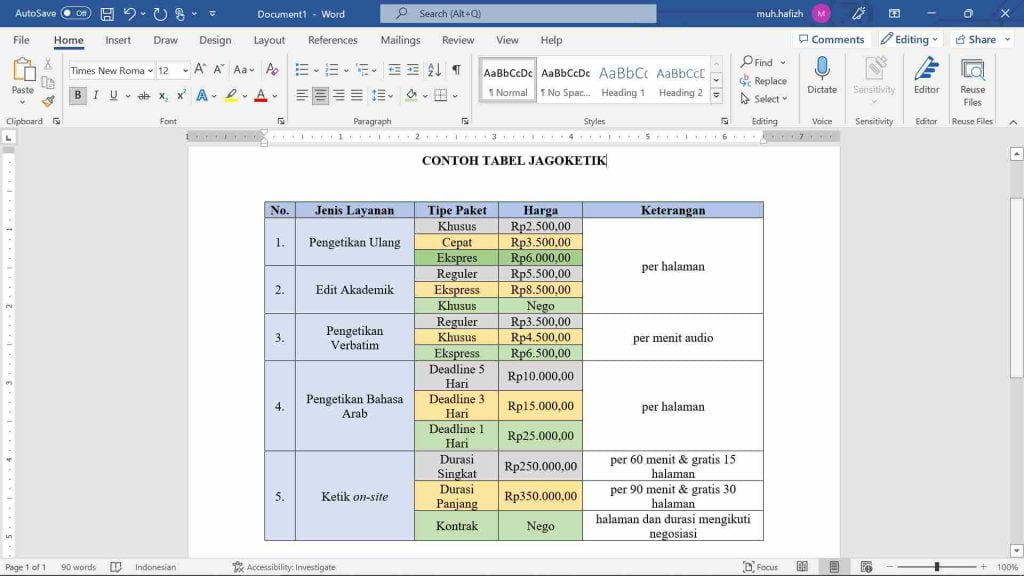
Tabel yang sudah diberi instruksi AutoFit Contents akan memiliki pengaturan lebar kolom yang lebih proporsional.
Lebar setiap kolom akan menyesuaikan tata letak dan keadaan dari informasi yang terinput di dalam tabel, sebagaimana tabel pada screenshot di atas memiliki lebar kolom yang variatif di setiap bagiannya.
Guna mempercantik tampilan, tabel pada screenshot di atas diberi sentuhan tambahan berupa alignment center dan variasi warna untuk beberapa sel.
Ayo, langsung praktekkan tutorial di atas dan kamu juga bisa mengkonsultasikan kebutuhan dokumenmu dengan admin Jagoketik!
Suka artikel ini? Yuk, bagikan ke temanmu!
Baca juga: