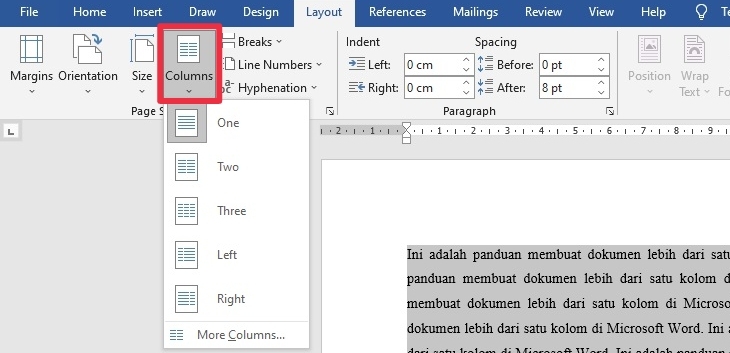Kamu mungkin sering menjumpai dokumen yang memiliki tata letak lebih dari satu kolom. Dokumen seperti koran, brosur, atau artikel ilmiah seringkali memanfaatkan lebih dari satu kolom untuk menyampaikan informasi dengan cara yang berbeda. Dalam artikel ini, akan dibahas langkah-langkah untuk membuat dokumen lebih dari satu kolom di Microsoft Word.
Mengapa Membuat Dokumen Lebih dari Satu Kolom?
Sebelum membahas langkah-langkah teknisnya, akan dibahas terlebih dahulu mengapa ada kebutuhan untuk membuat dokumen dengan lebih dari satu kolom. Apakah ini hanya untuk membuat tampilan yang lebih menarik?
Ternyata, ada beberapa alasan yang mengapa kamu mungkin ingin mempertimbangkan untuk menggunakan lebih dari satu kolom dalam dokumenmu.
1. Menarik Perhatian Pembaca
Dokumen dengan lebih dari satu kolom dapat membantu menarik perhatian pembaca dengan memecah teks panjang menjadi potongan-potongan yang lebih mudah diakses. Ini dapat membuat pembaca lebih tertarik untuk membaca seluruh dokumenmu, terutama ketika mereka melihat tata letak yang berbeda.
2. Tata Letak yang Kreatif
Lebih dari satu kolom memungkinkan kamu untuk menciptakan tata letak yang kreatif dan unik. Ini sangat berguna saat ingin membuat koran, brosur, atau dokumen yang memerlukan tampilan yang lebih menarik. Bisa juga digunakan untuk membuat tata letak kolom pada dokumen yang lebih formal, seperti artikel ilmiah.
3. Meningkatkan Keterbacaan
Dokumen yang panjang seringkali membuat pembaca malas membacanya. Dengan menggunakan lebih dari satu kolom, kamu bisa memecah teks menjadi potongan yang lebih kecil, sehingga pembaca lebih mudah mengikuti alur cerita atau informasi yang kamu sampaikan.
4. Penyampaian Informasi Sekaligus dalam Satu Halaman
Terkadang, kamu perlu mengorganisasi informasi dalam dokumenmu dengan terperinci dan sistematis. Menggunakan lebih dari satu kolom memungkinkan kamu untuk melakukan itu dengan mudah. Kamu bisa membagi informasi ke dalam kolom-kolom yang berdampingan sekaligus dalam satu halaman.
Langkah-Langkah untuk Membuat Dokumen Lebih dari Satu Kolom di Microsoft Word
Berikut ini adalah langkah-langkah untuk membuat dokumen lebih dari satu kolom di Microsoft Word.
1. Buka Dokumenmu
Bukalah dokumen yang ingin kamu edit.
2. Pilih Teks yang Akan Dibagi Menjadi Lebih dari Satu Kolom
Pilih teks yang ingin kamu bagi menjadi kolom-kolom. Cara memilih teks adalah dengan mengklik dan menyeret kursor melintasi teks yang ingin kamu pilih.
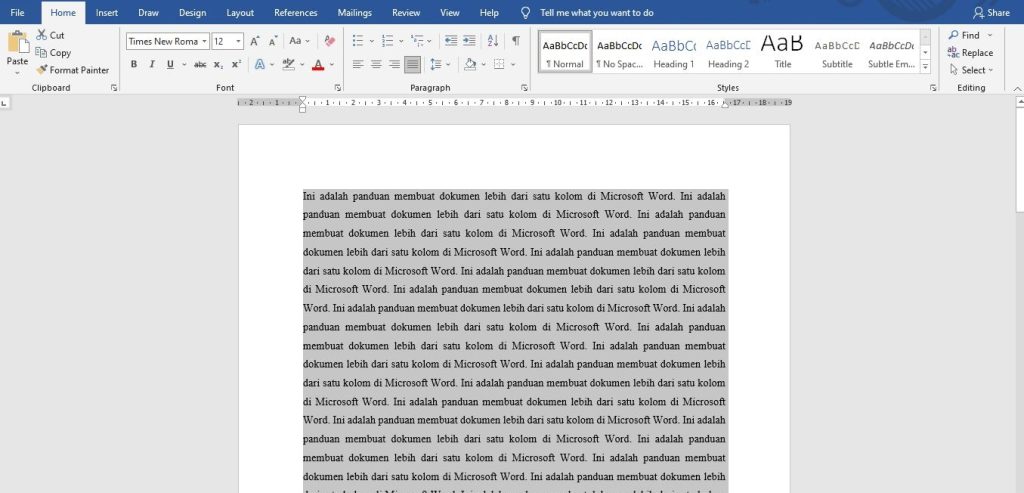
3. Pilih Tab “Layout”
Pilih dan klik Tab “Layout” di jendela Word untuk mengakses menu “Columns”.
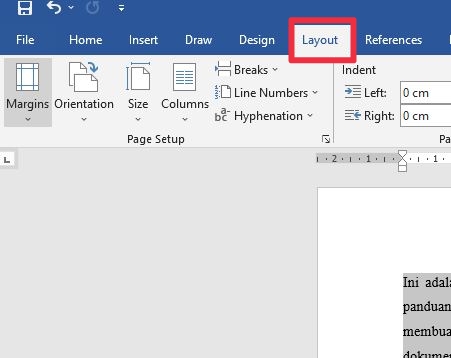
4. Pilih Menu “Columns”
Pilih dan klik menu “Columns”, di menu ini akan terdapat beberapa pilihan berapa jumlah kolom yang dapat kamu pilih. Kamu bisa memilih untuk membagi kolom teks dokumenmu menjadi dua dengan memilih “Two”, atau menjadi tiga dengan memilih “Three”.
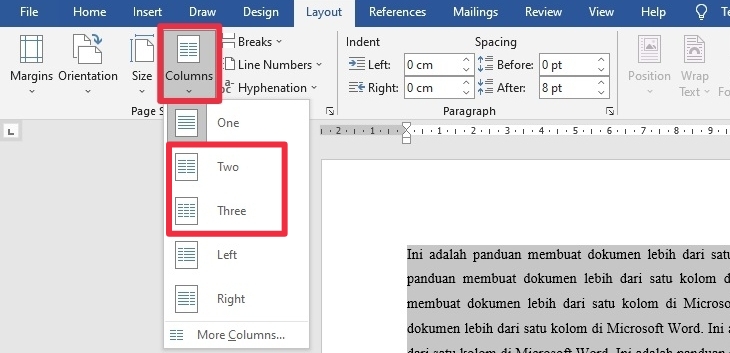
5. Sesuaikan Tata Letak Kolom
Kamu bisa menyesuaikan tata letak kolom dengan mengatur spasi antar kolom dan lebar kolom dengan mengklik “More Columns”.
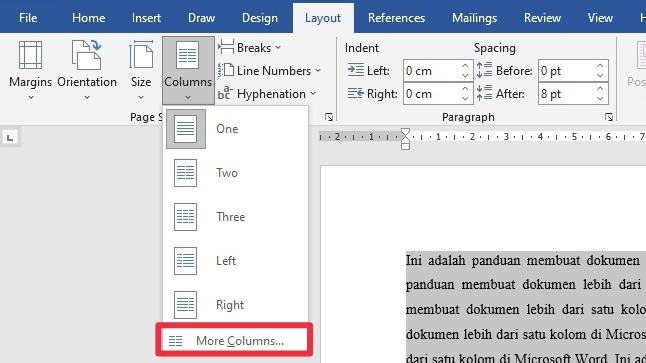
Terkadang, kamu mungkin ingin menyesuaikan lebar kolom atau jarak antara kolom. Jika itu yang kamu butuhkan, kamu bisa mengklik opsi “More Columns” yang terletak di bawah menu “Columns”. Dalam jendela yang muncul, kamu dapat mengatur lebar kolom (Width) dan jarak antar kolom (Spacing). Kamu dapat mematikan ceklis “Equal Column Width” untuk mengatur lebar dan jarak antar kolom lebih leluasa. Sesuaikan pengaturan dengan kebutuhanmu dan jangan lupa klik “OK” untuk mengaplikasikan hasil pengaturanmu dalam teks dokumen.
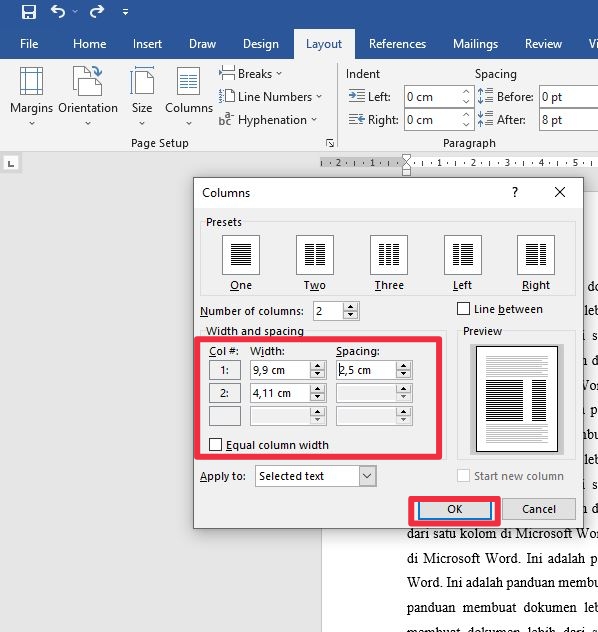
6. Periksa Hasil
Setelah semua langkah selesai dilakukan, sangat penting untuk memeriksa hasil akhirnya. Pastikan bahwa pembagian dokumen menjadi lebih dari satu kolom sesuai dengan yang kamu inginkan. Beberapa penyesuaian mungkin perlu dilakukan, tergantung pada kontennya. Pastikan juga bahwa semua elemen dokumenmu, seperti teks dan gambar, tampil dengan baik dalam tata letak kolom yang telah kamu buat.
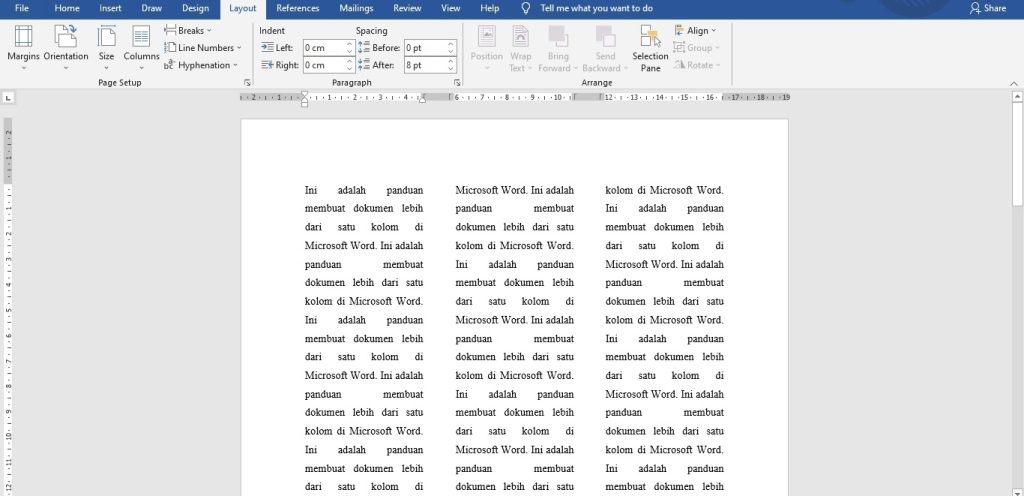
Sekarang, kamu telah memahami bagaimana cara membuat dokumen dengan lebih dari satu kolom di Microsoft Word. Penggunaan lebih dari satu kolom memungkinkan kamu untuk menciptakan tata letak yang menarik dan efisien dalam dokumenmu, membagi informasi menjadi potongan yang lebih mudah dimengerti, dan meningkatkan keterbacaan.