Bingung bagaimana mengatur margin di Word? Berikut cara mudah dan cepat mengatur margin di Word menjadi 4433 atau 4333 lengkap menggunakan gambar langkah demi langkah.
Dewasa ini, penggunaan software pengolah kata seperti Microsoft Word jamak digunakan untuk menulis atau menyusun dokumen. Setiap penulisan atau penyusunan sebuah dokumen tidak bisa lepas dari aturan atau format yang wajib dipatuhi.
Sebagai contoh, penggunaan format pada karya ilmiah wajib menggunakan format margin 4 3 3 3 atau 4 4 3 3 yang artinya adalah sebagai berikut:
Format Margin 4 3 3 3
- Kiri (Left): 4 CM.
- Kanan (Right): 3 CM.
- Atas (Top): 3 CM.
- Bawah (Bottom): 3 CM.
Format Margin 4 3 3 3
- Kiri (Left): 4 CM.
- Atas (Top): 4 CM.
- Kanan (Right): 3 CM.
- Bawah (Bottom): 3 CM.
Setiap penulisan sebuah dokumen mempunyai aturan yang berbeda-beda, jadi sesuaikan dengan kebutuhan.
Cara Mengatur Margin di Semua Word dengan Cepat
Microsoft Word menyediakan beragam shortcut margin yang tinggal diklik saja tanpa kita harus mengaturnya. Sayangnya, shortcut yang disediakan kadang tidak tersedia, sehingga mau tidak mau kita harus mengatur margin secara manual.
Kendati demikian, mengatur margin di Microsoft Word tidaklah begitu sulit, bahkan bisa dibilang sangat mudah dan cepat.
Berikut langkah demi langkah mengatur margin di semua Microsoft Word:
Disclaimer: Dalam praktik tutorial cara mengatur margin di Word ini menggunakan Microsoft Word versi terbaru yakni Word 2016 atau 365. Kendati demikian, caranya mirip atau bisa dibilang sama seperti Word versi berapa saja seperti Word 2007, Word 2010, Word 2013, dan Word 2016 atau yang terbaru.
1. Klik Layout (Tata Letak) > Margin
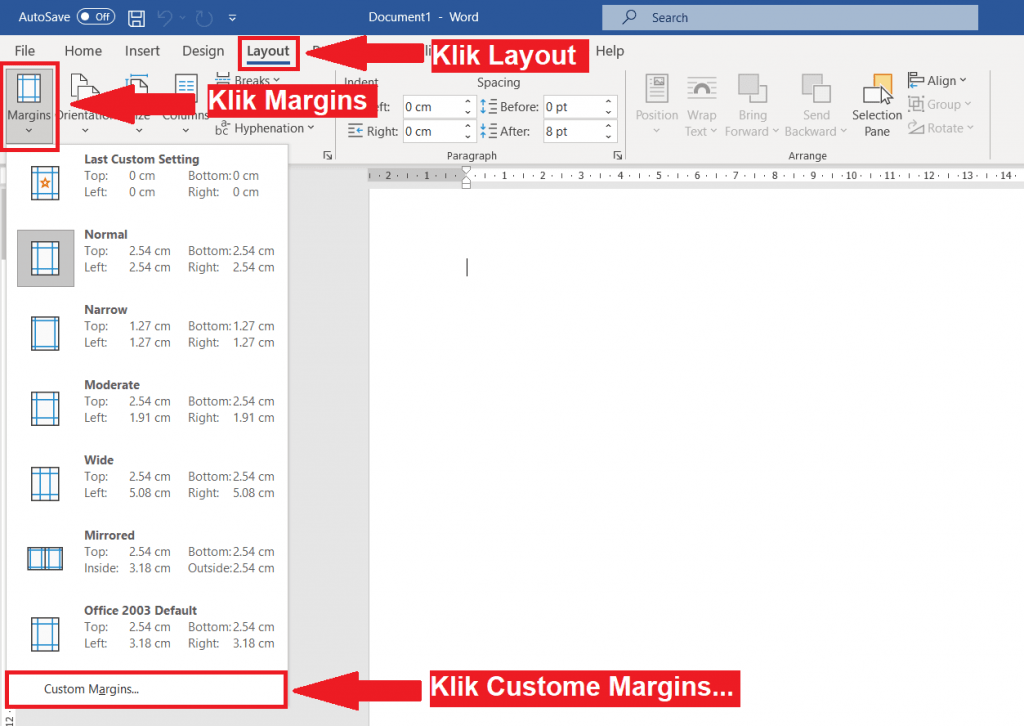
Langkah pertama untuk mengatur margin di Word adalah dengan klik Layout (Tata Letak) > Margins > Custom Margins
2. Atur Margin Sesuai Format yang Dibutuhkan
Ada dua format margin yang paling umum digunakan, yaitu format margin 4, 4, 3, 3 dan 4, 3, 3, 3.
a. Format margin 4, 4, 3, 3
- Top: 4
- Left: 4
- Bottom: 3
- Right: 3
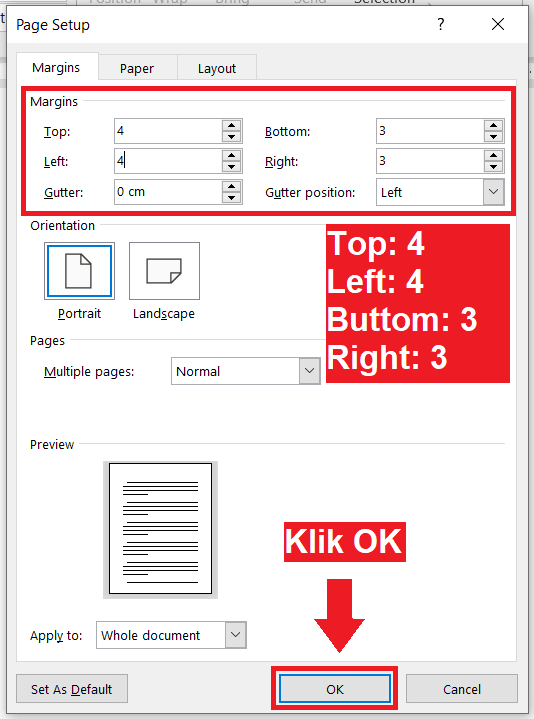
b. Format Margin 4, 3, 3, 3
- Top: 4
- Left: 3
- Bottom: 3
- Right: 3
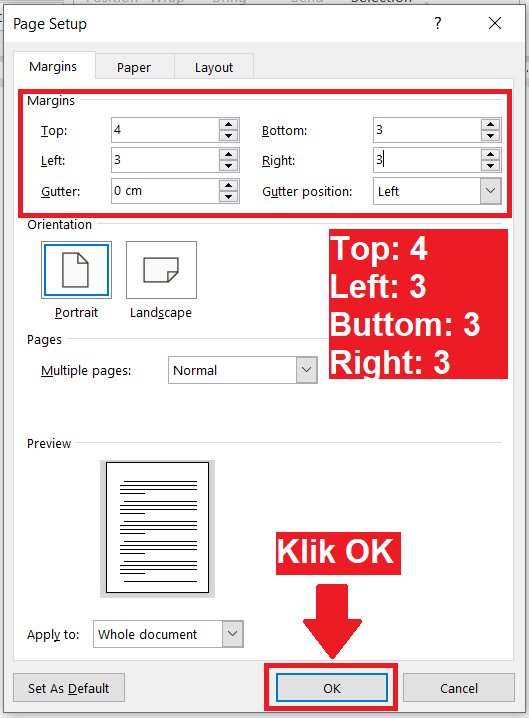
Atur atau isi margin menggunakan angka dalam CM di masing-masing kolom seperti pada gambar di atas.
Jika jarak ukuran di Microsoft Word masih menggunakan satuan inch, kamu harus mengubah ukuran dari inch ke CM terlebih dahulu untuk mempermudah pengaturan margin.
3. Mengatur Ukuran Kertas
Jangan lupa untuk mengatur ukuran kertas menjadi A4 (kuarto) atau sesuaikan dengan yang kamu butuhkan.
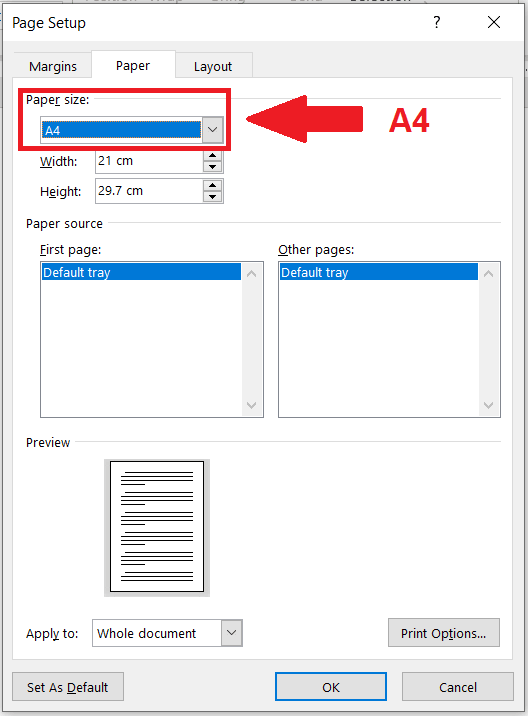
Langkah terakhir klik OK untuk menerapkan pengaturan margin dan ukuran kertas.
Tips!
Kamu bisa menjadikan settingan margin menjadi default sehingga ketika kamu membuka Word akan secara otomatis menggunakan settingan tersebut. Caranya klik Set As Default.
Baca juga:

