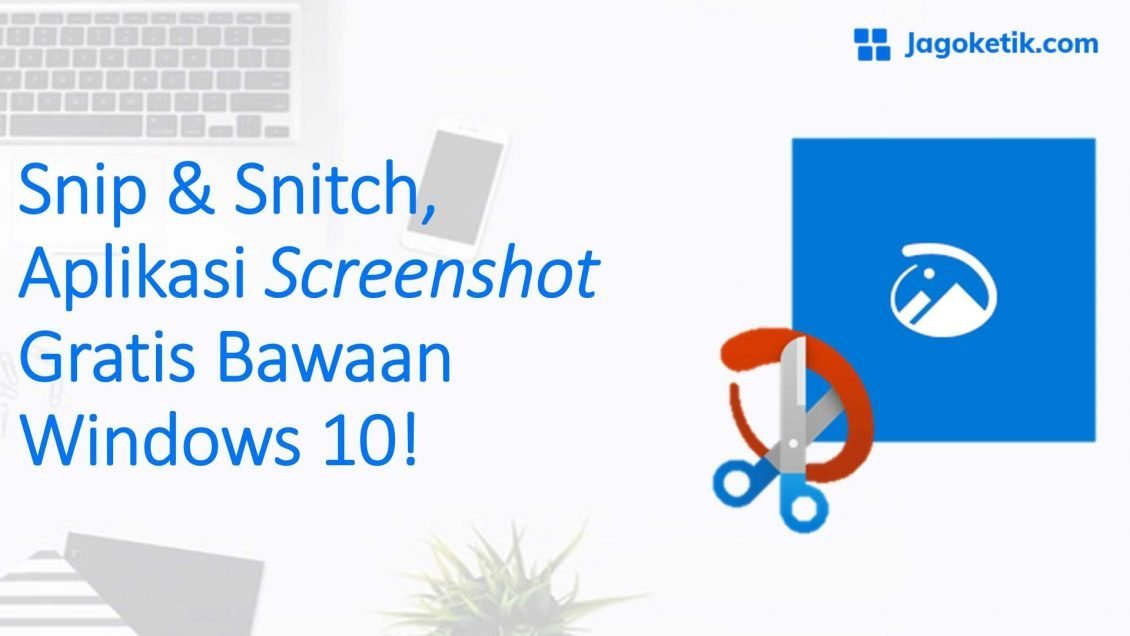Bayangkan kita kebingungan untuk mengambil screenshot ketika pakai laptop atau komputer, lalu tombol keyboard Print Screen mendadak rusak!
Ternyata, ada alternatif cara screenshot dalam kondisi itu dan bahkan tidak butuh keyboard, lho!
Screenshot atau tangkapan layar merupakan fitur mendasar untuk menyalin sebuah gambar yang terpampang langsung dari sebuah layar gawai.
Aktivitas membuat screenshot sering kita lakukan, baik saat menggunakan smartphone maupun komputer.
Problemnya, cara screenshot di komputer bisa sedikit membuat kita kebingungan.
Mayoritas dari kita rutin memakai cara screenshot berupa memakai tombol keyboard Print Screen (“prt sc”) yang terletak di ujung kanan atas dan sebelah tombol “delete”.
Begitu keyboard mendadak malfungsi atau tidak bekerja, kita suka kelimpungan dan tidak tahu cara mengakalinya.
Windows 10 paham atas kemungkinan kondisi seperti itu dan menghadirkan solusi berupa aplikasi bawaan bernama Snip & Sketch!
Apa itu aplikasi Snip & Sketch? Bagaimana tutorial memakainya sebagai cara screenshot tanpa keyboard di Windows 10? Simak trivia selengkapnya di bawah ini!
Apa itu aplikasi Snip & Sketch di Windows 10?
Snip & Sketch adalah aplikasi praktis yang spesial dirancang untuk membuat screenshot secara cepat.
Aplikasi Snip & Sketch dikembangkan oleh Microsoft Corporation dan telah resmi rilis di Microsoft Store per 27 Februari 2018.
Desainnya yang simpel dan praktis membuat Snip & Sketch memiliki ukuran yang sangat ringan, yakni hanya sebesar 9.1 MB.
Keunggulan utama Snip & Sketch adalah bisa melakukan lebih dari sekedar menangkap screenshot di dalam satu layar gawai.
Di samping screenshot, Snip & Sketch juga mampu melakukan anotasi dan menangkap screenshot secara custom hanya pada area atau bagian tertentu sesuai kebutuhan penggunanya.
Kemudian, Snip & Sketch juga memuat beberapa menu editing mendasar yang bisa menyempurnakan hasil screenshot sesuai kebutuhan kita.
Terkait penilaiannya menurut konsumen, 2.903 pengguna Snip & Sketch dari seluruh dunia memberikan rata-rata rating sebesar bintang 4.3 dari skala 5.
Bagaimana Snip & Sketch bisa jadi cara screenshot tanpa keyboard?
Tutorial di bawah merupakan contoh tahap-tahap membuat screenshot tanpa keyboard dengan aplikasi Snip & Sketch.
Perlu dicatat, simulasi tutorial ini memakai laptop dengan operating system Windows 10 yang rutin ter-update.
Silakan lakukan penyesuaian bila memakai jenis maupun versi operating system yang berbeda.
1. Bukalah Aplikasi dan Window yang Akan Di-screenshot
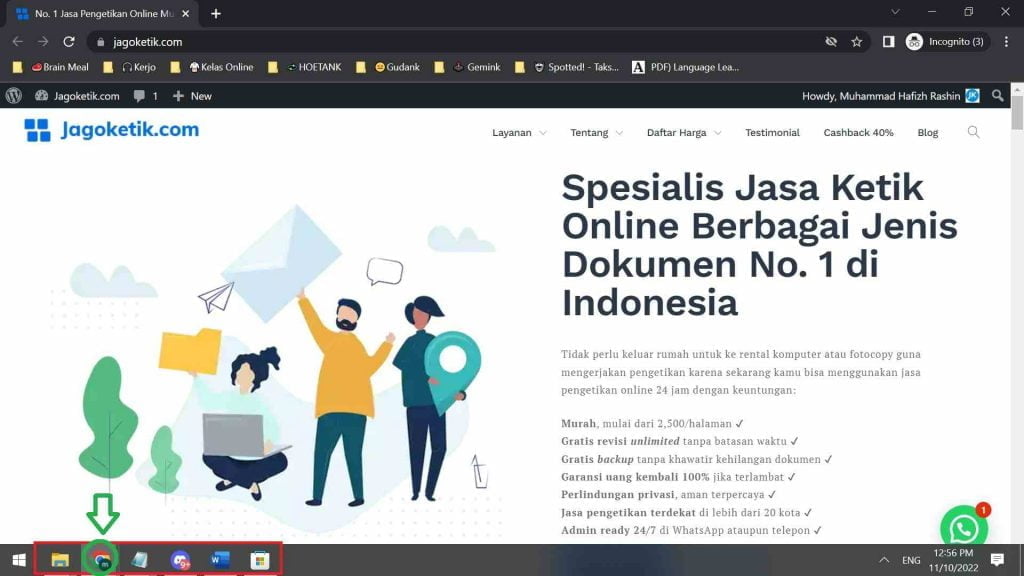
Pastikan layar monitor kita tengah menampilkan aplikasi dan window yang memang akan kita screenshot.
Langkah ini sangat sederhana, namun wajib didahulukan.
Mengapa begitu? Sebab, Snip & Sketch hanya bisa men-screenshot gambar yang memang sedang ditampilkan di dalam sebuah area layar monitor aktif.
Baik cara screenshot melalui tombol “prt sc”, aplikasi Snip & Sketch, maupun yang lain hanya bisa men-screenshot aplikasi dan gambar yang memang sedang dibuka.
Sebaliknya, aplikasi atau gambar yang tengah ter-minimize dan tidak langsung tampil di depan monitor umumnya tidak bisa di-screenshot.
2. Buka Aplikasi Snip & Sketch Lewat Taskbar → Start → S → Snip & Snitch
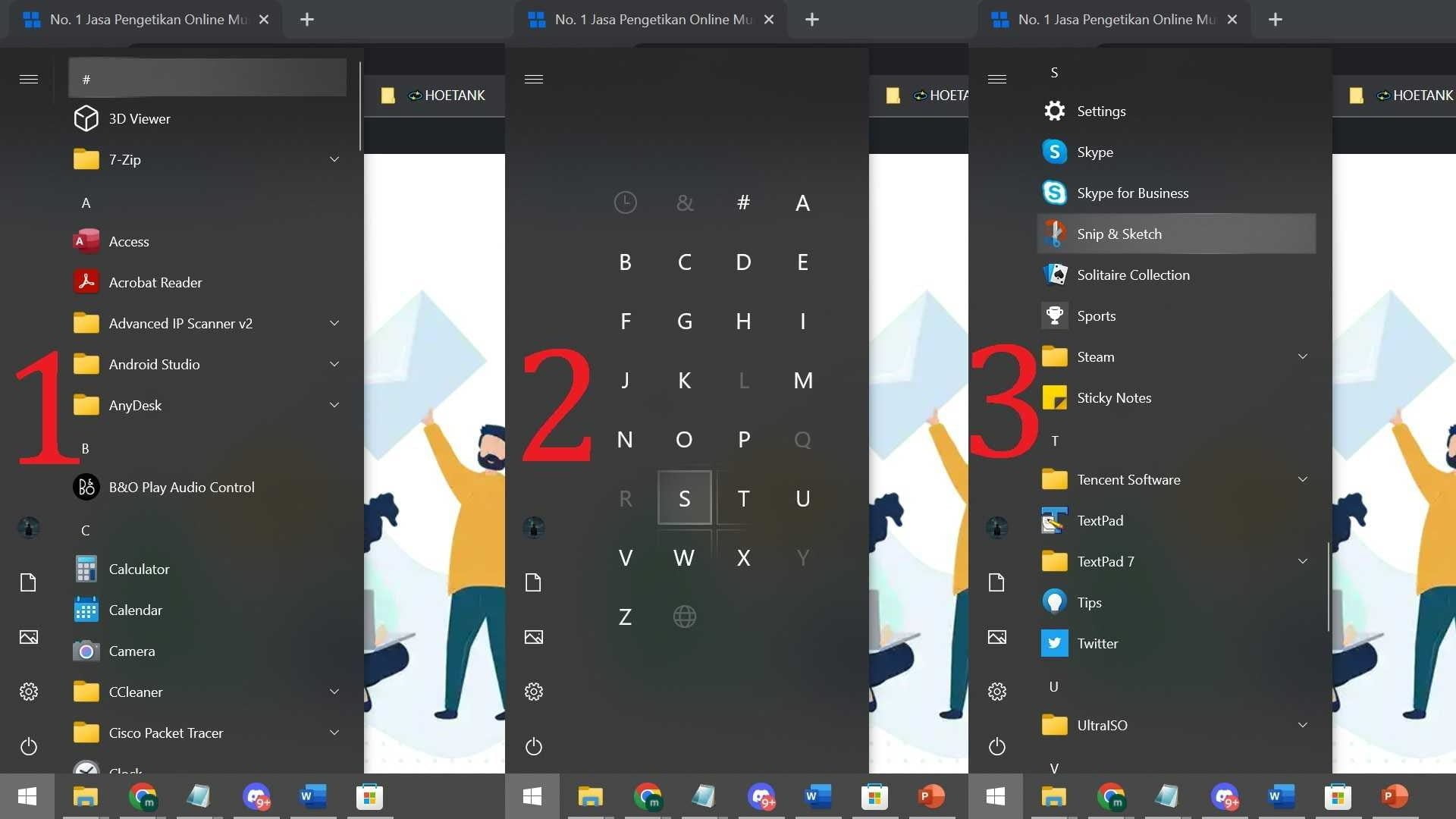
Menekan tombol keyboard Windows bukanlah hal yang bisa kita lakukan ketika keyboard mengalami malfungsi.
Kondisi seperti itu tentu menjadi cukup challanging dan menguji kreativitas kita untuk menyelesaikan permasalahan dengan berfokus hanya pada touchpad atau mouse.
Maka, solusinya adalah membuka aplikasi Snip & Snitch melalui Start Windows dengan tahapan seperti pada screenshot di atas.
Mula-mula, gulirkan kursor ke pojok kir bawah dari area taskbar yang notabene memuat logo Windows. Tekan logo Windows Tersebut.
Lalu, arahkan kursor ke area # seperti pada area berangka “1” dari screenshot di atas. Klik kiri pada area # tersebut agar menampilkan deretan huruf seperti pada area berangka “2”.
Masing-masing huruf tersebut nantinya memuat daftar aplikasi yang bisa digunakan berdasar abjad terawal dari nama tiap aplikasi tersebut.
Setelah itu, arahkan kursor pada huruf S dan klik kiri guna mendapatkan daftar aplikasi berhuruf S seperti pada area berangka “3” pada screenshot di atas.
Selanjutnya, cari dan pilih aplikasi Snip & Sketch untuk memulai proses screenshot sesuai kebutuhan.
3. Pilih Opsi Fitur Screenshot Sesuai Kebutuhan
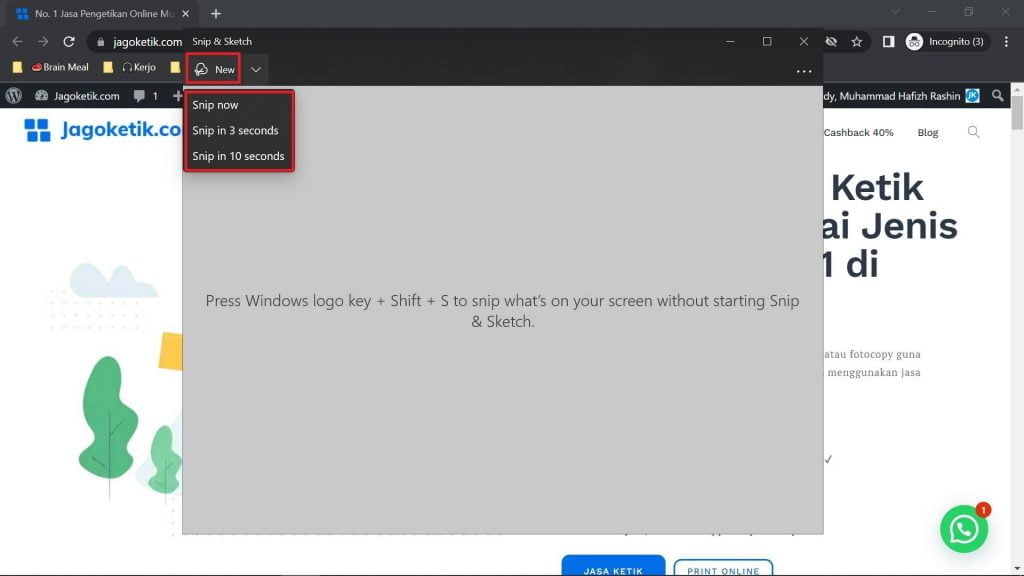
Snip & Sketch memiliki tiga jenis fitur pembuatan screenshot berdasar waktu timer yang dibutuhkan.
Masing-masing fitur tersebut antara lain “Snip Now” (langsung saat diklik), “Snip in 3 seconds” (3 detik setelah diklik), dan “Snip in 10 seconds” (10 detik setelah diklik).
Fitur yang paling mudah dipakai adalah “Snip Now” dan kita bisa langsung menekan bagian tersebut ataupun bagian “New”.
4. Pilih Fullscreen Snip atau Sesuai Kebutuhan
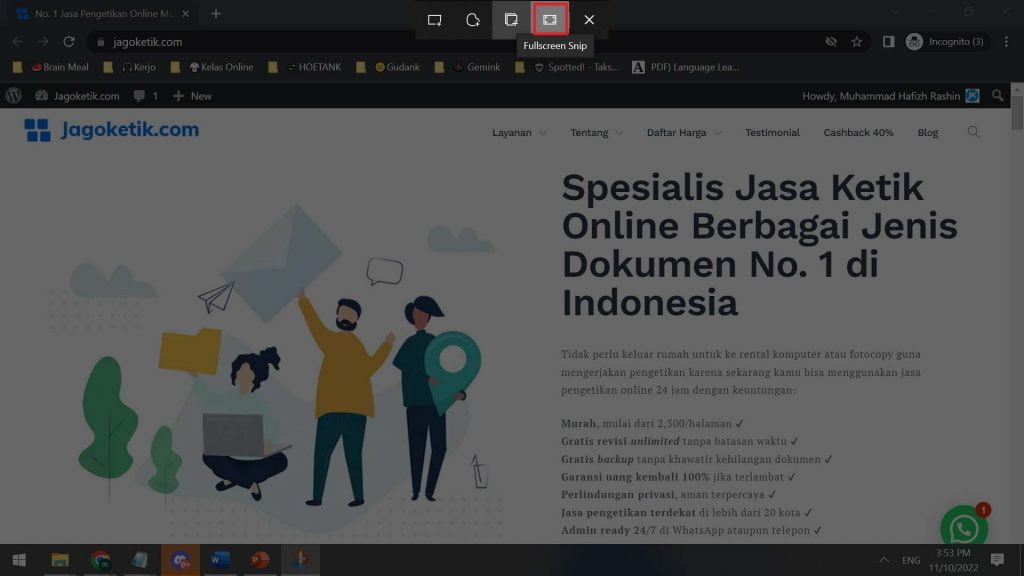
Wujud tangkapan layar yang bisa dihasilkan oleh Snip & Sketch bisa variatif.
Fitur paling sederhana akan menghasilkan screenshot utuh dari seisi layar yakni Fullscreen Snip, lalu ada pilihan lain berupa Freeform Snip (bentuk bebas; kedua dari kiri) dan Rectangular Snip (bentuk kotak; paling kiri).
Cukup klik kiri sekali pada fitur screenshot terpilih dan gambar layar akan berhasil ditangkap utuh sesuai kebutuhan.
5. Pilih Perintah Save (Berlogo Disket) dan Screenshot Siap Tersimpan!
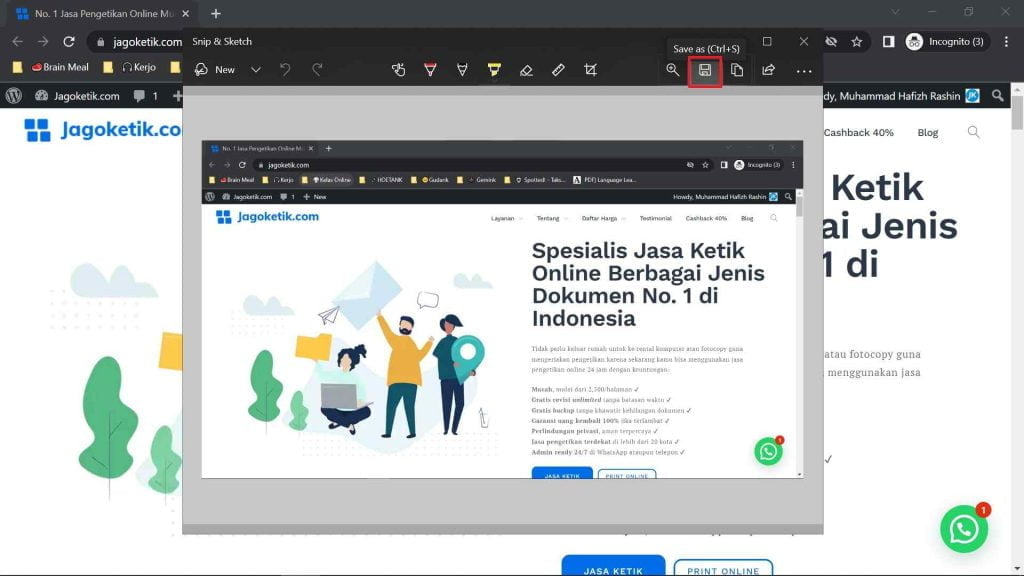
Suka artikel ini? Yuk, bagikan ke temanmu!
Baca juga: