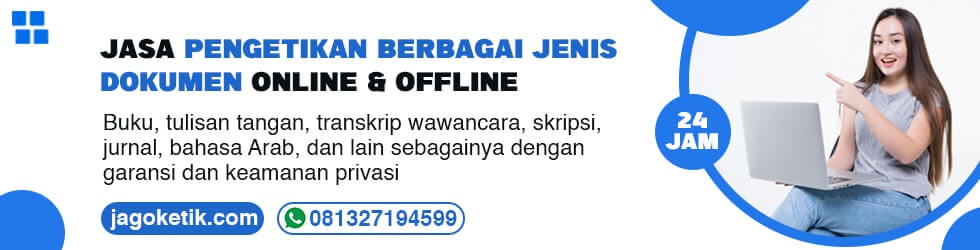Warna tabel di Word umumnya berwarna putih atau lebih tepatnya tidak berwarna. Kita dapat mewarnai kolom atau baris pada tabel supaya lebih menarik atau sesuai keinginan. Artikel ini akan memandu kamu untuk mewarnai kolom di Word dengan sangat mudah.
Microsoft Word merupakan software pengolah kata paling populer untuk membuat berbagai tulisan seperti buku, skripsi, jurnal, laporan, makalah, dan lain sebagainya termasuk pembuatan tabel.
Membuat tabel di Word sangatlah mudah karena hanya dengan beberapa kali klik saja tabel sudah jadi. Tinggal memberi warna pada kolom yang diinginkan supaya tabel lebih menarik, mudah dibaca atau dipahami.
3 Cara Memberi Warna Kolom Tabel di Word
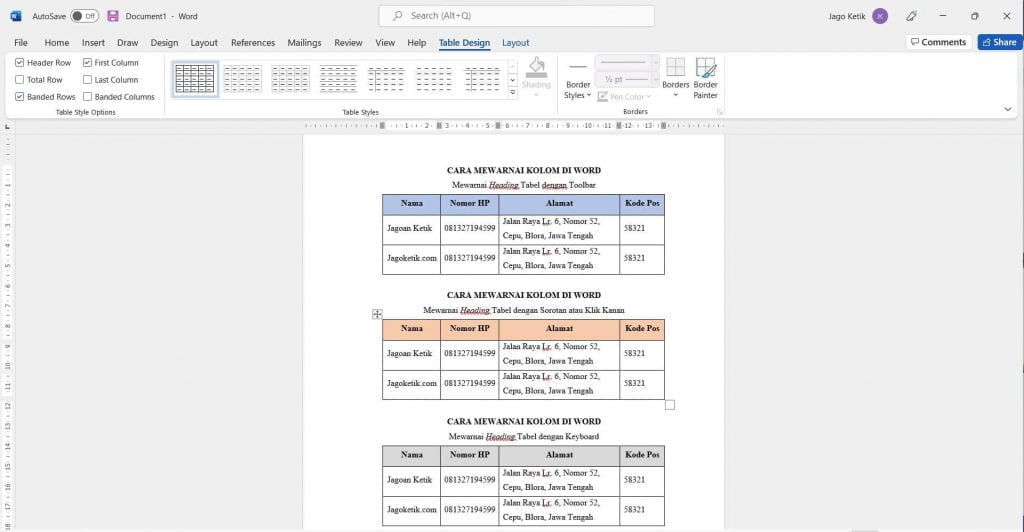
Mewarnai kolom tabel di Word sama mudahnya dengan membuat tabel di Word yaitu cukup klik dan klik maka tabel sudah berwarna sesuai dengan keinginan. Berikut cara mewarnai tabel di Word dengan sangat mudah dan pasti berhasil:
1. Cara Memberi Warna Kolom Tabel Word Melalui Toolbar
Cara pertama untuk mewarnai kolom di Word adalah melalui toolbar yang ada di bagian atas Word. Berikut tutorialnya:
Pilih atau Blok Kolom yang Ingin Diwarnai
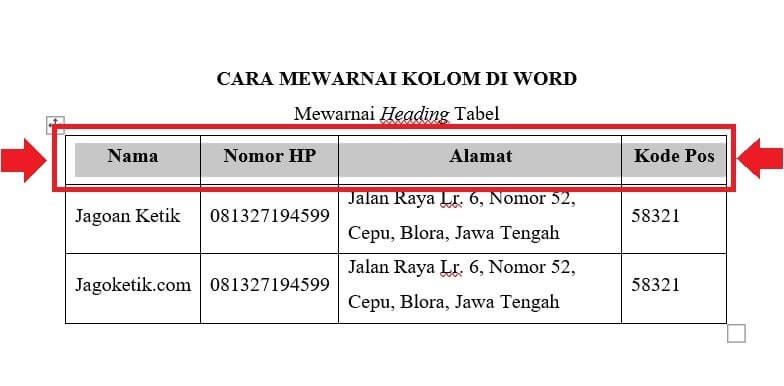
Pada gambar di atas, Admin memilih kolom heading dengan cara blok satu baris kolom heading. Kamu dapat menyesuaikan dengan kolom yang ingin diwarnai.
Pilih Warna untuk Kolom
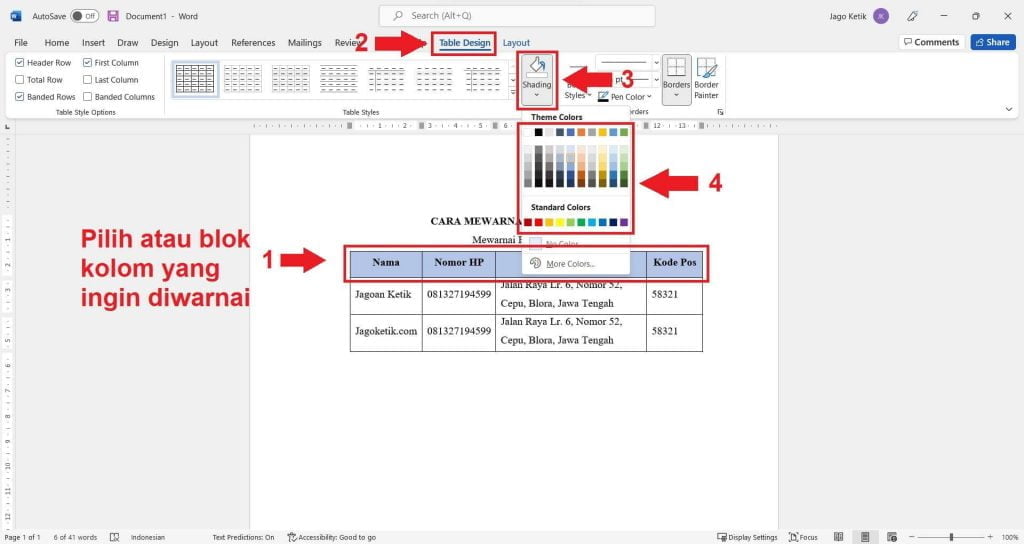
Berikut langkah-langkah mewarnai kolom di Word:
- Pilih kolom yang hendak diwarnai;
- Klik Table Design;
- Klik Shading (klik bagian bawah dari tulisan Shading);
- Pilih warna di Theme Colors atau Standard Colors.
Pada gambar di atas, Admin memilih warna biru muda (Blue, Accent 1, Lighter 60%). Kamu dapat memilih warna bebas apa saja. Sesuaikan dengan keterbacaan teks ya. Jangan memilih warna yang dapat menyamarkan tulisan biar tulisan dapat mudah dibaca.
2. Cara Memberi Warna Kolom Tabel Word dengan Sorotan atau Klik Kanan
Ada cara satu lagi untuk mewarnai kolom di Word yaitu dengan menyorot atau klik kanan pada kolom yang ingin diwarnai. Cara mewarnai kolom di Word ini dapat diterapkan di Word 2007, Word 2010, Word 2013 dan Word versi terbaru.
Berikut langkah-langkah mewarnai kolom di Word dengan sorotan atau klik kanan:
Sorot atau Blok Kolom yang Ingin Diwarnai
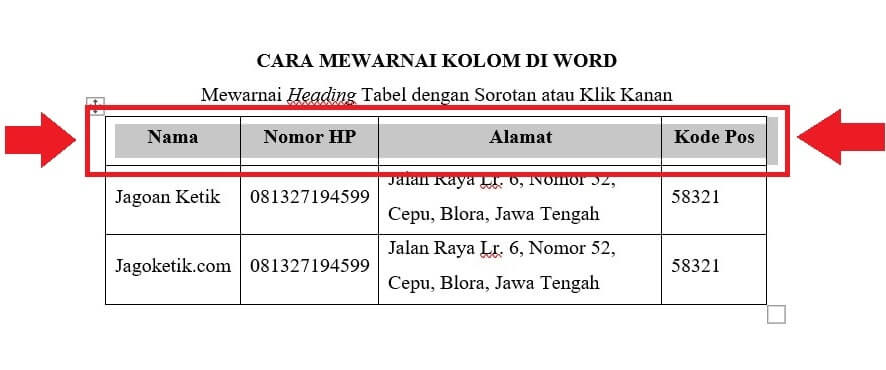
Pada gambar di atas, Admin memilih atau mengeblok kolom heading untuk diwarnai. Silakan sesuaikan dengan kolom yang ingin kamu warnai.
Klik Kanan dan Pilih Icon Kaleng Cat dan Pilih Warna untuk Kolom
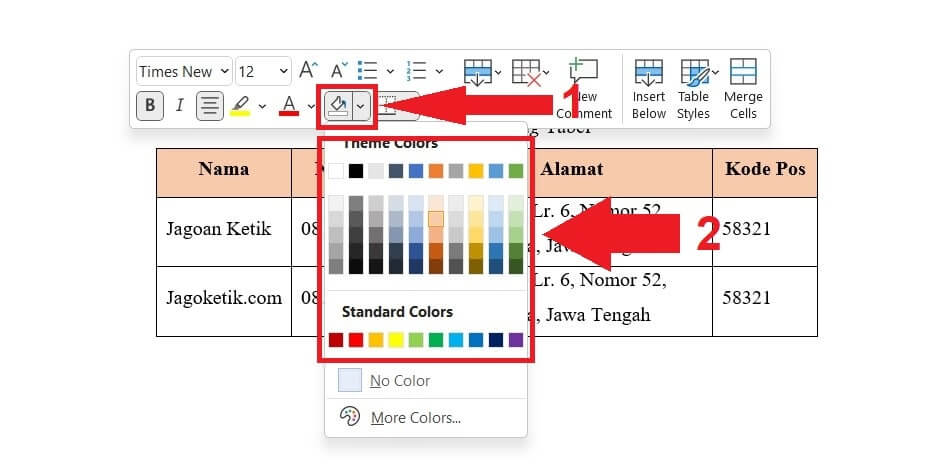
Perhatikan gambar di atas, setelah memilih kolom yang ingin diwarnai dan klik kanan maka muncul pop up alat lalu klik samping icon kaleng cet untuk menampilkan warna tema (Theme Colors), pilih warna untuk sesuai keinginamu. Pada gambar di atas Admin memilih warna Orange, Accent 2, Lighter 60%.
3. Cara Memberi Warna Kolom Tabel di Word dengan Keyboard
Selain menggunakan mouse atau gerangan tangan, kita juga dapat mewarnai kolom di Word menggunakan keyboard. Berikut caranya.
Pilih Kolom yang Diwarnai
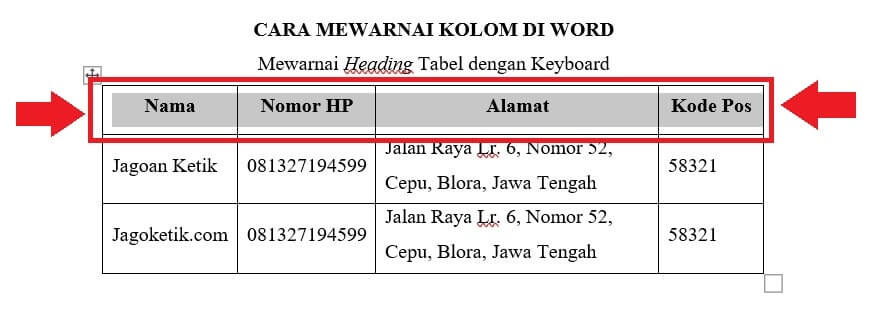
Cara memilih atau blok kolom menggunakan keyboard adalah dengan menempatkan kursor di kolom pertama lalu tekan shift dan tekan tombol geser ke kanan sampai ke bagian kolom terakhir.
Tekan alt di Keyboard lalu tekan J dan T
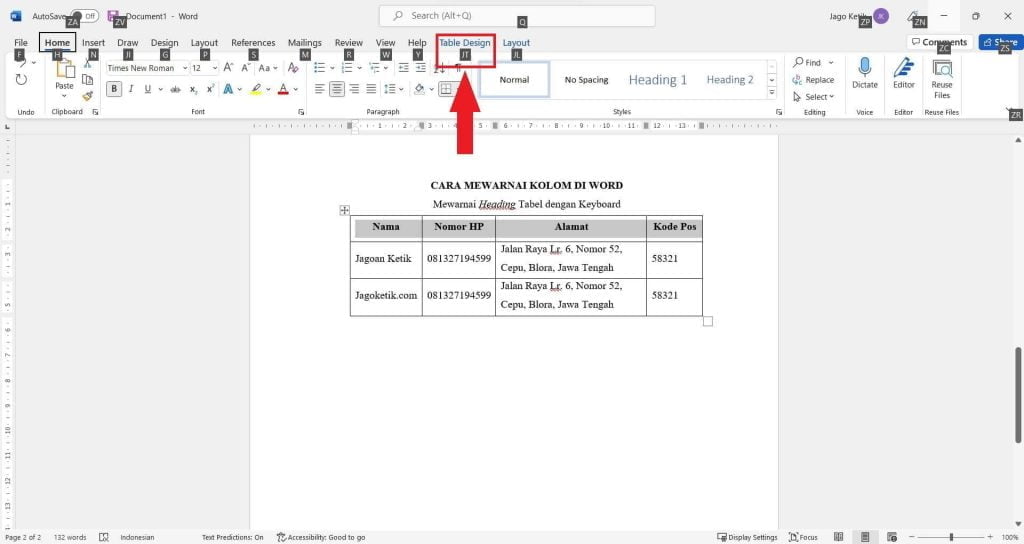
Tekan alt di keyboard (letaknya di sebelah tombol spasi) lalu tekan bergantian huruf J dan T untuk membuka menu Table Design.
Tekan Huruf H di Keyboard untuk Membuka Theme Colors
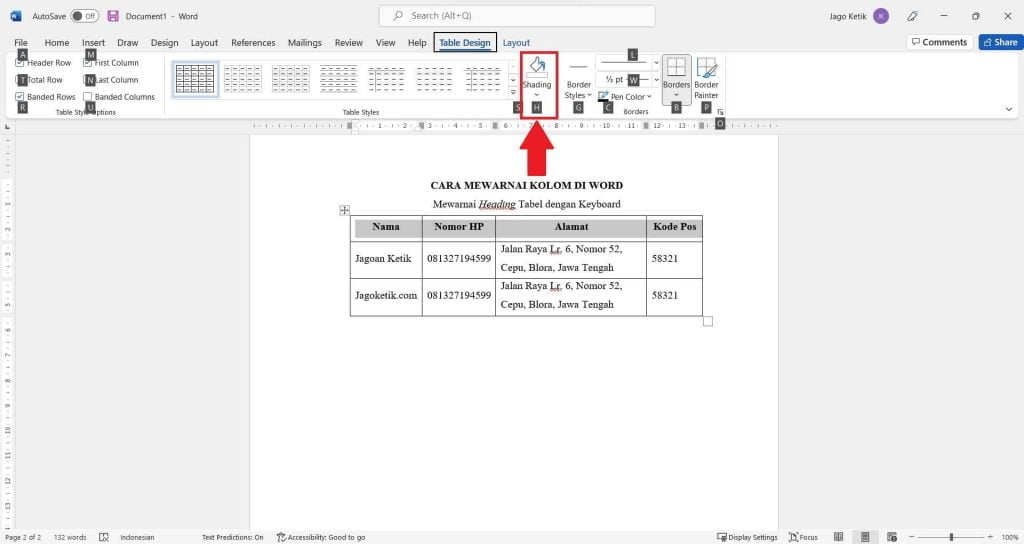
Tekan huruf H di keyboard untuk membuka Theme Colors.
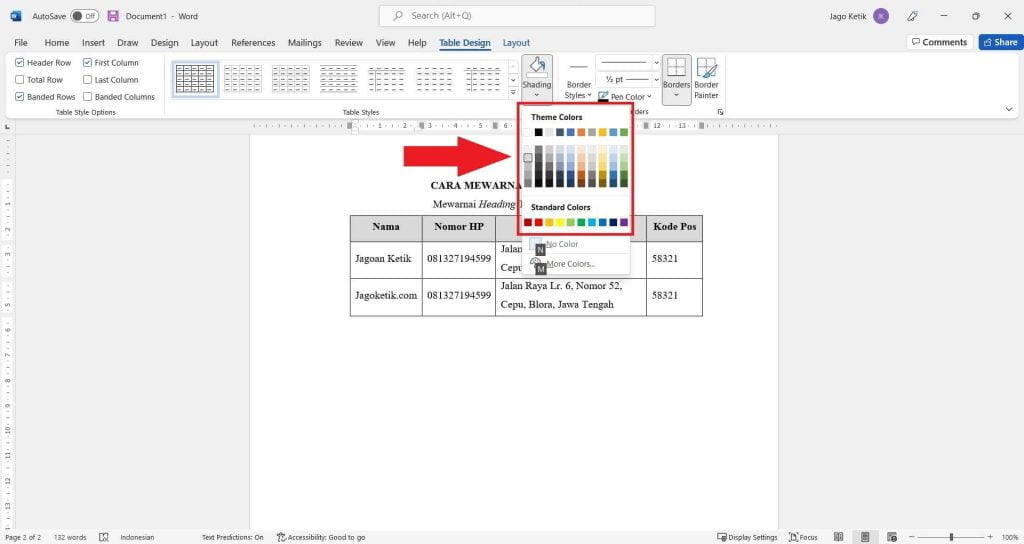
Gunakan tombol navigasi di keyboard seperti tombol ke bawah, ke kanan, ke kiri, atau ke atas untuk memilih warna tabel. Setelah warna dipilih, tekan Enter. Pada gambar di atas, Admin memilih warna white, background 1, darker 15%.
Suka dengan artikel ini? Yuk bagikan ke yang lain!
Baca juga: