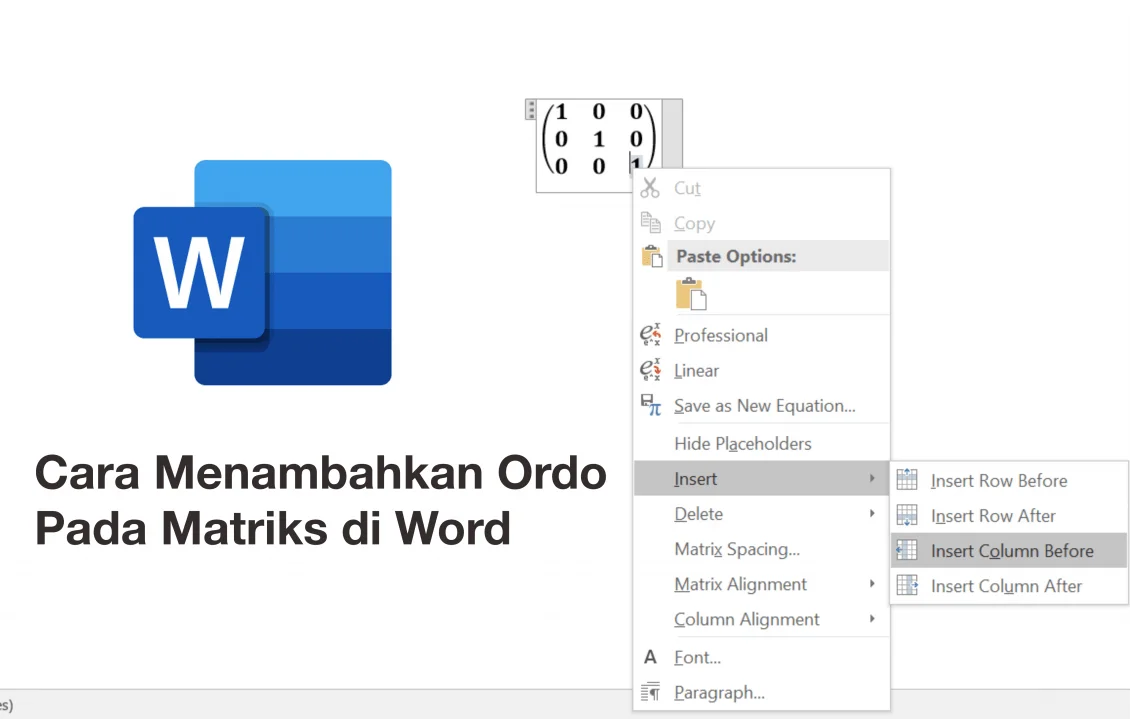Penggunaan word sebagai aplikasi pembuat tulisan masih menjadi pilihan utama sebagian besar pengguna windows. Aplikasi ini memiliki banyak kegunaan dari tulisan yang hanya berisi kalimat, tabel, angka hingga rumus matematika.
Bagi kamu yang seringkali menggunakan word dalam penulisan matematika, tentu saja terdapat beberapa kendala yang didapati saat menginput rumus atau simbol yang diinginkan. Sebelum saya menulis tutorial ini, saya juga mendapatkan kesulitan saat ingin memasukkan matriks ordo 3×4. Saat saya ingin memasukkan matriks yang berasal dari template word, matriks yang dimunculkan hanya berordo 2×2. Dari masalah ini saya kemudian googling dan mendapatkan jawabannya.
Matriks merupakan susunan bilangan matematika yang bentuknya persegi atau persegi panjang. Unsur dalam matriks terdiri atas baris dan kolom yang disebut dengan ordo. Jika anda mendapatkan penulisan matriks 2×3 itu artinya matriks tersebut terdiri dari 2 baris dan 3 kolom. Jadi penyebutannya dan penulisannya dimulai dari baris lalu kolom dari masing-masing matriks.
Tulisan ini berniat untuk mendokumentasikan cara yang saya ketahui dan memaparkan beberapa hambatan saat menginput matriks dan menyesuaikan dengan rumus atau simbol yang kita inginkan. Selamat mengikuti.
1. Setelah membuka file yang akan anda tambahkan matriks didalamnya, klik insert>Equation
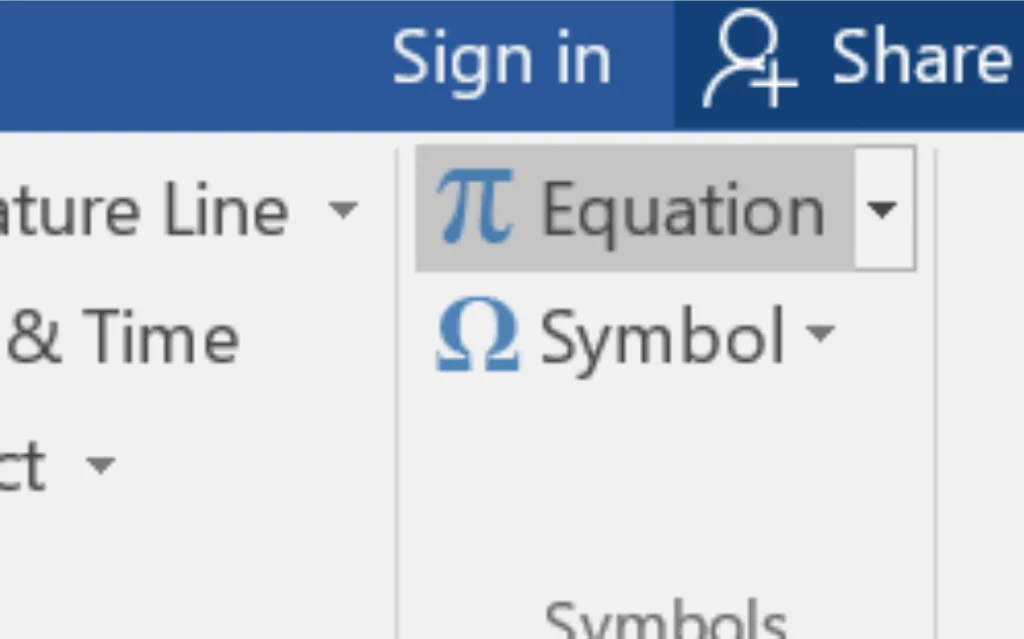
2. Selanjutnya pilih matriks sesuai kebutuhan dengan cara klik Matrix. Saya menggunakan matriks yang memiliki tanda kurung.
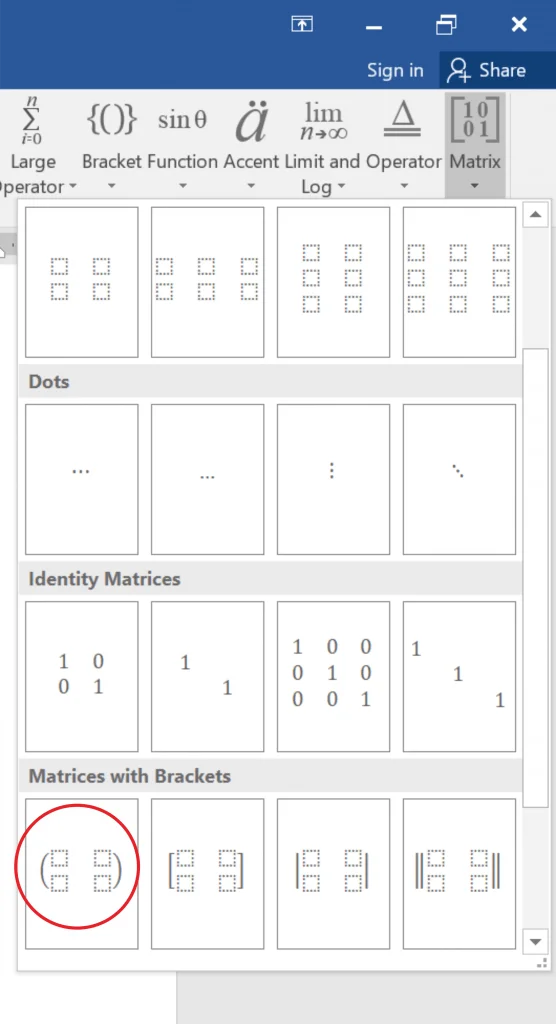
3. Selanjutnya akan muncul tampilan kosong matriks seperti gambar di bawah ini
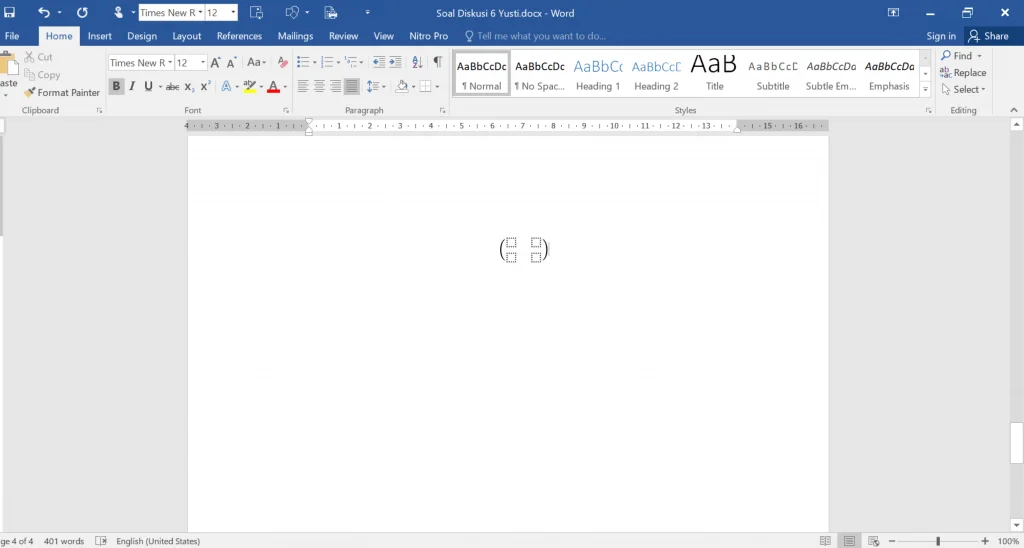
4. Langkah selanjutnya klik kanan pada kotak ordo dalam matriks lalu klik Insert> Insert Row After untuk menambahkan baris, atau insert column after untuk menambahkan kolom.
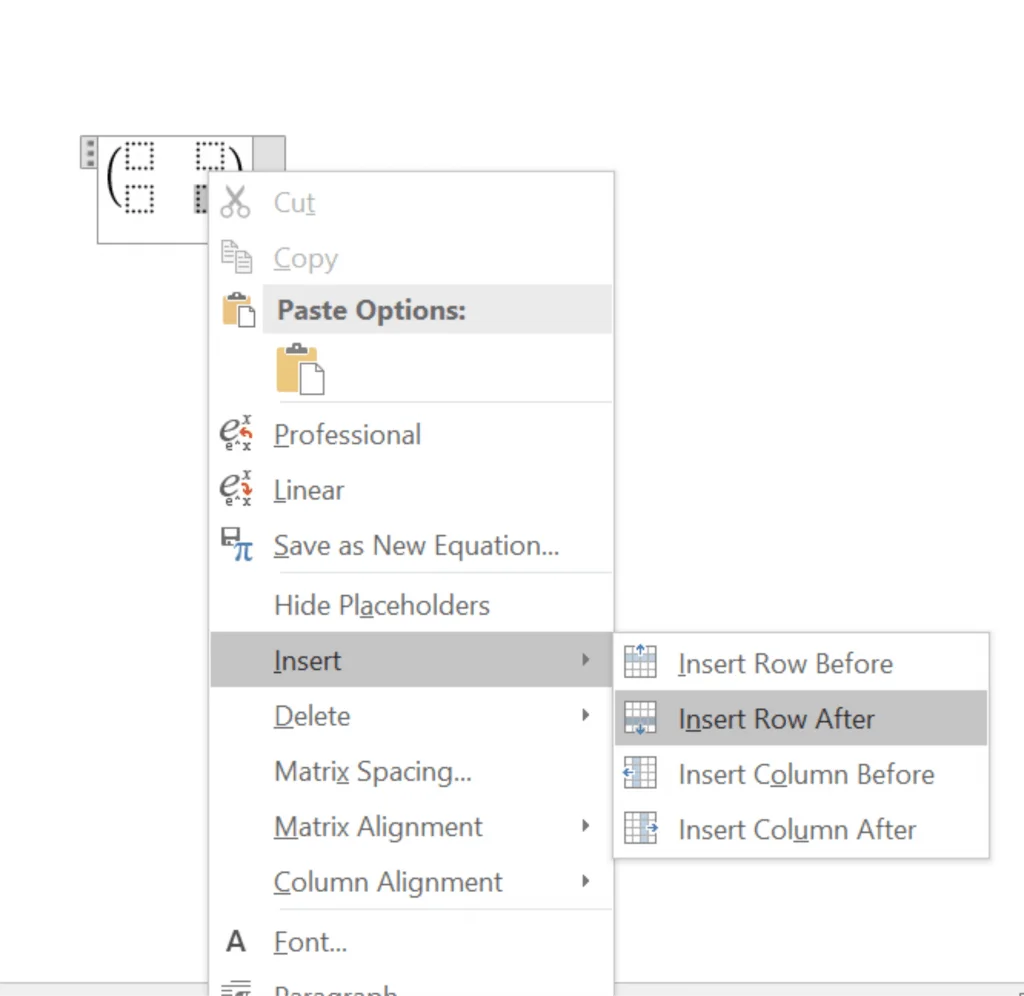
5. Hasilnya akan seperti gambar dibawah ini jika anda menambahkan 1 baris dan 1 kolom dan diisi dengan menggunakan matriks identitas. Pengisian matriks dilakukan manual dengan mengisi kotak dalam matriks satu-persatu.
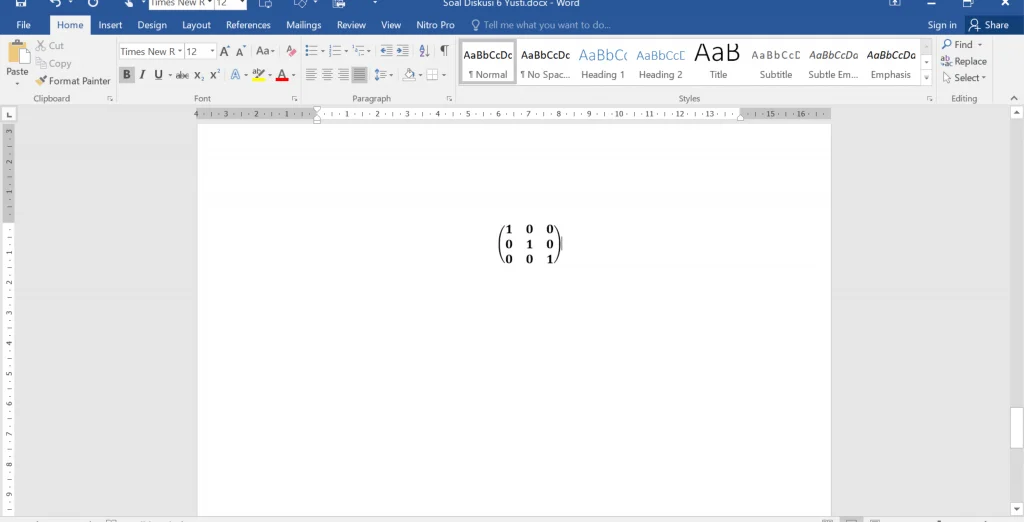
6. Untuk pengaturan letak matriks pada rumus anda tinggal mengatur posisinya dengan menempatkan matriks yang telah dibuat setelah tanda “=”. Contohnya dapat dilihat pada gambar dibawah ini.
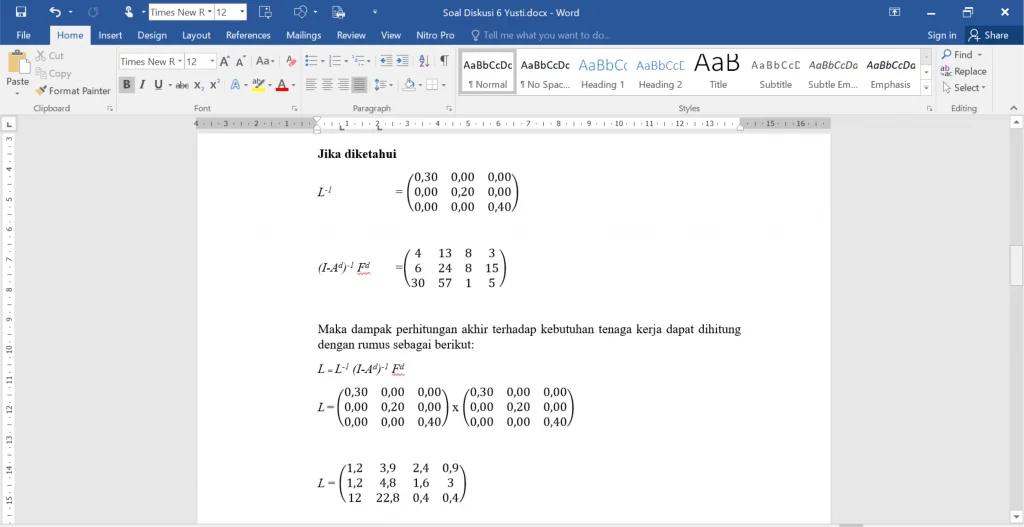
7. Selesai.
Saat saya menginput matriks dalam word, kendala yang saya hadapi terdapat pada pengaturan letak posisi matriks dalam rumus. Kendala ini bisa teratasi dengan memanfaatkan backspace atau delete pada setelah tanda “=”. Anda bisa juga mengatur letak matriks dengan ruler pada word atau align.
Jika anda menemukan kesulitan dalam pengetikan bilangan atau rumus matematika di word, silahkan konsultasikan ke kontak jagoketik yang tersedia. Sekian tips word kali ini, sampai jumpa.