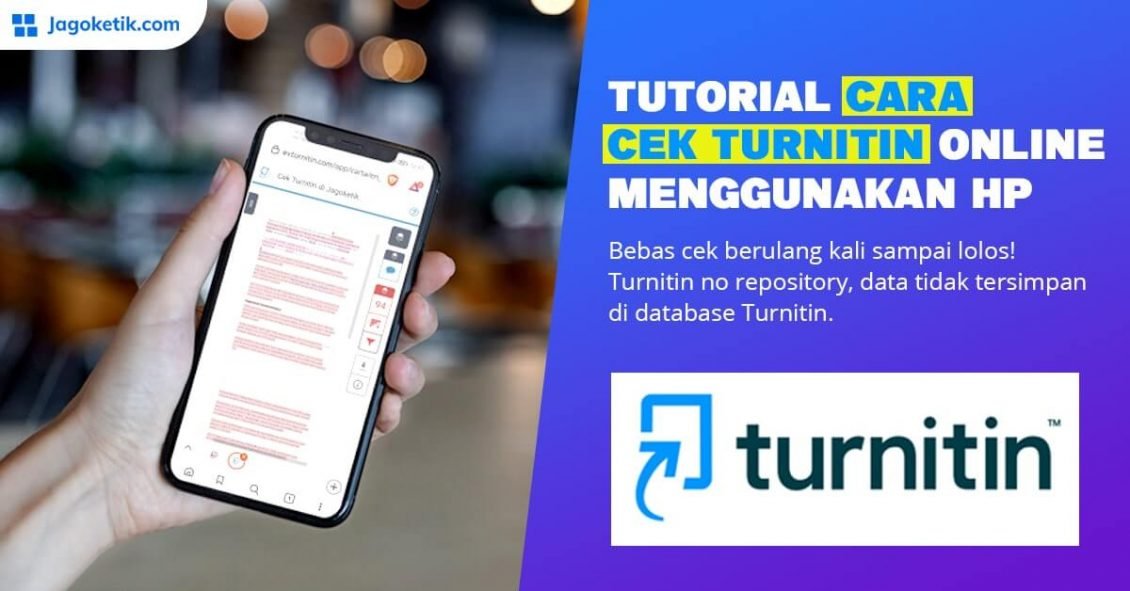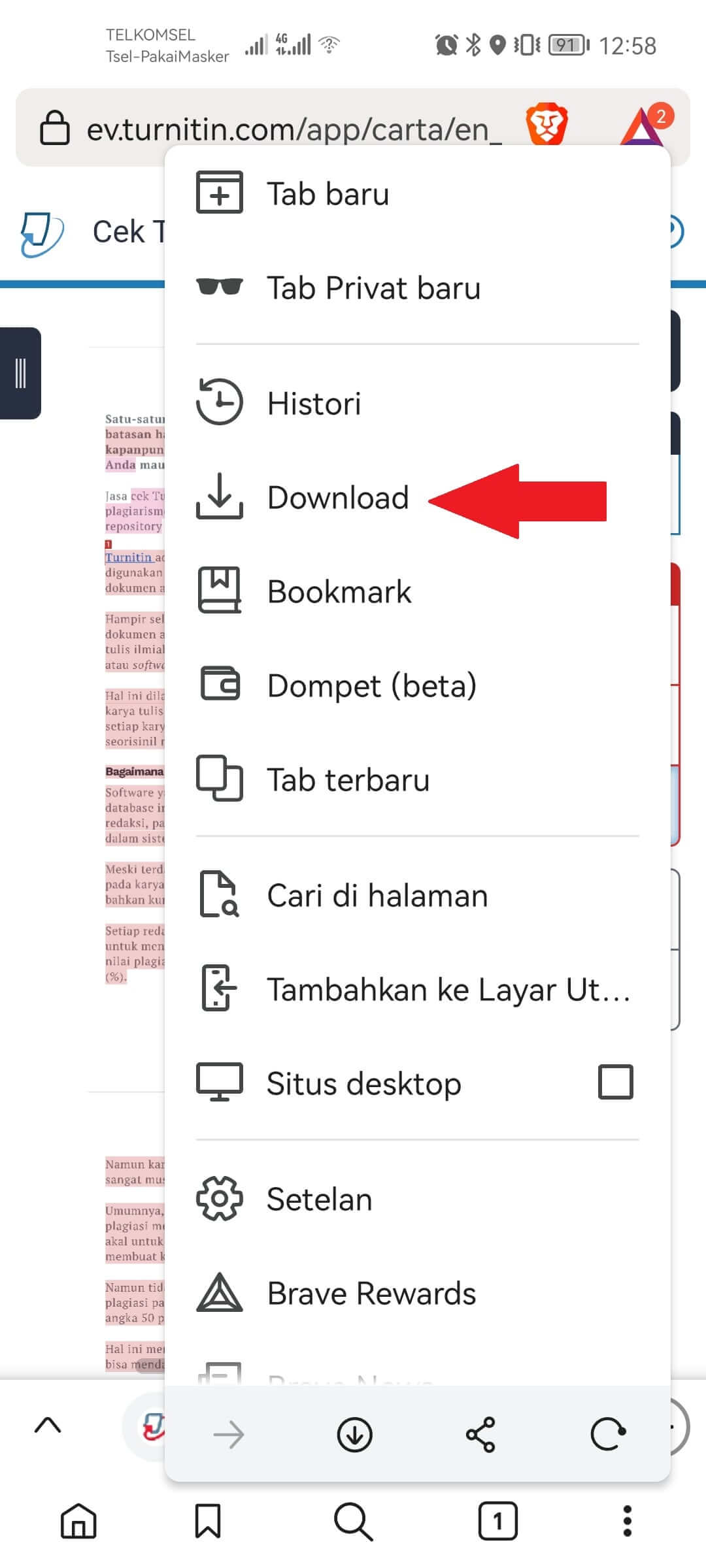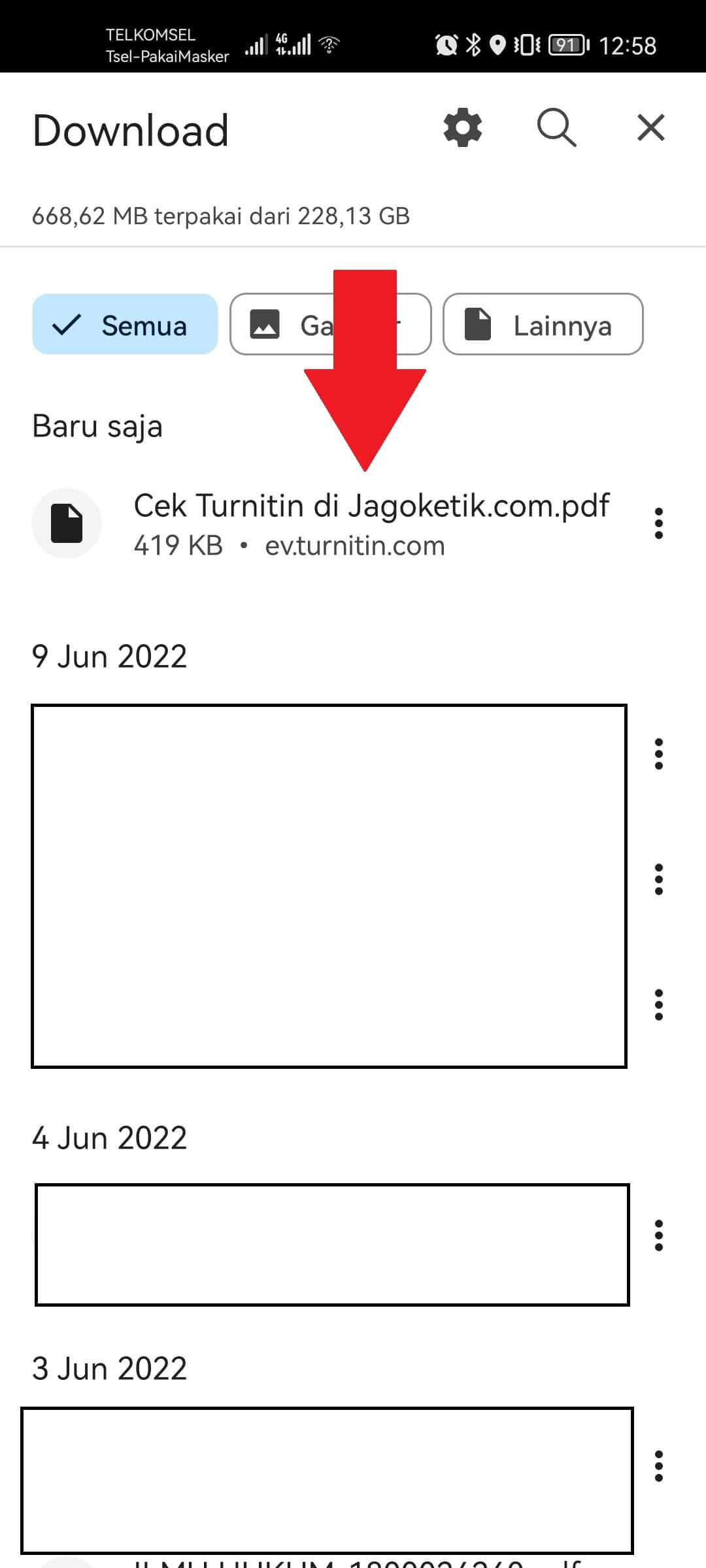Cara cek Turnitin pada dokumen karya tulis ilmiah seperti jurnal, skripsi, tesis maupun diserta dapat dilakukan secara online hanya melalui hp atau smartphone. Bagi kamu yang sedang menempuh studi, cek Turnitin gratis bisa didapatkan dengan menghubungi atau datang ke perpustakaan.
Sayangnya, tidak semua kampus memberikan layanan cek Turnitin gratis, jika pun ada yang gratis biasanya kuotanya terbatas. Artinya, pengecekan dibatasi hanya beberapa kali saja. Hal demikian dapat menghambat mahasiswa dalam menghasilkan karya tulis ilmiah yang bebas plagiat Turnitin.
Sementara itu, kebanyakan akun Turnitin kampus adalah repository. Akun Turnitin repository ini memungkinkan data atau karya tulis ilmiah tersimpan di database Turnitin. Risiko bagi pemilik karya tulis ilmiah yang belum lolos Turnitin saat dicek menggunakan akun Turnitin repository ini adalah self-plagiarism.
Cara agar data tidak tersimpan di database adalah dengan menggunakan akun Turnitin no repository seperti yang digunakan oleh Jagoketik.com dalam layanan jasa cek Turnitin. Sayangnya, cek Turnitin tidaklah gratis alias berbayar.
Beli Akun Turnitin No Repository
Kami asumsikan kamu telah mempunyai akun Turnitin no repository agar data aman dan tidak tersimpan di database Turnitin. Bagi kamu yang belum mempunyai akun Turnitin no repository, dapat membelinya dengan klik tombol di bawah:
Akun Turnitin No Repository Masa Aktif 1 Minggu
Akun Turnitin No Repository Masa Aktif 1 Bulan
Akun Turnitin No Repository Masa Aktif 3 Bulan
Cara Cek Plagiarisme Turnitin Online Menggunakan HP
Jika kamu sudah mempunyai akun Turnitin maka dapat melakukan cek Turnitin gratis berkali-kali secara online menggunakan hp maupun laptop/komputer.
Berikut langkah-langkah cara melakukan pengecekan jurnal, skripsi, tesis, disertasi atau karya tulis ilmiah lainnya di Turnitin.com menggunakan hp.
1. Kunjungi Turnitin.com
Silakan kunjungi www.turnitin.com untuk masuk atau login.
Caranya lihat pada gambar di bawah ini:
– Klik menu (ditunjukkan anak panah nomor 1)
– Klik Login (ditunjukkan anak panah nomor 2)
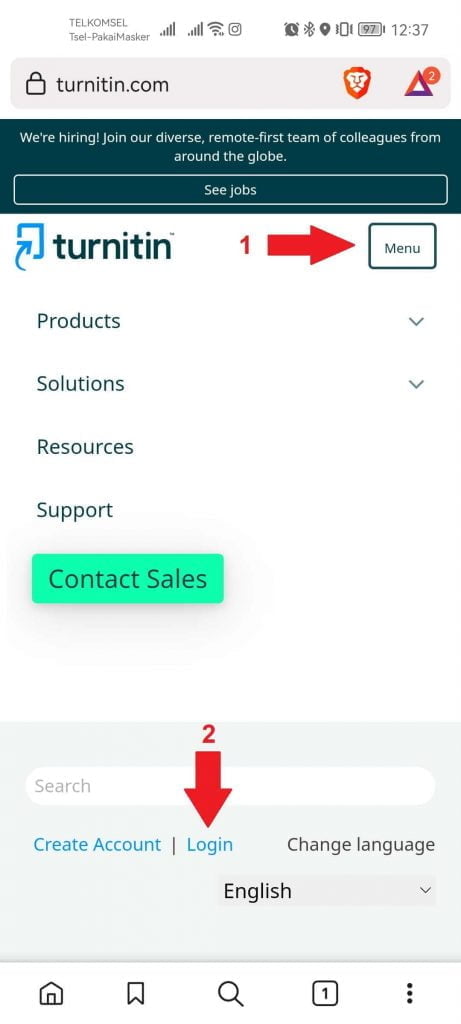
2. Masukkan Email dan Password Turnitin
Masukkan email dan password yang kamu miliki dengan benar. Kamu juga bisa masuk menggunakan akun Google atau Clever jika akun tersebut telah terhubung dengan Turnitin. Jika tidak, maka masukkan email dan password.
Caranya lihat pada gambar di bawah ini:
– Tuliskan email pada kolom email address (ditunjukkan dengan angka 1)
– Tuliskan password pada kolom password (ditunjukkan dengan angka 2)
– Klik Log in (ditunjukkan angka 3)
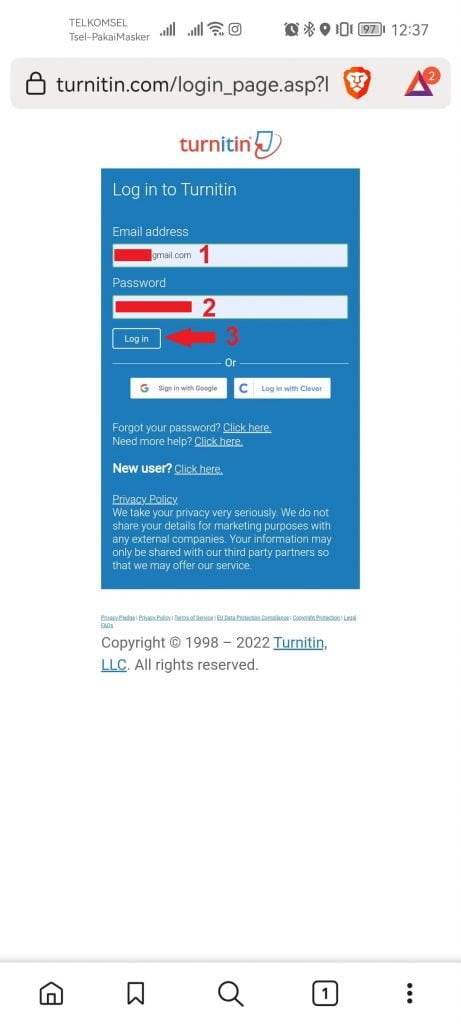
3. Pilih dan Klik Kelas
Setelah berhasil masuk maka akan dibawa di halaman Home. Di halaman Home ini kita dapat melihat seluruh kelas yang kita punya dan masih aktif. Klik kelas yang aktif pada akun Turnitin-mu.
Contoh pada gambar di bawah ditunjukkan oleh anak padah nomor 1.
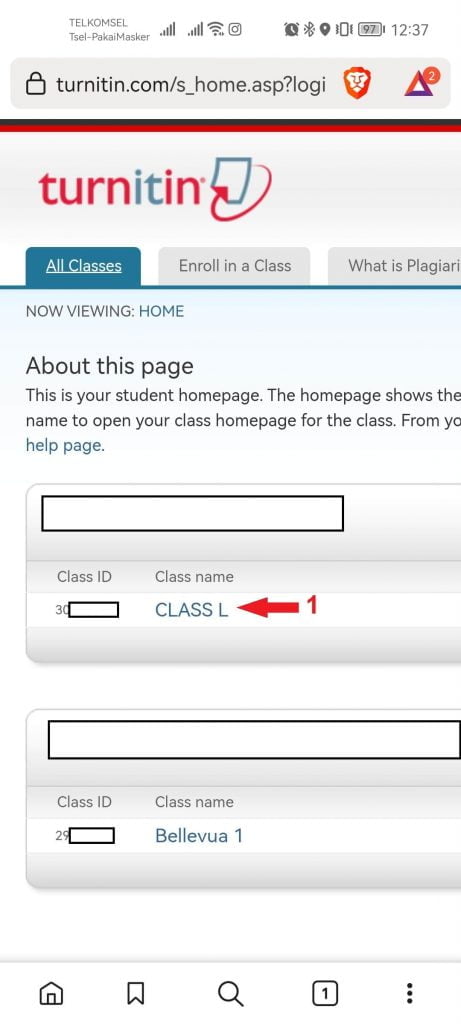
4. Pilih Assignment yang Tersedia
Setidaknya ada 60 assignment yang tersedia untuk digunakan cek Turnitin pada karya tulis. Klik Submit yang masih aktif (ditandai warna biru tua) untuk melakukan proses pengecekan Turnitin. Lihat anak panah berwarna merah pada gambar di bawah ini.
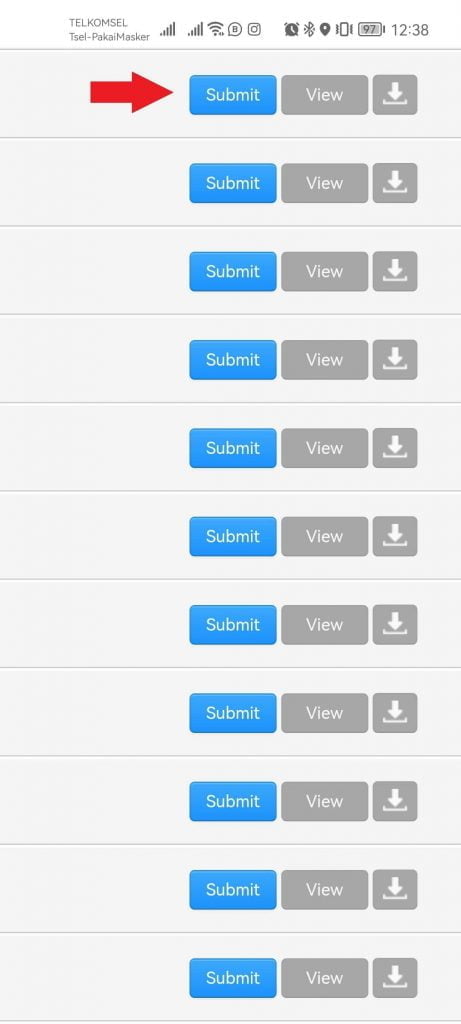
5. Masukkan Judul dan Pilih File Dokumen
Silakan tuliskan nama atau judul (submission title) yang nantinya digunakan sebagai judul pada halaman sampul dokumen.
Cara untuk memasukkan judul dan memilih file:
– Tuliskan nama atau judul pada kolom Submission title (Lihat anak panah nomor 1).
– Klik tombol Choose from this computer jika file dokumen berada di komputer atau HP. (Lihat anak panah nomor 2).
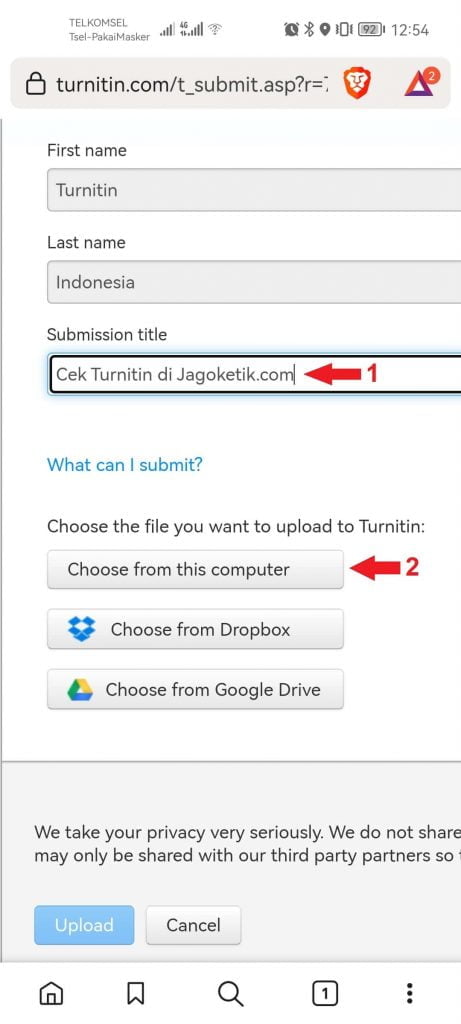
Selain mengunggah file dokumen dari komputer atau hp, kamu juga bisa mengunggah file dokumen dari Dropbox maupun Google Drive. File yang dapat diunggah dan dicek menggunakan Turnitin adalah:
- Ukuran file harus kurang dari 100 MB.
- File minimal mempunyai 20 kata.
- Total halaman maksimal 800 halaman.
- Tipe atau format file adalah Word (doc/docx), WordPerfect, PDF, RTF, Excel, ODT (OpenOffice), Google Docs, Hangul (HWP), dan plain text.
6. Klik Upload
Klik tombol uploap untuk mengunggah file dokumen dan tunggu beberapa saat. Jangan tinggalkan halaman ini! Lihat pada gambar di bawah, klik tombol berwarna biru seperti yang ditunjukkan anak panah.
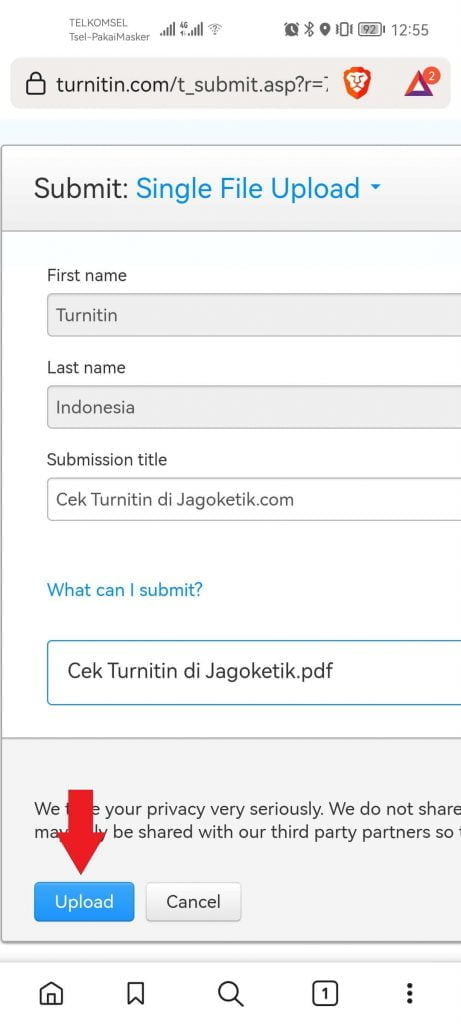
7. Confirm (Konfirmasi)
Setelah proses upload selesai, klik tombol Confirm atau konfirmasi. Sebelum klik, pastikan kembali nama judul (Submission title) dan nama file (File name) telah benar seperti yang diinginkan.
Jika ada yang salah atau tidak sesuai, kamu bisa klik tombol Cancel untuk membatalkan proses pengecekan Turnitin. Apabila semua sudah benar, silakan klik tombol berwarna biru Confirm dan tunggu beberapa saat.
Tunggu beberapa saat sampai proses konfirmasi selesai. Tahap ini biasanya berlangsung beberapa menit saja. Jangan tinggalkan halaman ini.
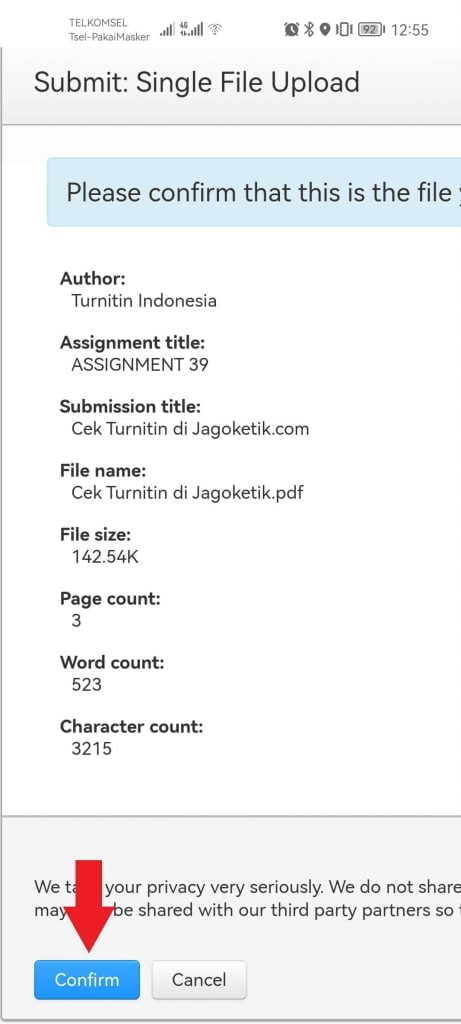
8. Klik Return To Assignment List
Jika proses konfirmasi oleh sistem Turnitin sudah selesai maka akan muncul tombol berwarna biru bertuliskan Return to assignment list. Klik tombol tersebut untuk kembali ke halaman assignment list.
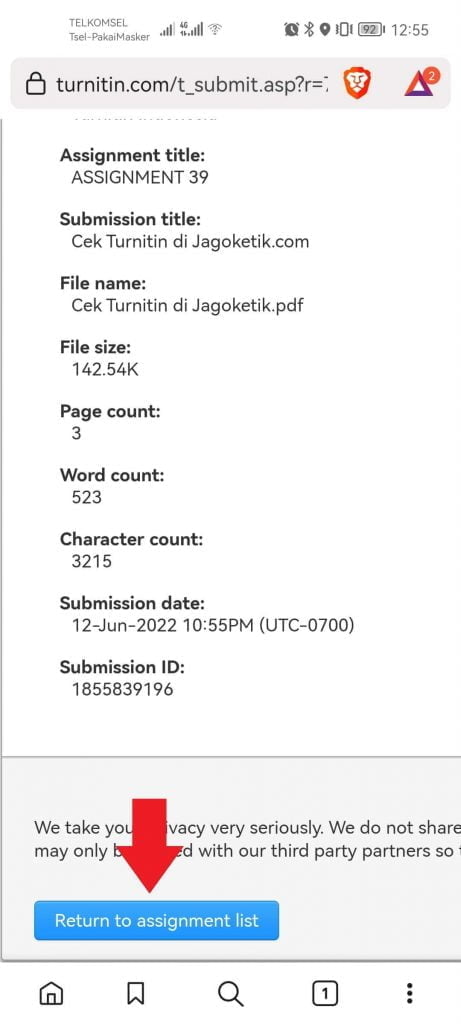
9. Klik Persentase
Apabila proses cek plagiat di Turnitin sudah selesai maka akan ditandai dengan munculnya jumlah angka persentase dan juga sebuah kota berwarna. Warna tersebut menandakan tingkat plagiat, berikut arti warna di Turnitin:
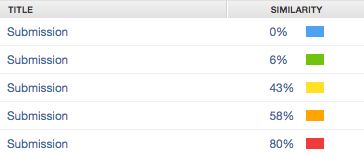
Apabila proses cek plagiat di Turnitin belum selesai maka pada kolom Similarity akan mempunyai keterangan “Processing”. Lamanya proses cek Turnitin keluar sekitar 2-30 menit tergantung banyaknya jumlah halaman dan kondisi server Turnitin.
Kamu dapat melakukan refresh halaman assignment list ini untuk mengetahui perkembangan status cek Turnitin apakah masih dalam proses atau sudah selesai.
Jika sudah selesai maka pada kolom Similarity akan memunculkan angka persentase beserta kotak kecil berwarna. Lihat pada gambar di bawah. Gambar di bawah menunjukkan jumlah similarity index adalah 94% disertai kotak bewarna merah yang artinya skor plagiat lebih dari 80%.
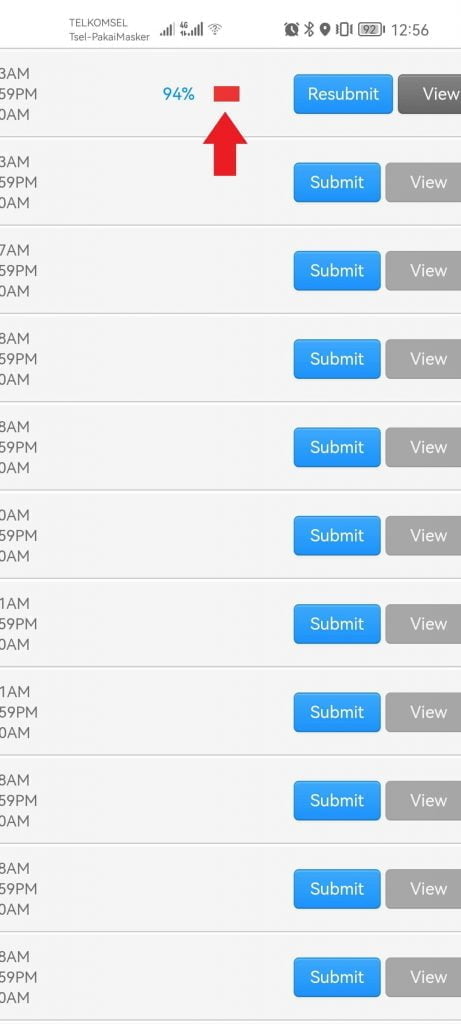
Klik angka persen atau kotak kecil berwarna di sampingnya untuk melihat dan mengunduh dokumen hasil cek Turnitin.
Info: Masing-masing Assignment untuk pertama kali dapat digunakan sebanyak 3 kali berturut-turut dalam 24 jam. Setelah itu setiap assignment hanya dapat digunakan sebanyak 1 kali dalam kurun waktu 1×24 jam.
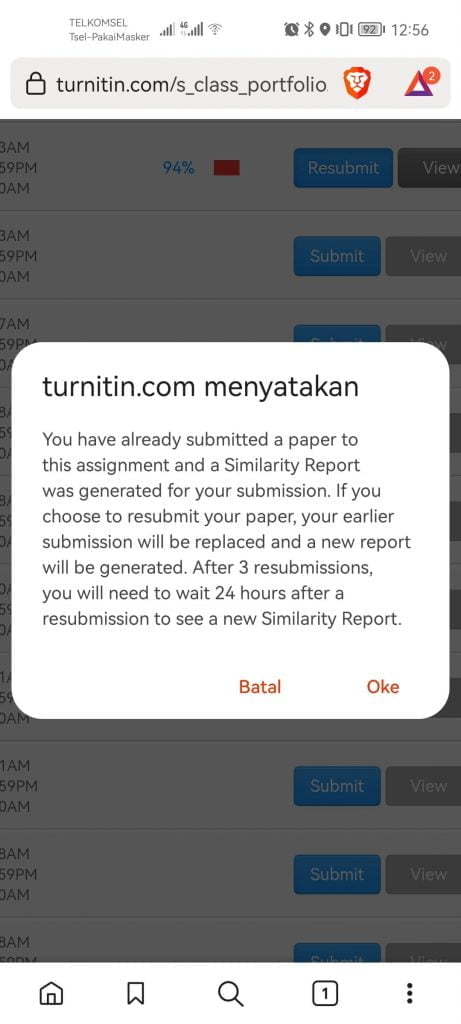
Berikut tampilan view yang menampilkan info lebih lanjut mengenai dokumen yang dicek plagiatnya menggunakan Turnitin.
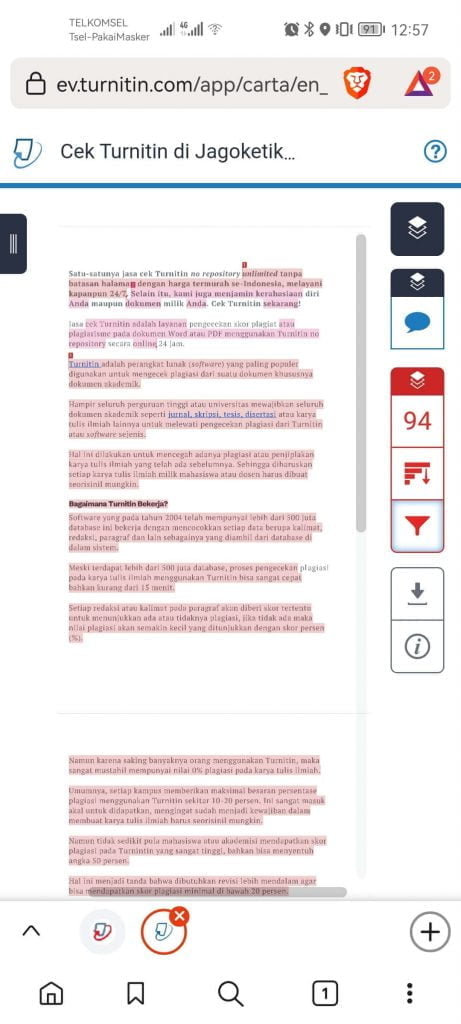
Angka 94% adalah similarity index Turnitin atau skor plagiat. Pada halaman view ini kamu dapat melihat dokumen utuh beserta berbagai warna (highlight) yang menandakan kata atau kalimat tersebut plagiat. Ada berbagai warna (multi-color highlighting) seperti ungu, pink, merah, coklat, dan lain sebagainya.
Kamu dapat mencari tahu arti warna-warna Turnitin tersebut di halaman laporan yang ada di halaman terakhir tepatnya Primary Sources. Lihat gambar di nomor 14.
10. Aktifkan Filter Exclude (Opsional)
Pada halaman view ini ada beberapa menu, seperti:
- Active Layers;
- Instructor Feedback;
- Match Overview;
- All Sources;
- Filter and Settings;
- Download; dan
- Info.
Apabila kamu ingin mengunakan filter exclude Turnitin seperti:
- Exclude Quotes (agar kutipan di dalam petik dua tidak dianggap plagiat Turnitin);
- Exclude Bibliography (agar daftar pustaka tidak dianggap Turnitin).
- Exclude sources that are less than (agar kata (Words) dengan jumlah tertentu atau kata yang mengandung beberapa persen (%) tidak dianggap plagiat Turnitin). Jika tidak ingin menggunakan filter ini, bisa pilih Don’t exclude by size.
Gambar di bawah ini adalah tampilan menu Filters and Settings di Turnitin. Klik tombol corong berwarna putih seperti yang ditunjukkan oleh anak panah berwarna merah untuk membuka menu Filters and Settings.
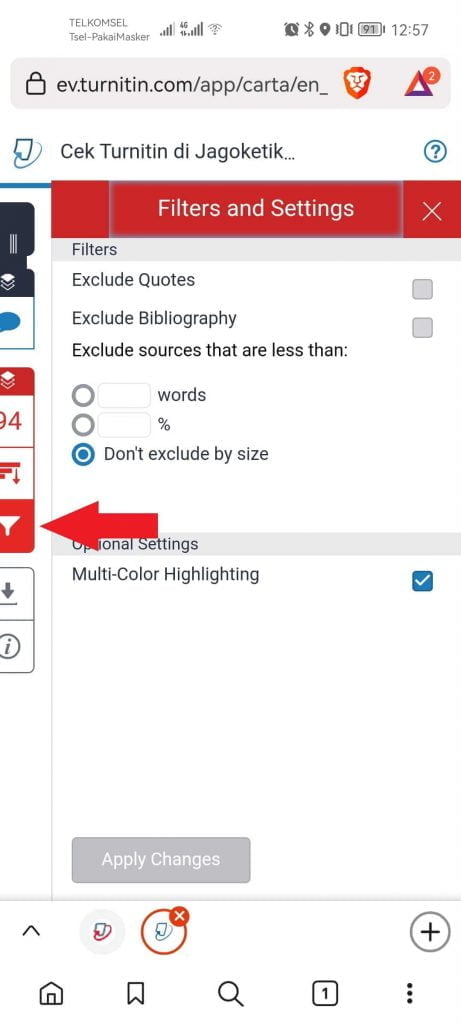
11. Download Dokumen Hasil Cek Turnitin
Silakan unduh atau download dokumen hasil cek plagiat menggunakan Turnitin dengan klik tombol menu download seperti yang ditunjuk dengan anak panah berwarna merah angka 1 dan klik Current View yang ditunjuk oleh anak panah angka 2 seperti gambar di bawah ini.
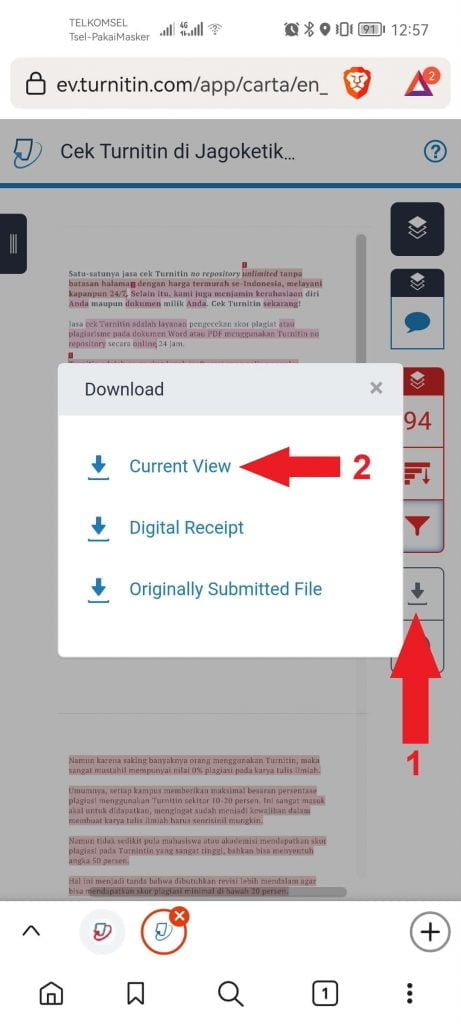
Keterangan:
- Current View: Download dokumen seluruh halaman utuh beserta multi-color highlighting, similarity index, dan sources.
- Digital Receipt: Download receipt hasil cek Turnitin.
- Original Submitted File: Download dokumen original tanpa multi-color highlighting, similarity index, dan sources.
12. Buka File Dokumen Hasil Cek Turnitin
Buka dokumen hasil cek Turnitin yang telah berhasil diunduh. Pada tutorial ini kami menggunakan browser Brave di hp. Berikut cara membuka dokumen hasil cek Turnitin di browser Brave. Silakan sesuaikan dengan browser yang kamu gunakan.
13. Halaman Sampul Dokumen Hasil Cek Turnitin
Halaman pertama atau halaman sampul hasil cek Turnitin akan berisi info judul, by, dan footer seperti:
- Submission date;
- Submission ID;
- File name;
- Word count; dan
- Character count.
Berikut tampilan halaman sampul pada dokumen hasil cek Turnitin:
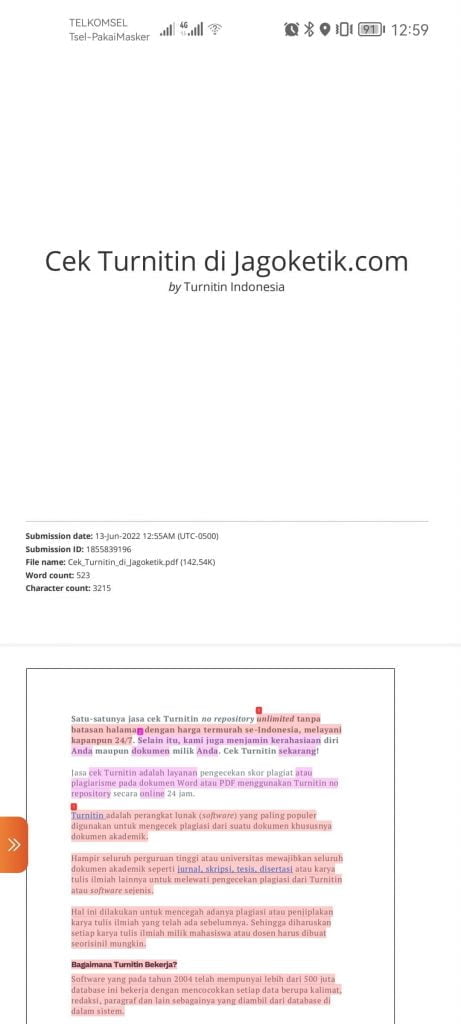
14. Halaman Laporan Turnitin
Halaman laporan ini dapat ditemukan di halaman paling akhir. Silakan scroll sampai bawah sampai menemukan halaman seperti berikut ini:
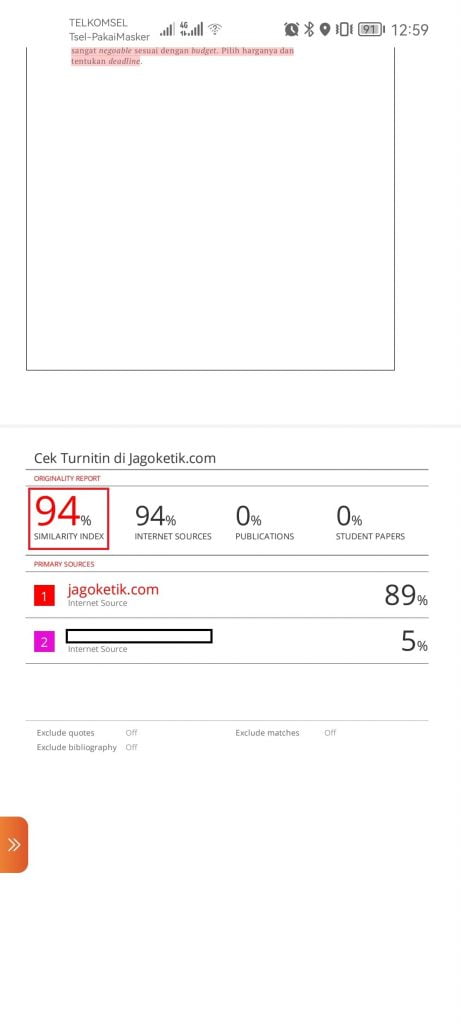
Di halaman laporan ini akan ditampilkan beberapa info seperti Original report: Similarity index, internet sources, publications, dan student papers.
Selain itu juga ada Similarity Sources yang berisi seluruh daftar sumber plagiat, diurutkan berdasarkan banyaknya plagiat dalam persen dan juga warna-warna pada kalimat yang plagiat.
Pada footer halaman ini juga dimunculkan filter exclude apa saja yang aktif (on) maupun tidak aktif (off) seperti Exclude quotes, exclude bibliography, dan exclude matches.
Bebas Cek Turnitin Sampai Lolos
Selama kelas dan assignment Turnitin masih aktif maka selama itulah kamu bebas cek Turnitin sampai lolos. Namun tetap perhatikan kuota cek Turnitin setiap harinya agar proses cek Turnitin tidak tertunda.
Jika kamu butuh bantuan untuk pengecekan dan jasa lolos plagiat Turnitin, bisa hubungi Admin Jagoketik via WhatsApp 081327194599 atau klik tombol WhatsApp di artikel ini.
Baca juga: