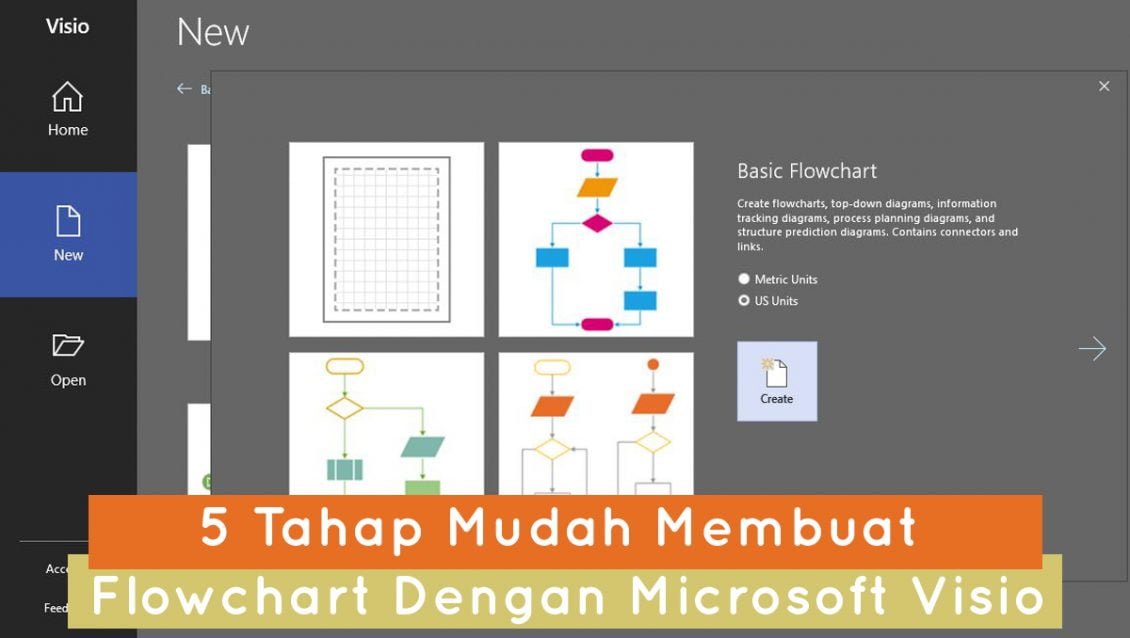Sebelumnya abang sudah menjelaskan apa saja keunggulan saat menggunakan Microsoft Visio.
Nah sekarang abang mau menjelaskan bagaimana cara membuat Flowchart yang mudah dan gampang buat kalian para kaum rebahan.
Berikut abang kasih tahapan gampang membuat Flowchart dengan Microsoft Visio untuk kalian.
Pilih Kategori
Pertama yang perlu dilakukan jelas, sebelum membuat Flowchartnya, buka dulu Microsoft Visionya.
Setelah buka, sobat dapat pilih menu New >> Categories >> Flowchart. Seperti pada Gambar 1 di bawah ini:
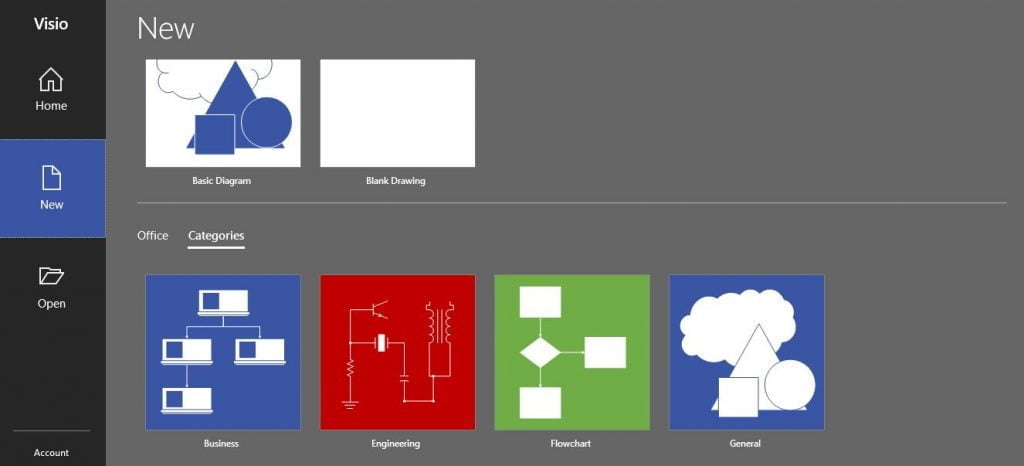
Setelah memilih kategori ‘Flowchart’, maka akan banyak sekali tipe-tipe dari Flowchart tersebut. Kalian bisa milih mau bentuk Flowchart yang seperti apa.
Kalau kesempatan ini, abang pilih yang ‘Basic Flowchart’. Agar biar kalian mudah paham dan memahami cara membuatnya.
Disini abang pilih yang yang sebelah kiri yaitu yang ‘Basic Flowchart’, nah pilih itu terus ‘Create’.
Setelah pilih, maka akan masuk ke halaman kerjanya atau bisa dibilang ‘Canvas’ seperti di bawah ini:
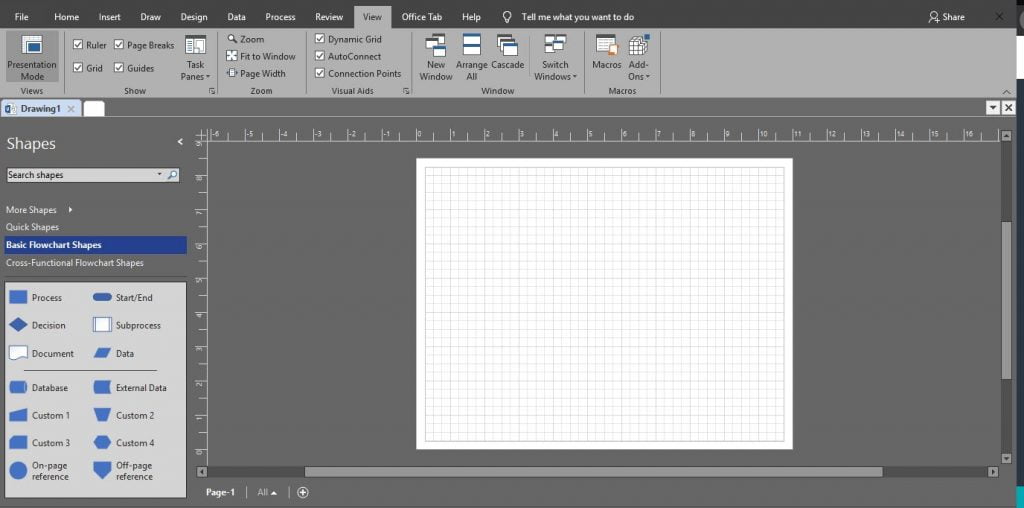
Pakai Fitur Grid
Seperti pada gambar sebelumnya, abang pakai fitur grid untuk mempermudah saat membuat dan menggunakan Visio. Mudah saja dengan pilih tab ‘View’ terus pilih atau centang pilihan fitur grid.
Dengan begitu, maka tampilan canvas kalian akan bergaris dan itu akan memudah serta membuat lebih detail dan rapih lagi akan ukuran dan bentuk dari Flowchart kalian nanti.
Biar makin berasa dan ada alasannya kenapa menggunakan fitur grid akan mempermudah kalian dalam membuat Flowchartnya, berikut kita mulai membuat Flowchartnya.
Drag Shapes
Pada Gambar 2, kalian dapat melihat sebelah kanannya ada berbagai macam bentuk bidang atau bisa disebut dengan Shapes.
Ada fitur seperti ‘More shapes’, yang dimana guna fungsi ini adalah bila kalian ingin menggunakan bentuk bidang lainnya atau menggunakan fitur Shapes lainnya.
Kali ini abang, milih shape yang ‘Basic Flowchart Shapes’ karena sesuai judul kalau kita ingin membuat Flowchart yang mudah dan cepat.
Cara pakainya cukup gampang, dengan drag atau tarik shape yang berada di bar tools samping kiri. Pertama kita tarik bentuk dari ‘Start/End‘.
Pilih bentuk ini karena tentu sebelum memulai sesuatu Flowchart kita pilih start nya terlebih dahulu setelah itu baru bentuk lainnya untuk membuat atau desain sebuah Flowchart sederhana.
Inisialisasi Bentuk
Setelah kita tarik, kita kasih inisialiasi pada bentuknya dengan klik 2x pada bidang yang ingin kita berikan inisialisasi dan ketik seperti pada Gambar 3 berikut
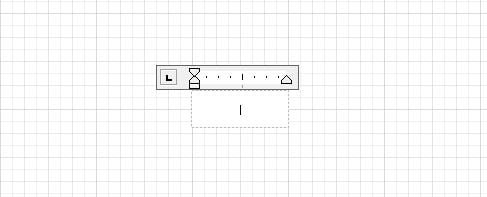
Misalkan pada bentuk ini, kita berikan nama Mulai setelah itu apabila kalian ingin mengubah seperti huruf dan juga ukuranya, maka dapat kita atur di tab menu ‘Home’ dan pilih fitur pengaturan huruf atau font.
Connector Shapes
Inisialisasi bentuk sudah dilakukan selanjutnya adalah membangun flow berikutnya dalam bentuk Flowchart utuh.
Ada 2 cara dalam hal ini, 1) Tarik bidang yang lain setelah itu buat komunikasi antar bentuk dengan alat connector pada tab menu ‘Home’ dan pilih fitur alat atau tools.
2) Atau dengan auto connector dengan arah cursor pada bentuk yang ingin kita bangun komunikasinya. Untuk lebih jelasnya dapat kita lihat pada Gambar 4 seperti berikut ini.
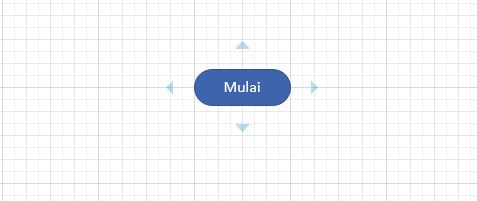
Setelah arahkan cursor, selanjutnya kita dapat memilih bentuk yang kita ingin buat seperti pada Gambar 5 ini.
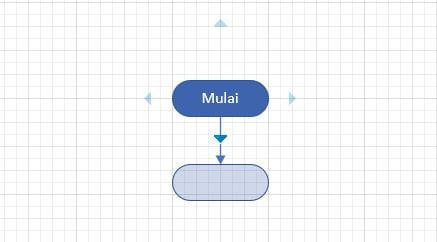
Dengan seperti pada Gambar 5, maka kita dapat terus membuat rangkaian bentuk dan jadilah sebuah Flowchart yang utuh sesuai dengan yang kalian inginkan.
Jangan lupa setiap membuat rangkaian, inisialisasi dan pastikan arah panah sudah benar agar tidak salah alur.
Butuh Bantuan untuk Membuat Flowchart di Microsoft Visio?
Baca juga: