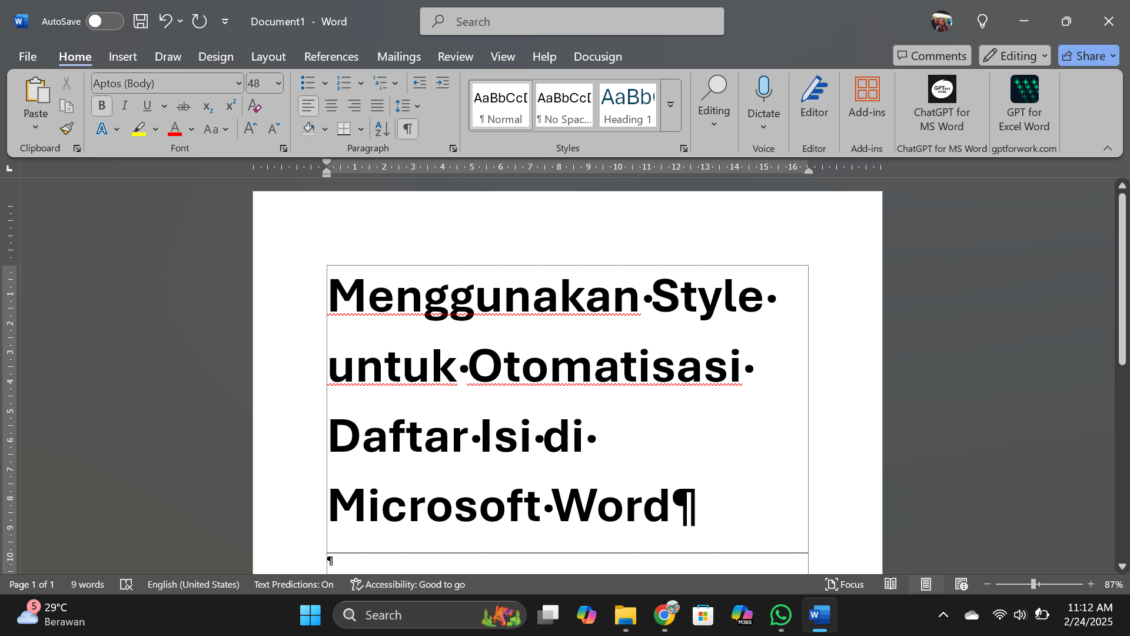Daftar isi adalah elemen penting dalam dokumen panjang seperti laporan, buku, atau skripsi. Microsoft Word menyediakan cara otomatis untuk membuat daftar isi dengan menggunakan Style. Dengan cara ini, Anda tidak perlu menyusun daftar isi secara manual, sehingga lebih cepat dan rapi. Berikut adalah panduan lengkapnya
Mengapa Menggunakan Style?
Style memungkinkan Anda memberikan format yang konsisten pada judul dan subjudul dalam dokumen. Saat menggunakan Style, Word dapat mengenali bagian-bagian penting yang nantinya dapat digunakan untuk membuat daftar isi secara otomatis.
Keuntungan menggunakan Style:
- Menghemat waktu – Tidak perlu membuat daftar isi secara manual.
- Konsistensi format – Semua judul dan subjudul memiliki tampilan yang seragam.
- Pembaruan otomatis – Jika ada perubahan pada dokumen, daftar isi dapat diperbarui hanya dengan satu klik.
Menerapkan Style pada Judul dan Subjudul
Sebelum membuat daftar isi, Anda harus menerapkan Style pada judul dan subjudul:
- Sorot teks yang ingin dijadikan judul atau subjudul.
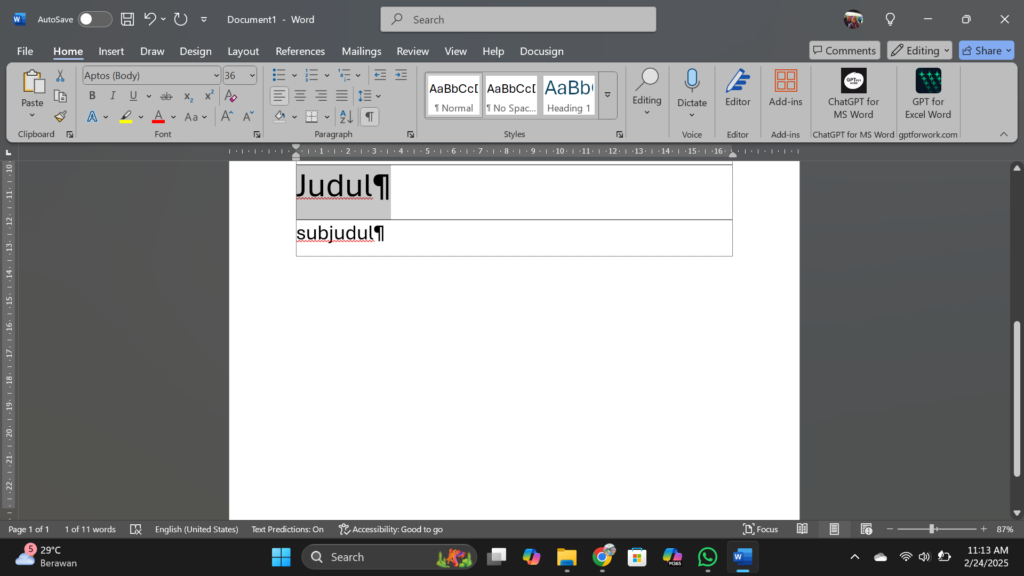
2. Pergi ke tab Home → Styles.
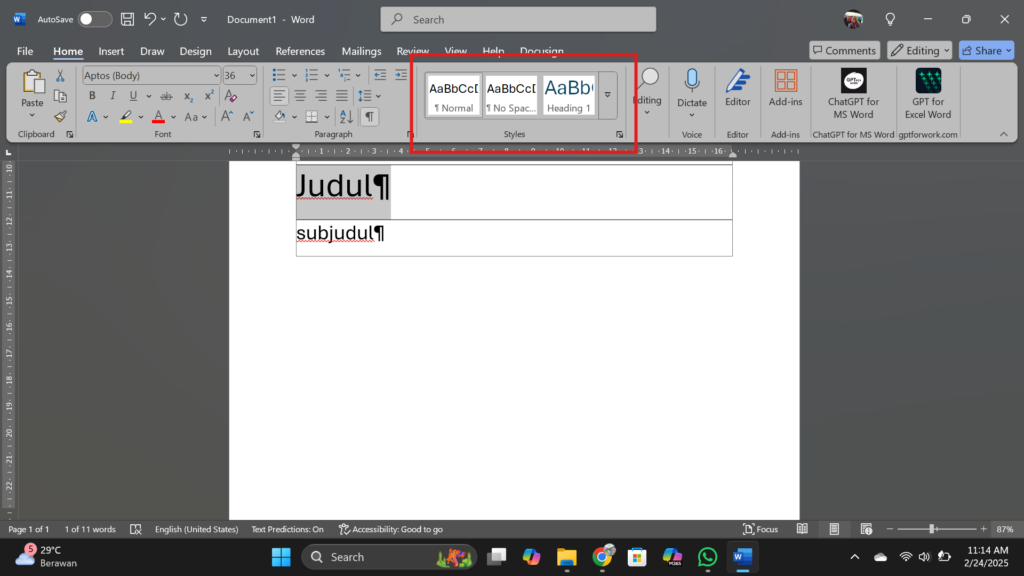
3. Pilih Heading 1 untuk judul utama, Heading 2 untuk subjudul
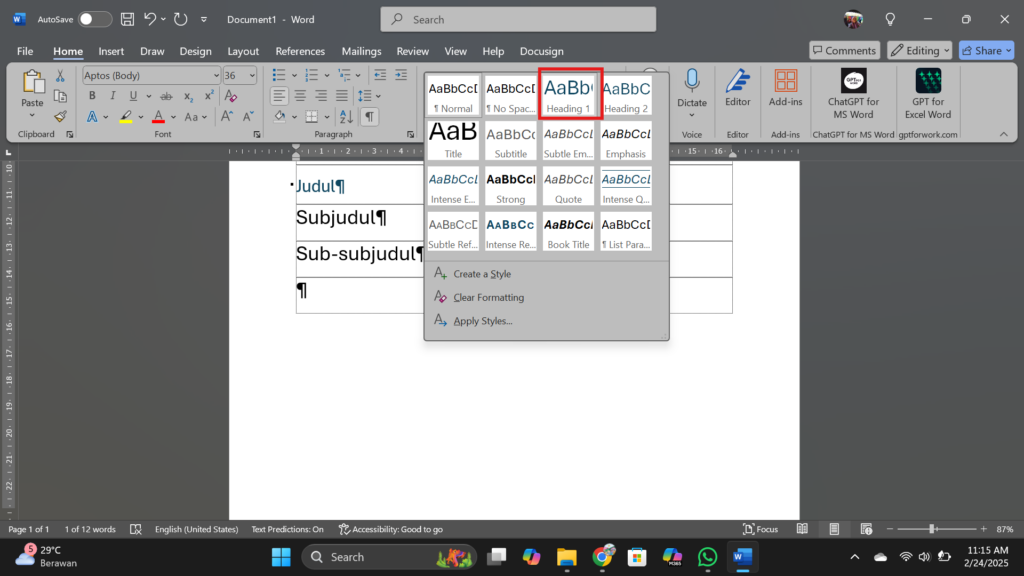
4. Lanjutkan langkah ini untuk semua bagian yang ingin dimasukkan ke daftar isi.
Membuat Daftar Isi Secara Otomatis
Setelah menerapkan Style, Anda dapat membuat daftar isi dengan langkah berikut:
- Letakkan kursor pada halaman tempat daftar isi akan ditampilkan.
- Klik References → Table of Contents.
- Pilih salah satu format daftar isi yang tersedia.
- Word akan secara otomatis menyusun daftar isi berdasarkan Style yang telah diterapkan.
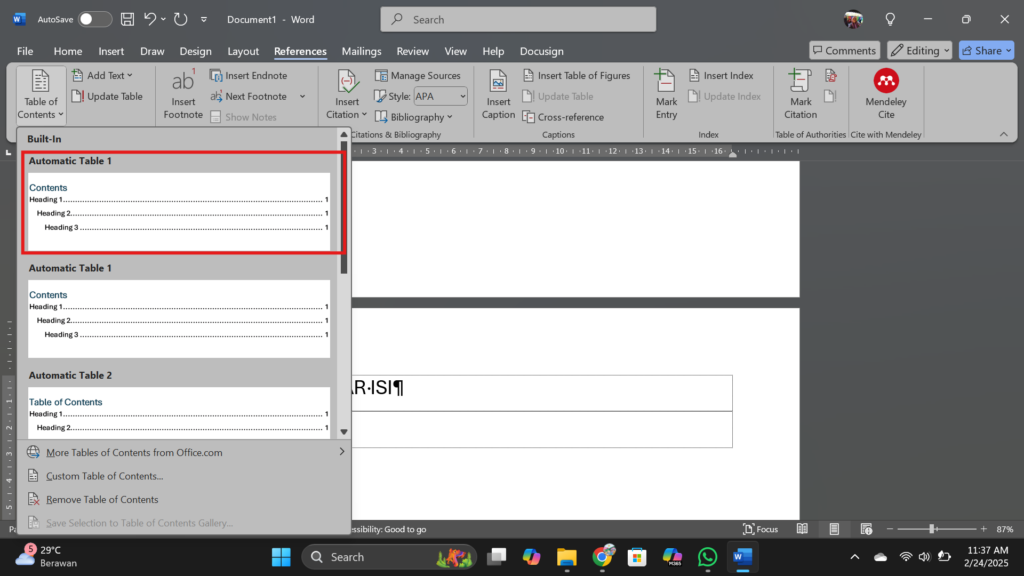
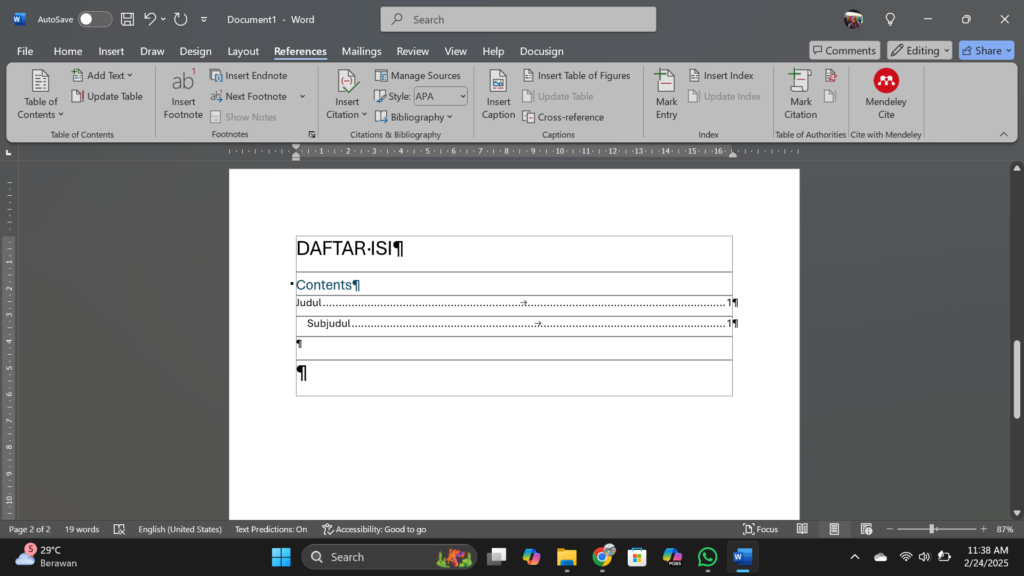
Memperbarui Daftar Isi Secara Otomatis
Jika Anda melakukan perubahan pada dokumen, daftar isi tidak akan berubah secara otomatis. Untuk memperbarui daftar isi:
- Klik pada daftar isi.
- Pilih Update Table.
- Pilih Update entire table untuk memperbarui semua perubahan.
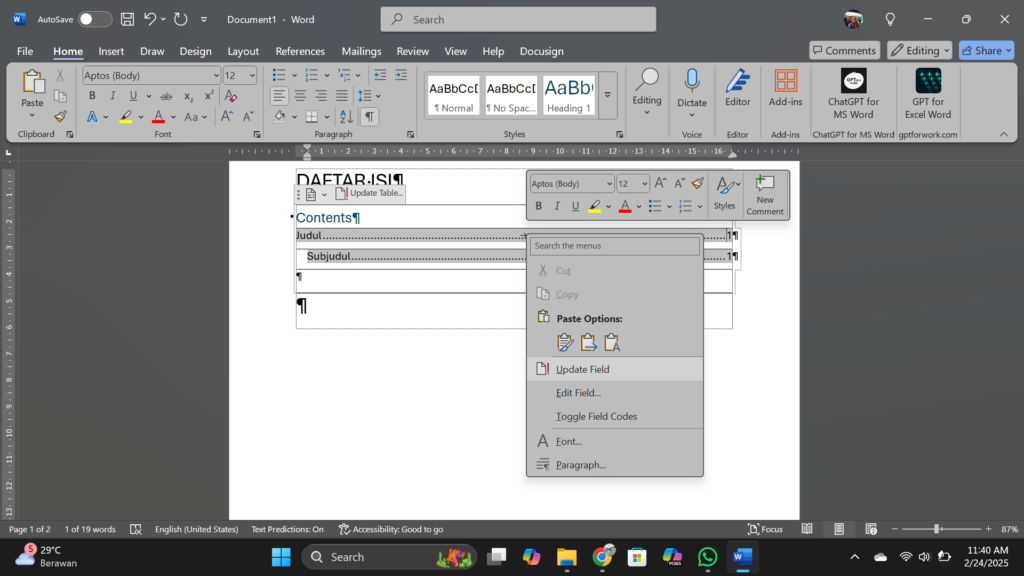
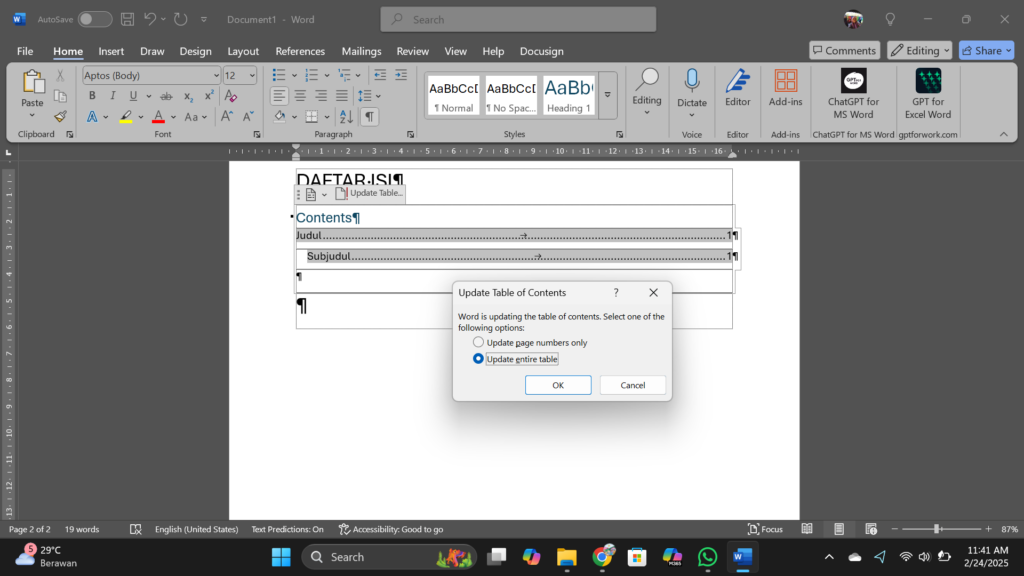
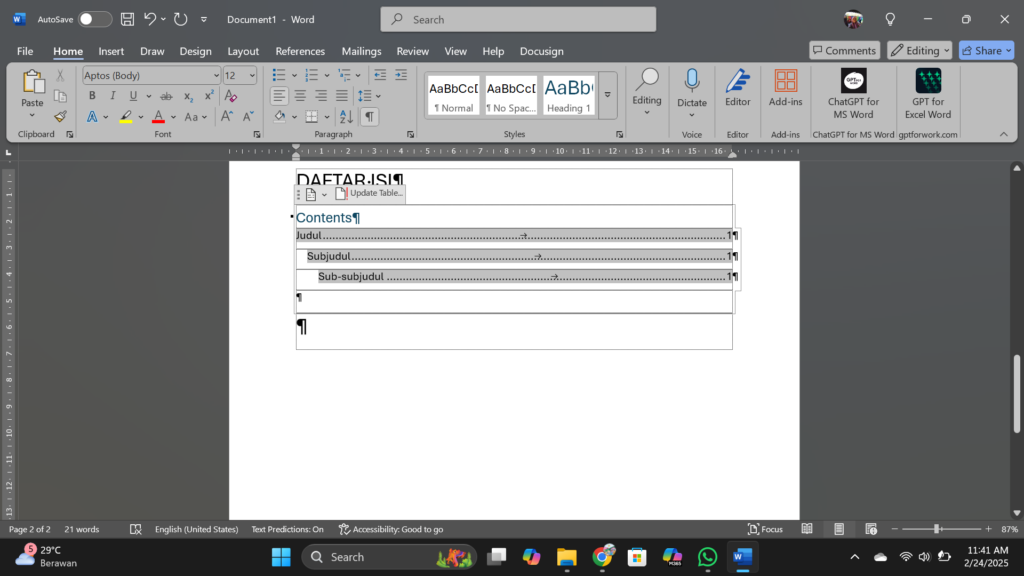
Kustomisasi Daftar Isi
Microsoft Word juga memungkinkan Anda menyesuaikan tampilan daftar isi:
- Klik References → Table of Contents → Custom Table of Contents.
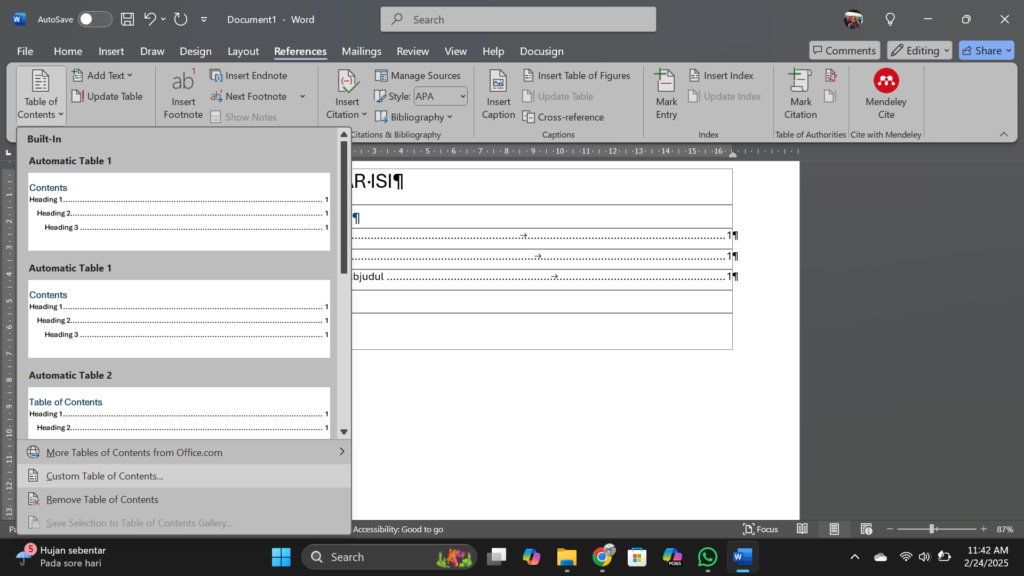
2. Sesuaikan level heading, font, dan format tampilan daftar isi.
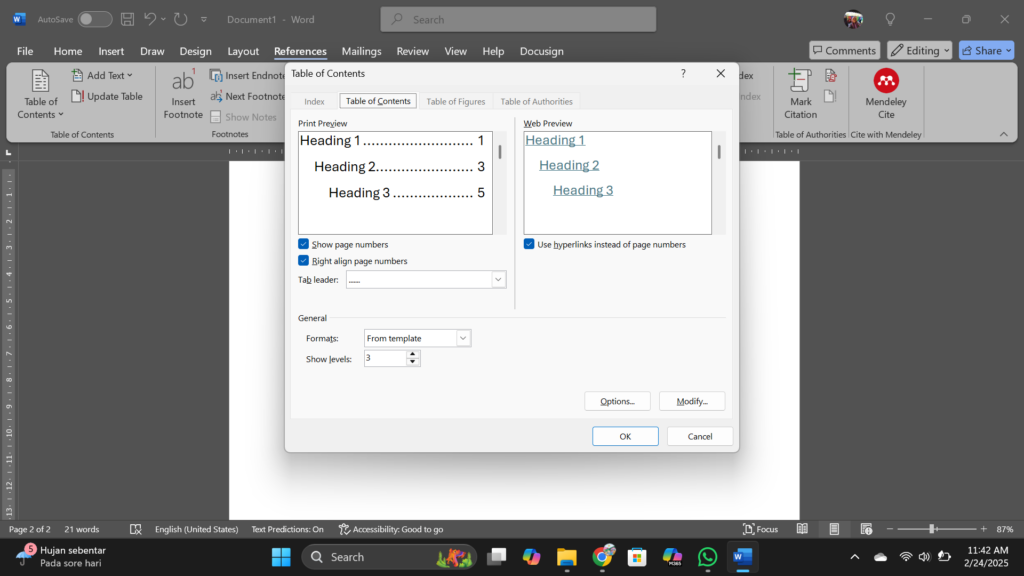
3. Klik OK untuk menerapkan perubahan.
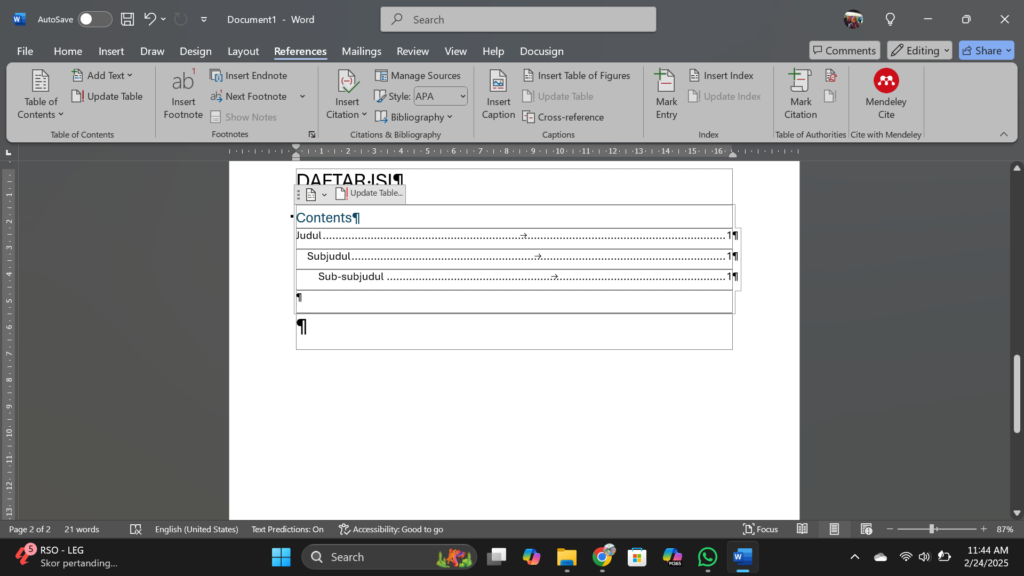
Dengan menggunakan Style, pembuatan daftar isi menjadi lebih cepat, rapi, dan profesional. Anda tidak perlu menyusun daftar isi secara manual setiap kali ada perubahan. Cobalah fitur ini untuk meningkatkan efisiensi saat bekerja dengan dokumen panjang. Selamat mencoba!