Pada kesempatan kali ini kita akan membahas tentang bagaimana cara memberikan nomor halaman pada Microsoft Office Word dan bagaimana cara mengatur nomor halaman yang berbeda di setiap halamannya.
Format penomoran halaman pada sebuah dokumen umumnya digunakan dalam karya ilmiah seperti skripsi, tesis, disertasi, maupun buku.
Yang mana pada laporan tersebut terdapat beberapa bab, daftar isi, kata pengantar, daftar pustaka dan lain sebagainnya.
Cara Membuat Nomor Halaman pada Dokumen Word
Berikut adalah cara untuk membuat nomor halaman pada dokumen Word:
1. Pada menu Insert, Pilih Page Number
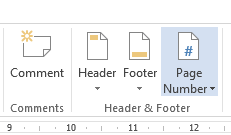
2. Kemudian terdapat pilihan letak nomor halaman sesuai yang diinginkan
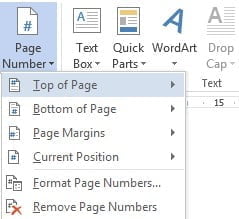
- Top of Page, untuk menempatkan nomor halaman di bagian atas (header).
- Bottom of Page, untuk menempatkan nomor halaman di bagian bawah (footer).
- Page Margins, untuk menempatkan nomor halaman di samping kiri dan kanan margin halaman.
- Current Position, untuk menempatkan nomor halaman di posisi kursor.
3. Pilih nletak nomor halaman sesuai yang di inginkan
Kemudai piliha tata letaknya, apakah di pojok kiri, tengah atau pojok kanan
4. Tutup header atau Footer
Kemudian penjelasan mengenai pembuatan nomor halmaan yang berbeda pada setiap halaman di word yang sama
Cara untuk membuat nomor halmaan yang berbeda pada setiap halaman berbeda pada satu word sama dengan cara sebelumnya. Akan tetapi disini di haruskan menggunakan Section Break.
Cara memberikan section break pertama kita klik pada menu tab layout, kemudian masuk ke breaks, dan selanjutnya memilih Next Page.
Membuat Halaman Berbeda
Selanjutnya adalah langkah untuk membuat halaman yang berbeda:
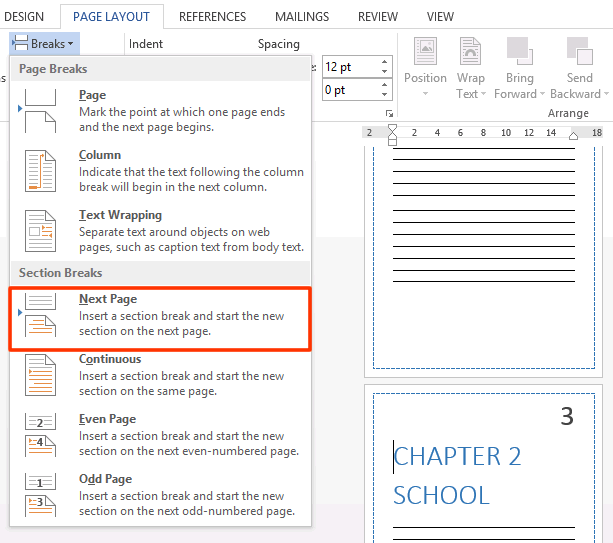
- Double klik pada posisi halaman yang ingin di berikan nomor atau menggunakan tools Header/Footer.
- Pada menu design, menu grub options, ceklis kotak pada menu Different First Page
- Pada halaman yang pertama, buat nomor halaman seperti gambar
- Kemudian pada halmaan kedua beri nomor halaman di pojok kanan atas.
- Selanjutnya membuat Section baru untuk memisahkan antar BAB.
- Pada Page Layout tab, Page Setup, klik Breaks.
- Dalam grup Section Breaks, pilih jenis break Next Page. Sekarang lihat format nomor halaman pada section 2 akan sama dengan section 1.
- Selanjutnya bila kita ingin menambahkan bab baru, ikuti langkah 5-7.
Demikian penjelasan untuk membuat dan mengatur halaman Word yang berbedapada satu dokumen word.
Semoga penjelasan singkat ini mudah untuk di mengerti dan dipahami oleh para pembaca. Jika butuh bantuan, silahkan klik WhatsApp atau telepon di bawah ya.
