Powerpoint merupakan salah satu objek untuk mempermudah presenter dalam mempresentasikan hasil pembahasan. Terdapat beberapa format yang dapat diaplikasikan dalam pembuatan powerpoint diantaranya formal slide, custom slide, dan animation slide.
Tampilan formal slide hanya berisikan point – point penting dalam pembahasan tidak terlalu mementingkan tampilan pada slide hanya point pembahasan yang rapi, namun format ini sangat praktis dan mudah untuk dibuat oleh creator atau presenter. Sedangkan format custom slide sangat menunjukkan kreasi tampilan yang sesuai dengan sudut pandang pembahasan baik yang unik, lucu bahkan terlihat sangat estetik tergantung arah pembahasan yang akan dipresentasikan.
Berbeda lagi dengan format animation slide yang merupakan format yang sangat menarik dengan tampilan yang dapat bergerak dan menjadi format yang paling diminati karena tampilan yang tidak membosankan. Dalam pembuatan format animasi ini membutuhkan keahlian dan kreativitas tinggi dalam mengedit dan menyesuaikan tema pembahasan.
Hal paling menarik ialah bagaimana cara membuat powerpoint animasi menjadi sebuah video yang menarik?
Dalam penulisan artikel ini, penulis akan membahas tentang cara memformat powerpoint animasi menjadi sebuah video.
Buka Aplikasi Powerpoint
Step pertama yang dilakukan adalah membuka aplikasi powerpoint membutuhkan waktu sekitar 1 hingga 2 menit. Setelah terbuka memilih template animasi atau siapkan file powerpoint animasi yang akan diformat menjadi video.
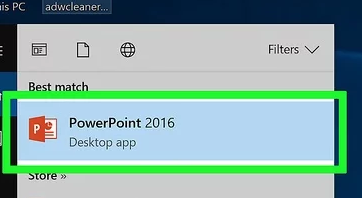
Edit Powerpoint animasi
Jika belum memiliki file powerpoint animasi, pengguna dapat mengedit terlebih dahulu menggunakan vektor aplikasi atau mendownload otomatis file powerpoint animasi secara gratis atau berbayar. Kemudian setelah selesai pengeditan simpan file powerpoint di penyimpanan file.
Pilih Menu File dan Export
Step kedua yaitu mengexport file powerpoint animasi. Caranya pertama, klik menu file dan pilih menu export
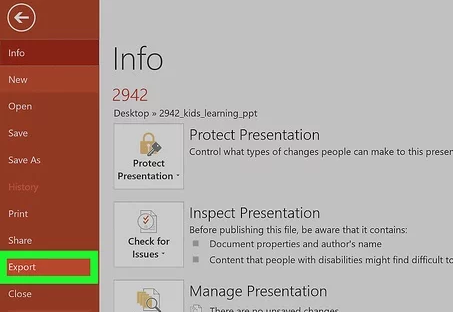
Klik Menu Create Video
Step ketiga, setelah memilih menu export akan muncul menu lain salah satunya menu “create a video” kemudian klik menu tersebut dan akan muncul menu untuk menentukan kualitas video.
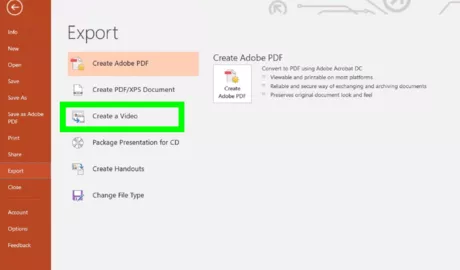
Tentukan Kualitas video
Step keempat, tentukan kualitas video yang akan ditampilkan dengan memilih resolusi yang sesuai dengan penyimpanan. Semakin tinggi kualitas video maka semakin besar juga fie penyimpanan. setelah menentukan kualitas video klik create video di menu bawah
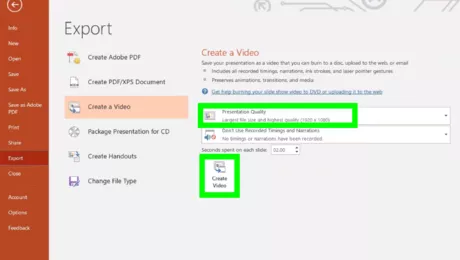
Pilih Lokasi Penyimpanan
Step kelima, setelah mengklik menu video kemudian tentukan lokasi penyimpanan file video powerpoint animasi.
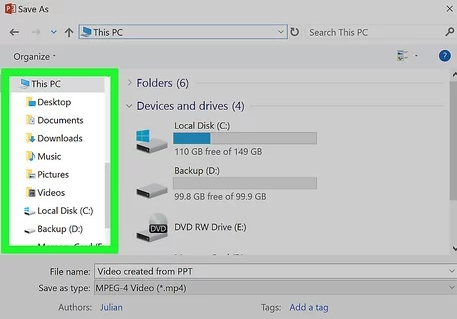
Klik saved dengan format.
Step terakhir yaitu setelah menentukan lokasi penyimpanan kemudian pilih format penyimpanan
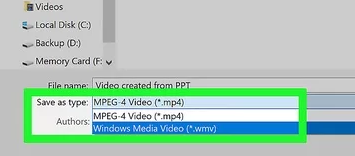
- untuk windows klik drop-downs kemudian klik
- MPEG-4 (disarankan)
- WMV.
- Untuk pengguna Mac klik drop-downs kemudian pilih
- MP4 (disarankan)
- MOV
Kemudian file akan tersimpan di lokasi penyimpanan yang telah dipilih.
Uji File Hasil Konversi
Setelah powerpoint animasi dikonversi menjadi video, pengguna disarankan untuk menguji file hasil konversi. Hal ini bertujuan untuk menilai hasil video apakah sesuai dengan yang diharapkan. Langkah-langkah tersebut merupakan cara untuk mengubah powerpoint animasi menjadi sebuah video.