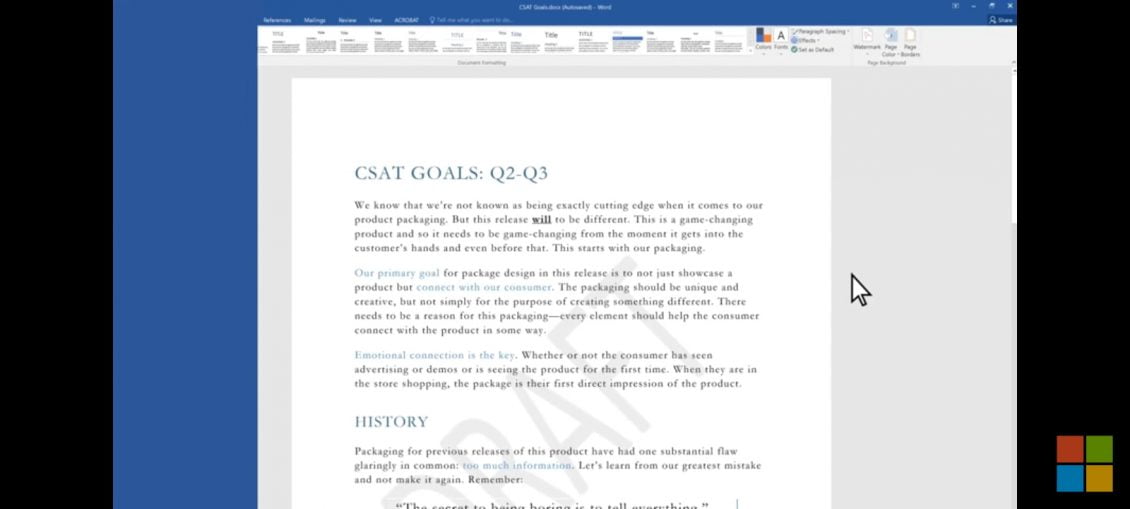Microsoft Word adalah aplikasi pengolah kata yang paling populer dan umum digunakan untuk membuat berbagai jenis dokumen. Taukah kamu kalua Microsoft Word memiliki fitur lengkap untuk berbagai keperluan dalam pembuatan dokumen profesional. Salah satu fitur yang jarang digunakan namun penting untuk diketahui itu adalah menggabungkan gambar dan teks, tepatnya cara meletakkan atau meletakkan teks di atas gambar.
Ada beberapa alasan mengapa kamu perlu menempatkan teks di atas gambar di Microsoft Word. kamu mungkin ingin menempatkan teks sebagai label atau nama di atas agar gambar lebih jelas, kamu akan menggunakan gambar sebagai penekanan visual dalam dokumen, kamu mungkin ingin menempatkan atau menempatkan logo perusahaan sebagai latar belakang dokumen atau kamu mungkin ingin untuk membuat gambar seperti watermark pada dokumen.
Apa pun itu, kamu bisa dengan mudah menempatkan atau meletakkan teks di atas gambar pada Microsoft Word. Meskipun Microsoft Word bukan aplikasi pengolah gambar, versi Microsoft Word saat ini setidaknya memiliki sejumlah fitur pengeditan gambar yang sangat terbatas. Di Microsoft Word, kamu juga bisa menempatkan teks di atas gambar dengan dua cara. Nah, berikut langkah-langkahnya:
menambahkan gambar tanda air khusus ke dokumen di Microsoft Word adalah pekerjaan yang cepat dan mudah. Untuk melakukannya, ikuti langkah-langkah berikut:
Cara Watermark
1. Klik dua kali pada shortcut/ desktop dan buka Microsoft Word.

2. Klik pada tab “File” dan buka dokumen yang ingin Anda tambahi gambar latar belakang.
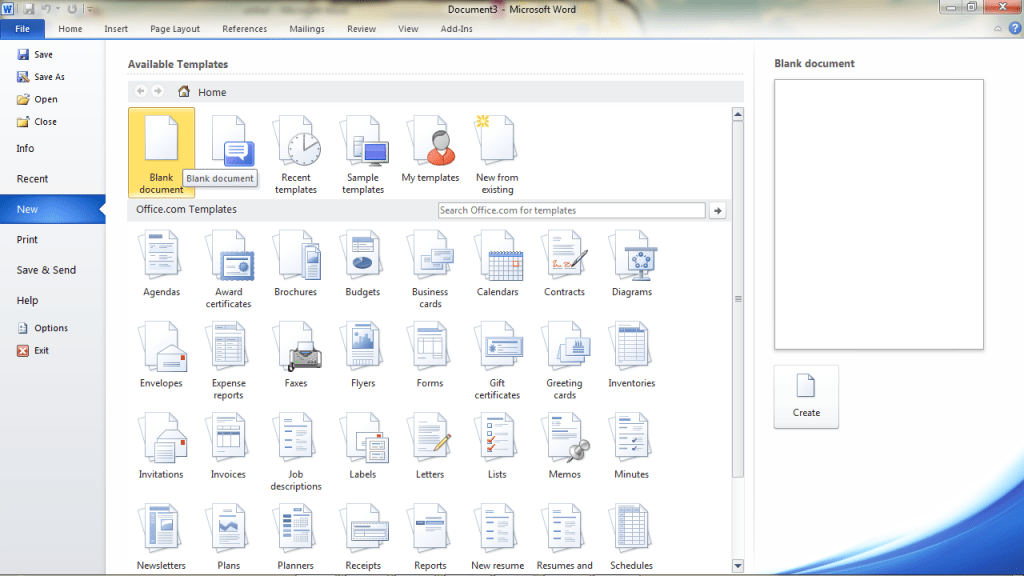
3. Selanjutnya, klik tab “Tata Letak Halaman” di menu utama.
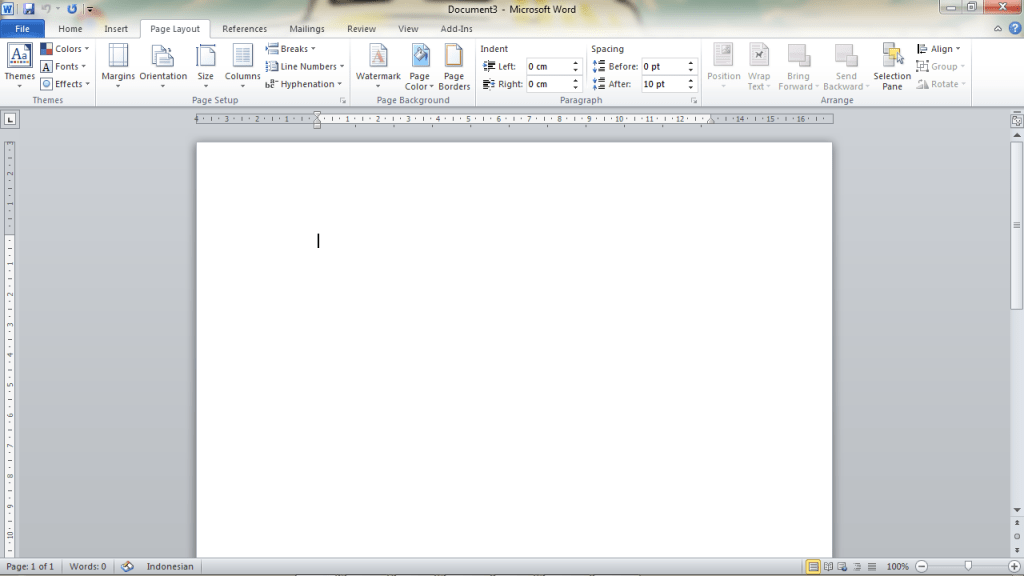
4. Setelah tab terbuka, kamu harus mengklik opsi “Watermark” yang terletak di “Page Background” (ini akan menunjukkan menu drop-down di mana kamu dapat memilih sejumlah tanda air yang telah ditentukan).
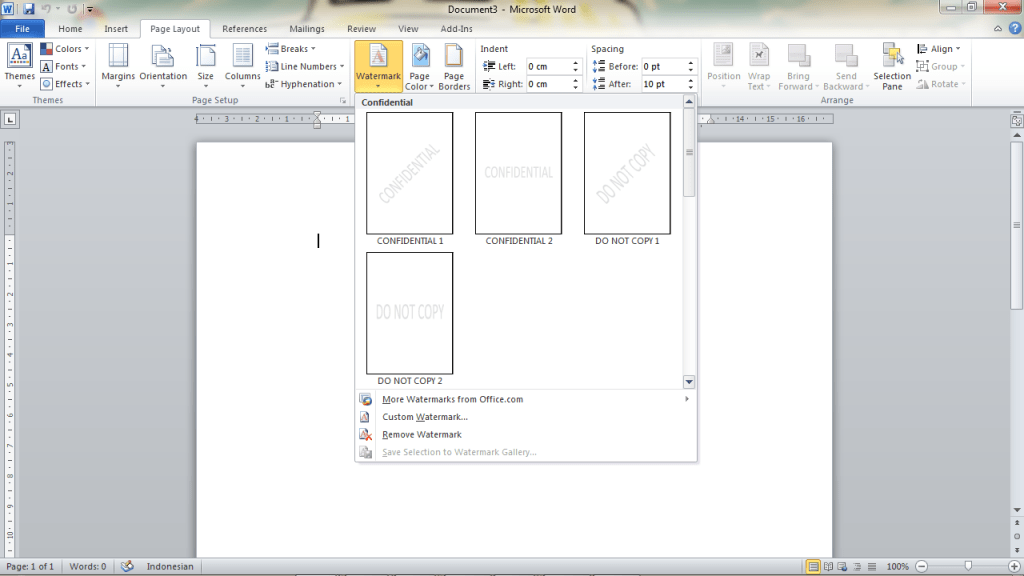
5. Lalu ada kotak dialog yang akan terbuka, kamu harus mengklik tombol “Watermark Picture” sesuai keinginan atau dapat dengan meng-costum watermark dengan pilihan teks sendiri atau gambar yang ditampilkan pada background halaman.
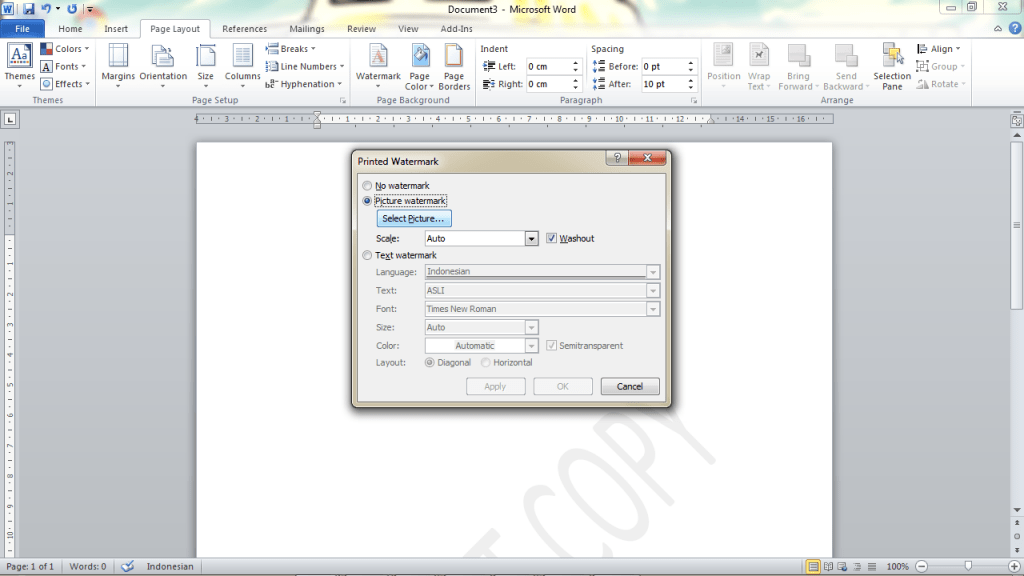
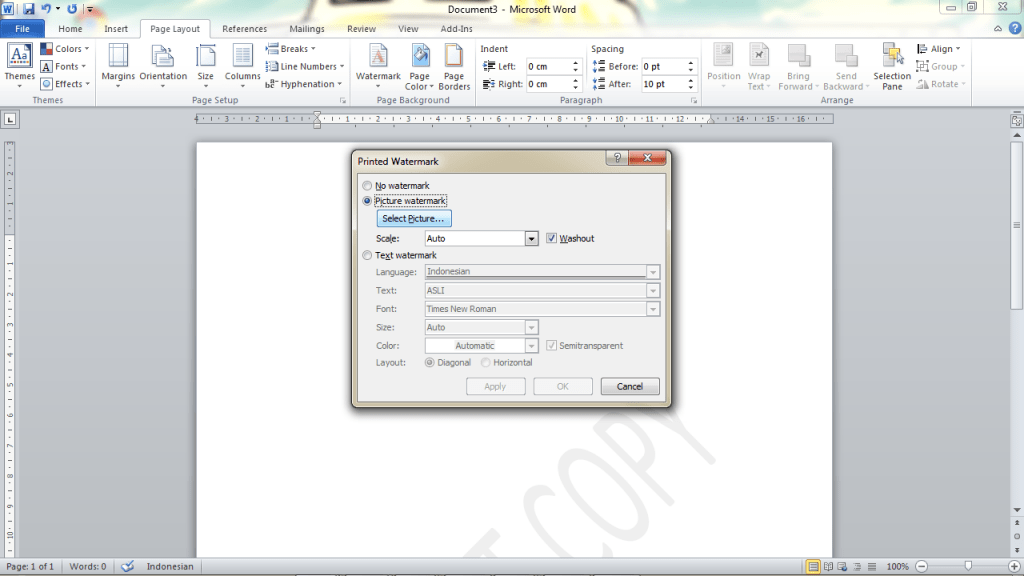
6. Jika ingin gambar dapat “Select picture” dan jelajahi gambar yang ingin kamu sisipkan dan klik “Insert”.
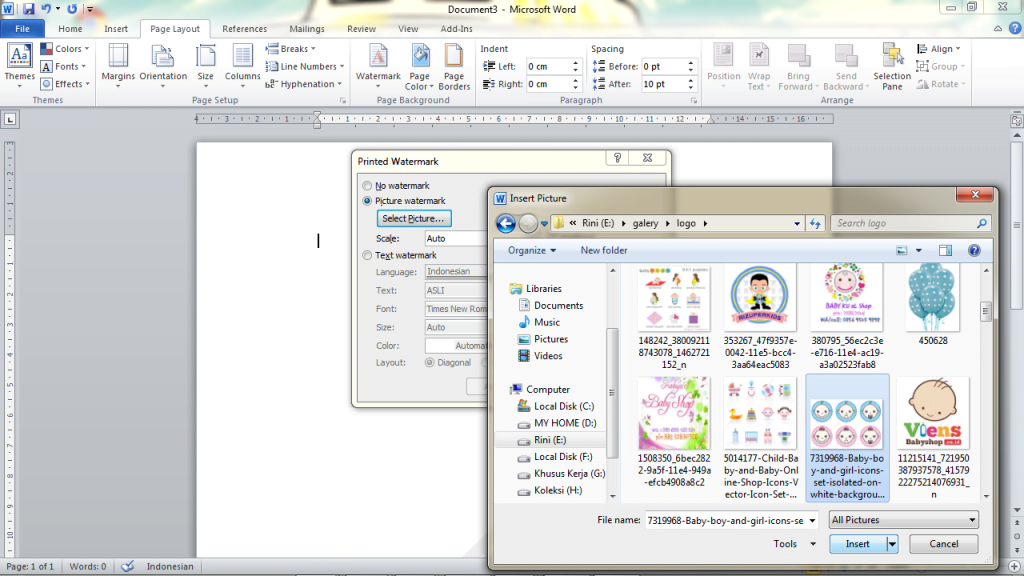
7. Setelah itu, kamu harus memilih skala gambar yang disisipkan. Klik menu drop-down “Scale” dan pilih yang kamu inginkan. Opsinya termasuk Otomatis “Auto”, 500%, 200%, 100%, dan 50%.
8. Di samping menu drop-down, ada kotak centang “wash out”. Centang kalau kamu ingin gambarnya muncul dan jelas atau tidak transparan.
9. Setelah selesai mengkonfigurasi gambar latar belakang / watermark, klik tombol “OK”.
Nah, itulah cara agar file atau dokumen kamu dapat disisipkan watermark agar dapat berguna untuk keperluan tugas akhir skripsi ataupun presentasi pekerjaan. Bagaimana, mudah bukan? Sekarang kamu dapat mempraktekkannya sendiri di Microsoft Word.