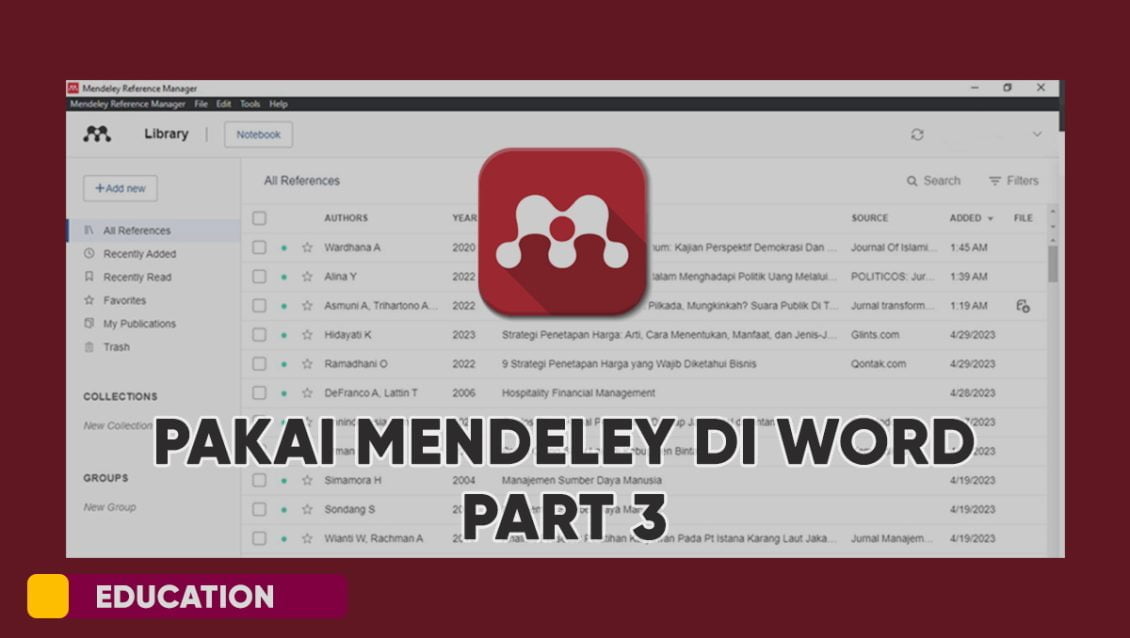Udah mau masuk bulan baru tanda ada artikel baru dari abang. Kali ini abang akan melanjutkan pembahasan yang sebelumnya yaitu tentang Mendeley.
Pada bagian ke 3 ini akan membahas detail untuk penggunaan Mendeley. Sebelumnya pada bagian pertama membahas proses install Mendeley versi desktop dan cara install plugin pada Microsoft Word.
Pada bagian ke 2, membahas fitur apa saja pada Mendeley versi desktop. Nah selanjutnya adalah penggunaan dari hasil input di Mendeley dan dapaat digunakan di Microsoft Word.
Tidak perlu basa-basi lagi, mari kita bahas. So check this out!
Mendeley
Pertama yang perlu dilakukan adalah input atau mendaftarkan sumber yang ingin dimasukkan. Maka pertama buka terlebih dulu Mendeley. Disini abang menggunakan sama seperti pada bagian 1 dan 2 yaitu versi desktop.
Selanjutnya seperti yang abang bahas di bagian 2, klik tombol ‘Add New’ maka akan muncul tampilan untuk input sumber. Ada 3 cara input yang terdiri dari:
- File(s) from computer
- Add entry manually
- Import library
Dari 3 cara ini, kalian dapat memilih cara yang ingin kalian pilih. Untuk ‘Import library’, kalian harus mempunyai file yang tipe filenya telah ditentukan oleh Mendeley, yaitu file .bib, .xml, dan .ris.
Untuk cara ‘File(s) from computer’, apabila kalian mempunyai file aslinya dapat upload langsung seperti pada Gambar 1 dan 2.
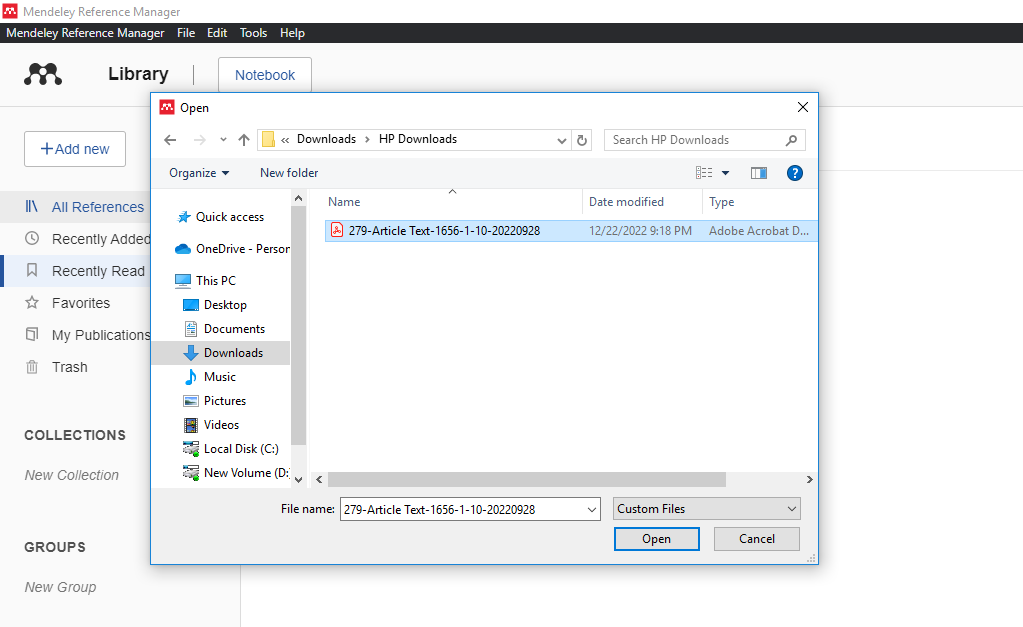
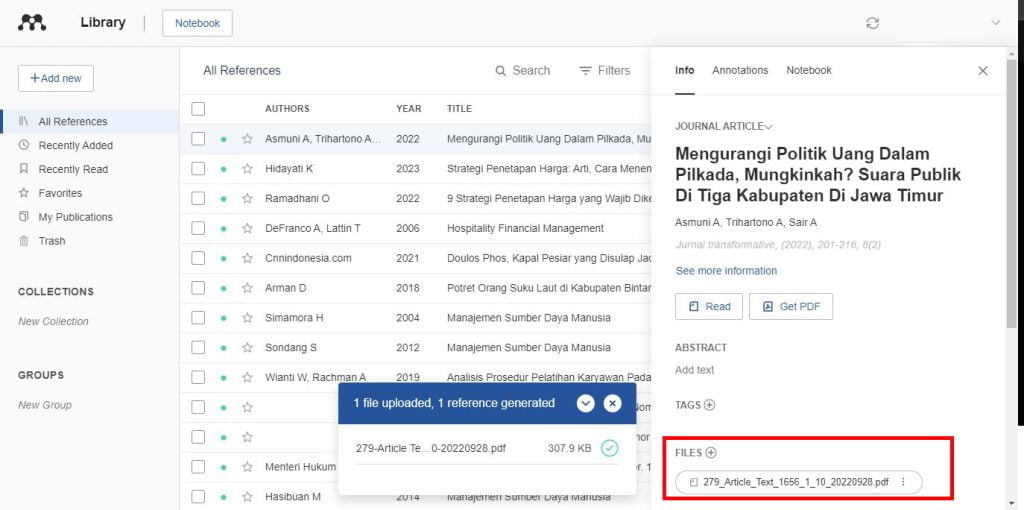
Setelah memilih, maka setelah berhasil upload file selanjutnya file sumber tersebut langsung terdaftar di Mendeley. Setiap sumber yang baru didaftarkan akan muncul paling atas.
Dan apabila ingin memastikan kembali, kalian bisa cek sumber yang telah di daftarkan ada file yang telah di uploadkan seperti pada Gambar 2.
Setelah 2 cara diatas, cara terakhir adalah ‘Add entry manually’. Cara ini dilakukan apabila kalian tidak punya file aslinya. Jadi apabila pilih ‘Add entry manually’ maka akan muncul tampilan input sumber yang ingin didaftarkan.
Cara ini pun ada 2 cara pengunaan, pertama apabila sumber kalian ada link DOI atau sejenisnya maka kalian bisa inputkan link tersebut dan bisa di searching seperti pada Gambar 3.

Seperti pada Gambar 3, kalian bisa melakukan pencarian berdasarkan link DOI dan secara otomatis semua form informasi sumber terisi sesuai dengan link DOI yang kalian masukkan.
Cara kedua dengan cara input manual seperti masukkan secara manual kalian isi sendiri seperti pada Gambar 4 dibawah ini. Setelah cara 1 dan 2 diatas pada Gambar 3 dan Gambar 4, selanjutnya klik ‘Add entry’.
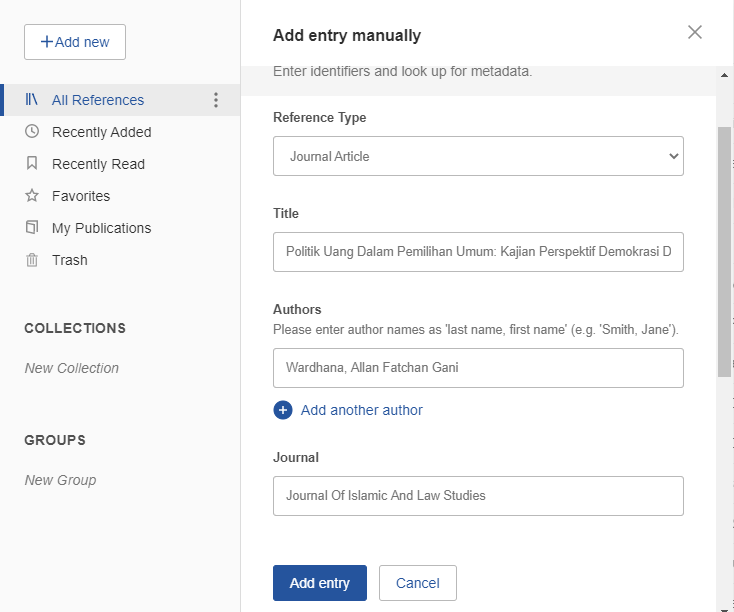
Hasil dari inputan sumber tersebut akan tampil pada halaman utama atau halaman ‘All Reference’ seperti pada Gambar 5.
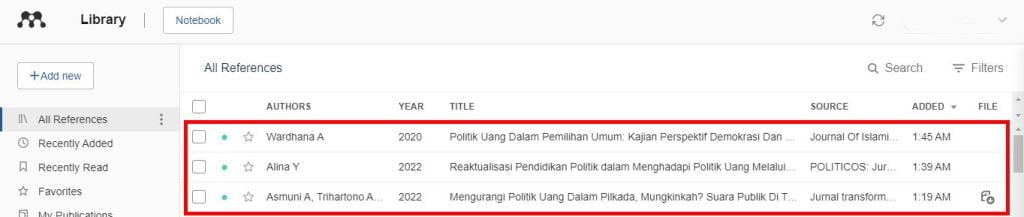
Microsoft Word
Setelah input sumber seperti sebelumnya abang bahas di atas. Selanjutkan kalian bisa buka dokumen atau paper kalian yang kalian kerjaan di Microsoft Word.
Agar lebih jelas lagi, kalian bisa lihat di Gambar 6. Ada beberapa fitur yang kalian bisa gunakan saat input sumber kalian yang sebelumnya kalian daftarkan.

Kalian bisa pilih salah satu dari sumber yang sempat kalian masukkan Mendeley sebelumnya. Pertama kursornya kalian arah terlebih dulu di setelah ketikan kalian.
Selanjutnya kalian bisa pilih ‘References’ dan pilih tombol dengan lambang ‘Mendeley’. Ini ada apabila kalian sudah memasang plugin Mendeley pada Microsoft Word.
Setelah klik tombol ‘Mendeley’, akan muncul tombol ‘Insert 1 citation’ dan bila kalian klik maka secara otomatis akan tertambah pada tulisan kalian seperti pada Gambar 7, Gambar 8 dan Gambar 9.
Untuk memasukkan sumber, kalian bisa lebih dari 1 sumber dengan klik beberapa sumber sekaligus dan nantinya tombolnya akan menyesuaikan jumlah sumber yang kalian masukkan.
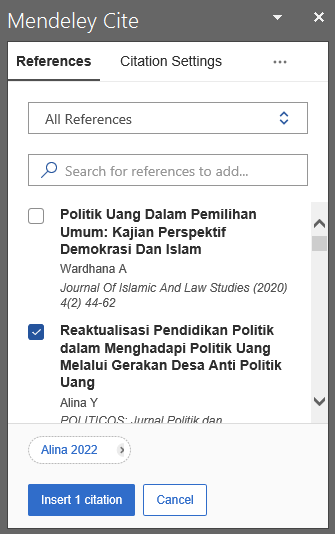


Dengan langkah yang abang sebutkan, maka kalian tidak perlu lagi bingung cara menggunakan Mendeley pada Microsoft Word.
Selain kalian bisa inputkan, fitur pada plugin Mendeley ini, kalian bisa atur tipe style penulisan untuk sumber kalian tersebut. Seperti pada Gambar 10, terlihat bahwa kalian bisa atur tipe penulisan sumbernya.

Apabila kalian sudah inputkan referensi pada Mendeley versi desktop seperti abang contohkan tapi tidak tampil pada plugin Mendeley kalian, kalian bisa update database kalian seperti pada Gambar 11.
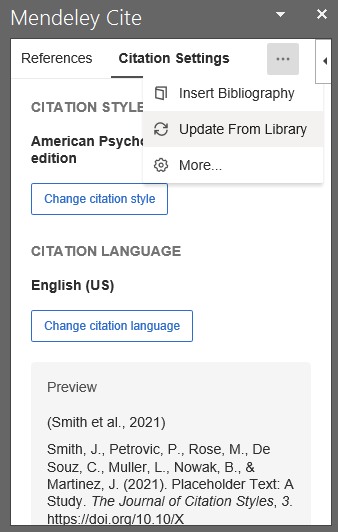
Maka plugin kalian akan update daftar sumber yang bisa kalian inputkan. Setelah kalian selesai dalam penulisan sumber kalian, tentu kalian memerlukan pembuatan daftar pustaka dari sumber kalian.
Plugin Mendeley dapat melakukan itu, dengan pilih fitur ‘Insert bibliography’ seperti pada Gambar 11. Maka setelah itu akan muncul himbauan untuk menaruh kursor kalian di tempat kalian ingin taruh daftar pustaka tersebut.
Pada Gambar 12 adalah himbauan untuk letak kursor kalian dan Gambar 13 adalah hasil dari kalian menggunakan fitur dari ‘Insert bibliography’.
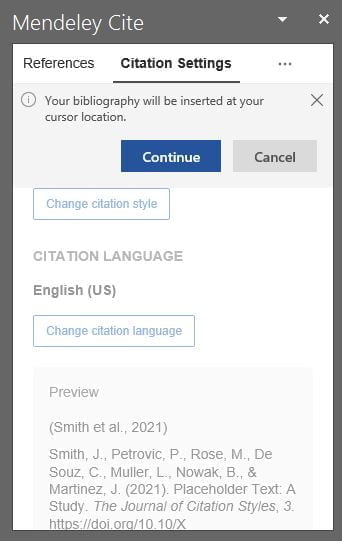

Seperti itulah cara penggunaan Mendeley dan cara kalian inputkan ke dalam Microsoft Word. Semoga kalian memahami tutorial yang abang berikan dari bagian 1 sampai 3 ini.
Untuk penulisan berikutnya apakah ada permintaan kalian? see you next article!