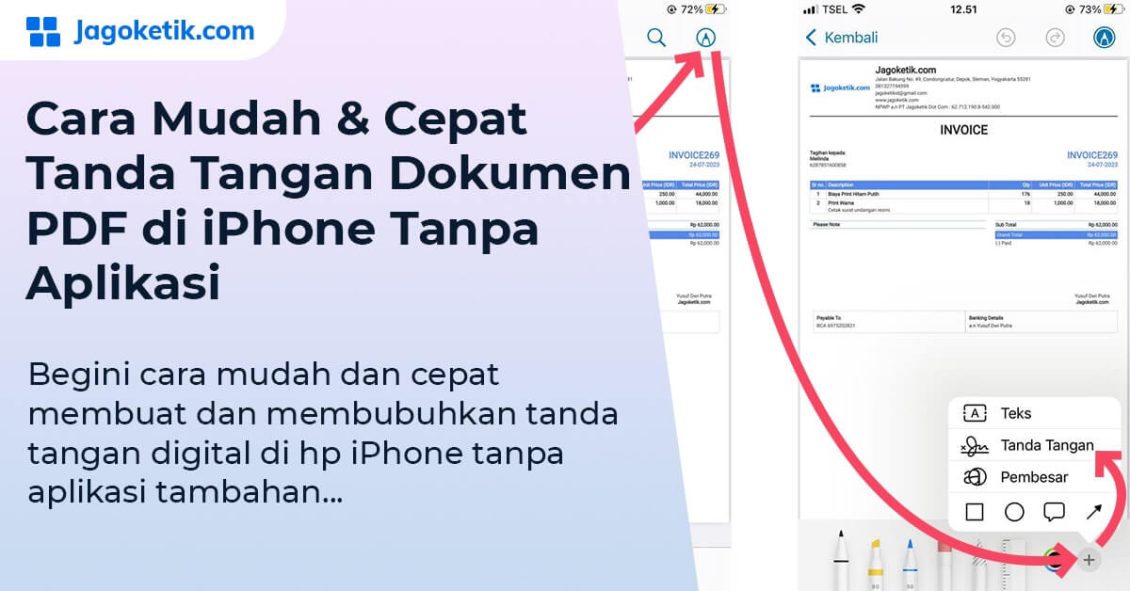Mau tanda tangan pada file PDF seperti surat, invoice, dan dokumen lainnya menggunakan iPhone? Artikel ini berisi cara tanda tangan tanpa perlu install aplikasi tambahan di iPhone. Cukup buka dokumen PDF, buat tanda tangan, dan letakkan tanda tangan pada tempatnya.
Simpel dan mudah bukan? Yuk baca artikel ini secara runut dari awal sampai akhir biar tidak ada bagian yang terlewatkan.
Artikel ini akan mengajarimu cara cepat dan mudah tanda tangan dokumen PDF di hp iPhone tanpa aplikasi. Bagi kamu pengguna iPhone tipe apa saja dan iOS berapa saja dapat mengikuti tutorial ini.
Studi Kasus:
Hari ini kamu dikirimi sebuah dokumen PDF via WhatsApp yang harus ditanda tangani. Sementara hp yang kamu miliki adalah iPhone 7 Plus. Dokumen yang sudah ditanda tangani harus dikirim ke WhatsApp maksimal 30 menit sejak dokumen kamu terima.
Cara Tanda Tangan di PDF Menggunakan iPhone
Cara untuk melakukan tanda tangan pada dokumen PDF ini tanpa memerlukan aplikasi tambahan karena aplikasi bawaan iPhone sudah menyediakan fitur tanda tangan. Berikut cara melakukan tanda tangan digital pada file dokumen PDF secara langsung di iPhone.
1. Buka Dokumen PDF di WhatsApp > Tekan ikon pena di pojok kanan atas > Tekan icon + di pojok kanan bawah lalu pilih Tanda Tangan
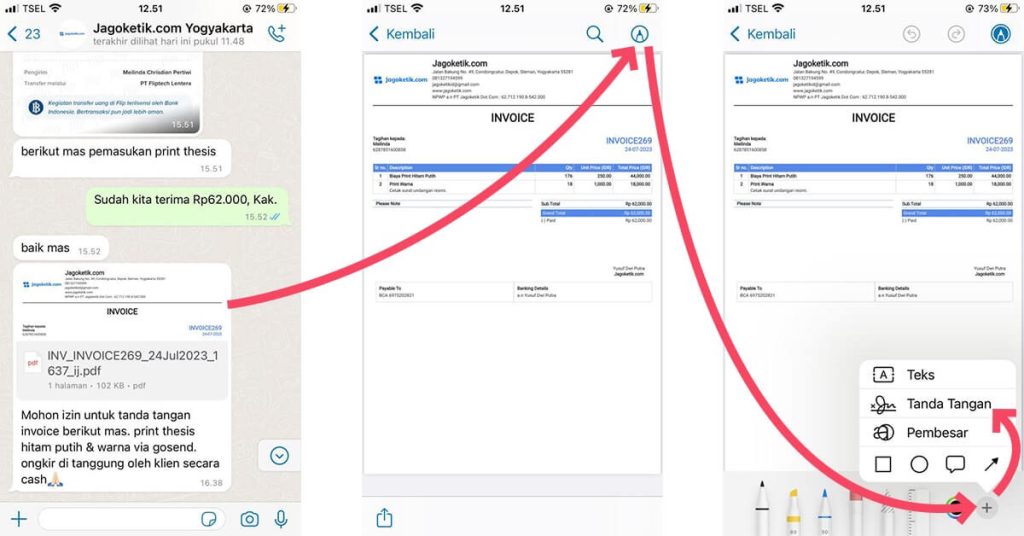
Dari gambar pertama (kanan) klik dokumennya lalu tekan ikon pensil di pojok kanan atas seperti yang ditunjukkan pada gambar kedua (tengah). Kemudian klik ikon tambah (+) di pojok kanan bawah dan pilih Tanda Tangan.
2. Buat tanda tangan > Tekan selesai > Geser tanda tangan ke tempat yang seharusnya > Tekan ikon pensil di pojok kanan atas
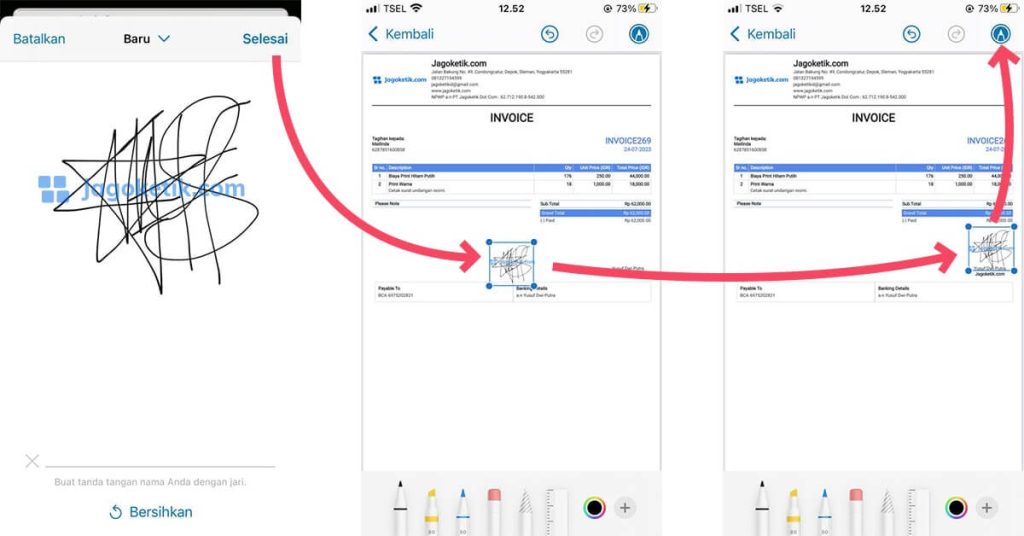
Tambahkan tanda tangan dengan menulisnya langsung di tempat yang disediakan seperti gambar paling kanan. Kamu bisa mengulangi tanda tangan jika belum sesuai dengan cara tekan Bersihkan. Jika tanda tangan sudah sesuai bisa tekan Selesai di pojok kanan atas.
Letakkan tanda tangan pada tempat yang seharusnya dengan cara tekan tanda tangan lalu seret ke tempat yang diinginkan. Jika tanda tangan sudah berada di tempat yang seharusnya, tekan ikon pensil di pojok kanan atas untuk mengakhiri proses pembubuhan tanda tangan.
3. Tekan ikon bagikan (share) di pojok kiri bawah > Pilih kontak WhatsApp yang ingin dikirimi dokumen hasil tanda tangan > Tekan ikon kirim di pojok kanan bawah
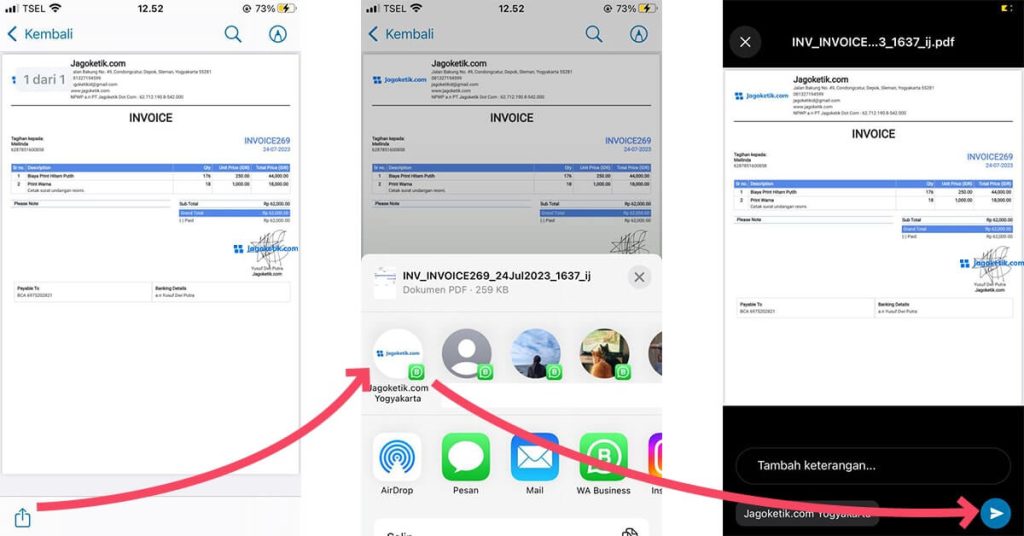
Bagikan dokumen yang sudah ditandatangi dengan cara klik ikon Sharedi pojok kiri bawah lalu pilih kontak WhatsApp yang ingin dikirimi dokumen. Kemudian klik icon kirim seperti pada gambar paling kiri.
4. Tunggu Proses Kirim dan Pastikan Dokumen yang Sudah Ditandatangani Terkirim
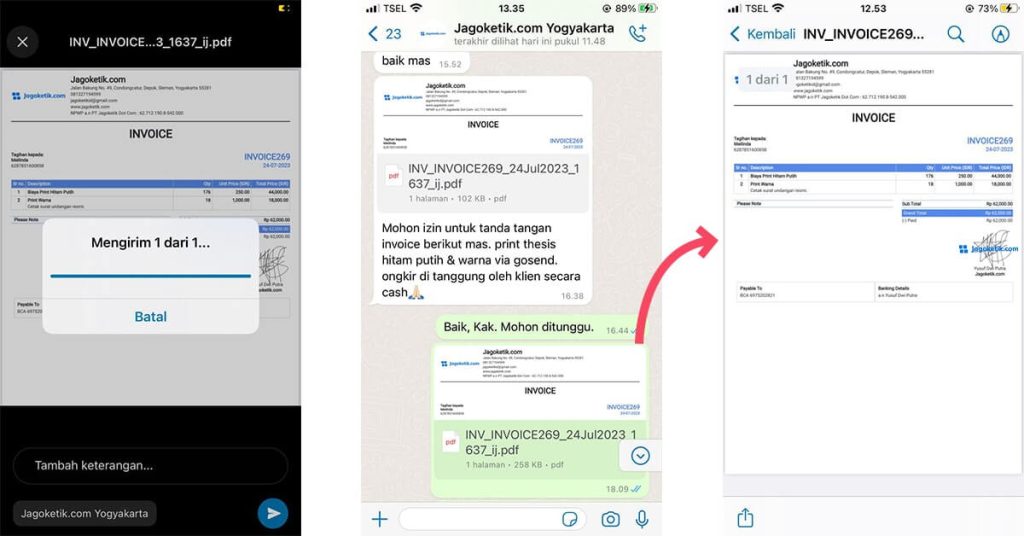
Tunggu proses pengiriman file kepada kontak yang dituju, buka file yang sudah terkirim untuk memastikan dokumen sudah tertanda tangan.
Demikian tutorial cara tanda tangan dokumen PDF di iPhone tanpa aplikasi. Jika ada pertanyaan, bisa komentar di artikel ini ya. Semoga membantu!
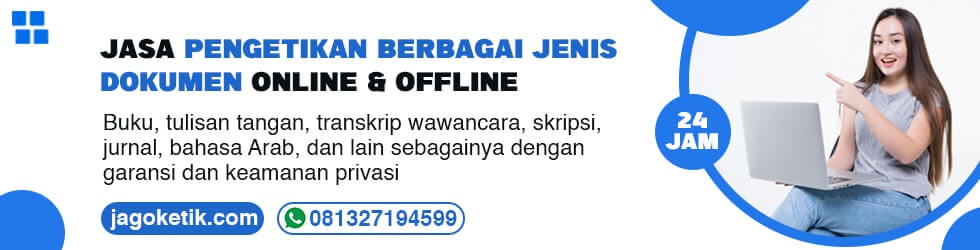
Baca juga: