Cara memberikan warna otomatis di 1 baris bisa dicoba. Cara ini tidaklah sulit sehingga pemula juga bisa melakukannya. Meski mudah, namun tetap harus memperhatikan bagaimana langkah-langkahnya secara detail sehingga tak ada yang terlewatkan.
Panduan Cara Memberikan Warna Otomatis di 1 Baris
Langsung saja, berikut adalah tutorial untuk memberikan warna otomatis di 1 baris selengkapnya.
Siapkan Data
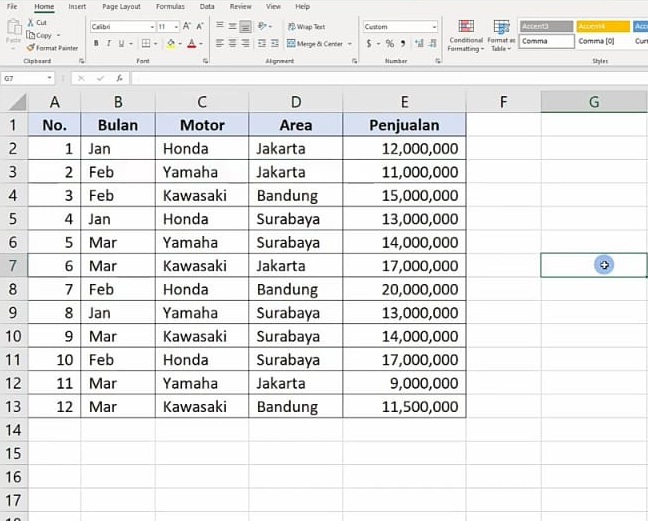
Cara yang pertama yakni dengan menyiapkan data. Dalam hal ini, contohnya ialah dengan membuat data laporan penjualan motor.
Di dalam datanya bisa berisikan nomor, bulan, motor, area dan nominal penjualannya. Isi datanya dengan tepat dan lengkap.
Blok Data
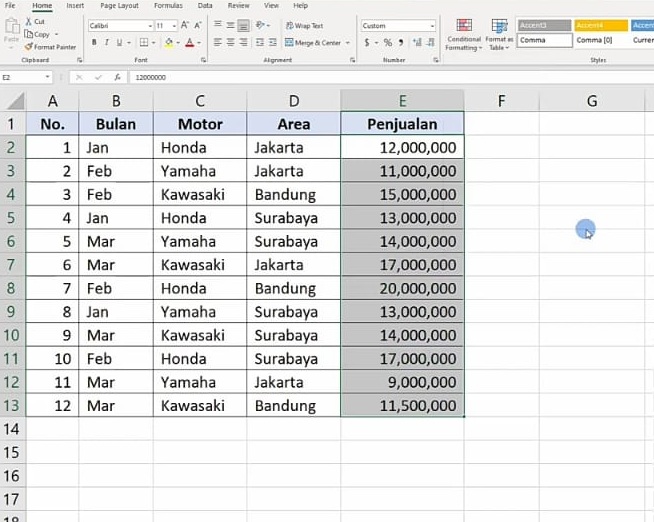
Cara selanjutnya yakni dengan blok data mana yang ingin diberi warna. Pertama, kita coba blok di kolom Penjualan. Oleh karena itu, blok dari E2 sampai dengan E13.
Klik Conditional Formatting
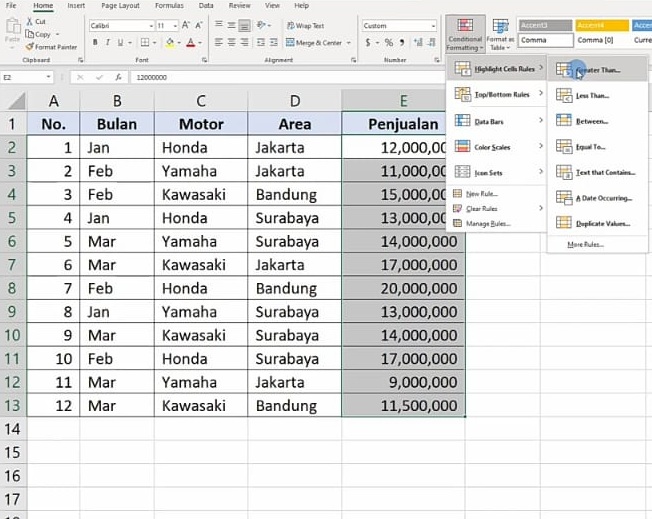
Sesudah blok datanya, bisa lanjut klik Conditional Formatting. Setelah itu, klik Highlight Cells Rules. Jika sudah, lanjutkan dengan klik Greater Than.
Isi Greater Than
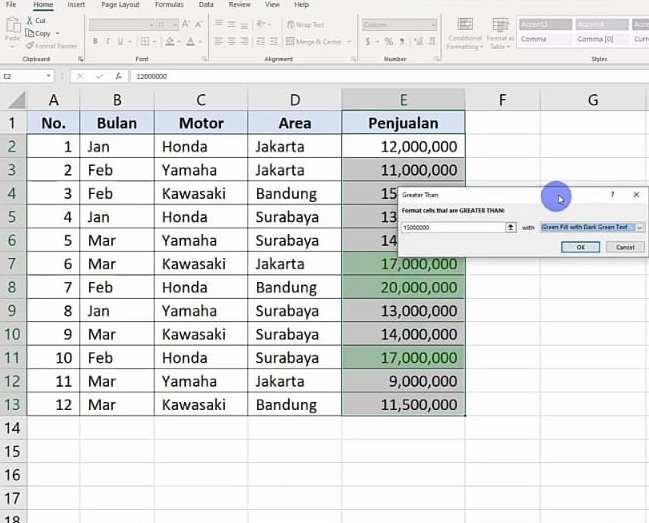
Lanjutkan dengan mengisi Greater Than. Jika ingin memberi warna hijau pada penjualan di atas Rp 15 juta, maka bisa isi dengan 15000000. Lalu untuk warnanya, klik saja Green Fill with Dark Green Text.
Dari sini tinggal klik OK. Cermati data laporannya, pasti di kolom penjualan ada warna hijau untuk nominal di atas Rp 15 juta.
Jika mengganti nominal di dalam kolom penjualan tersebut, otomatis warnanya juga akan berubah mengikuti setting yang pengguna masukkan tersebut. Misalnya ubah nominal 13.000.000 dengan 20.000.000. Dari awalnya yang tanpa warna bisa otomatis berubah jadi warna hijau.
Cara Memberikan Warna Otomatis di 1 Baris dari Samping
Jika tadi hanya memberikan warna di 1 baris yang ada dalam kolom Penjualan saja, maka kini beralih ke pemberian warna dari samping. Caranya tidak kalah mudah.
Hapus Pengaturan Awal
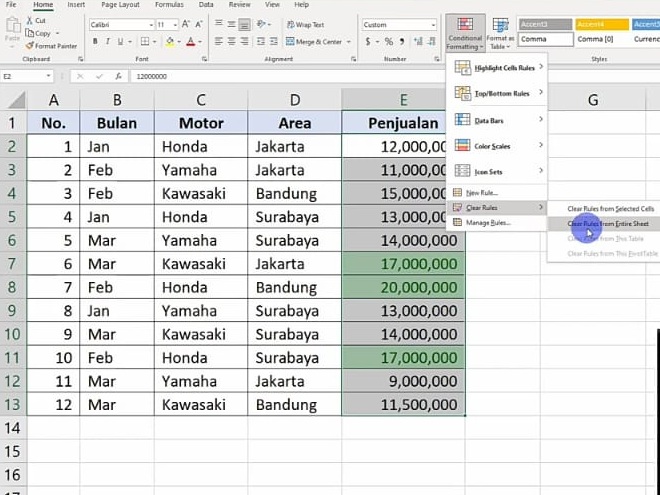
Alih-alih membuat data laporan penjualan motor baru, bisa gunakan data yang sama. Akan tetapi, hapus dulu pengaturannya.
Caranya yakni dengan blok kolom Penjualan dari E2 sampai E13. Lanjut klik Conditional Formatting. Kemudian pilih Clear Rules. Selanjutnya klik Clear Rules from Entire Sheet.
Klik Conditional Formatting
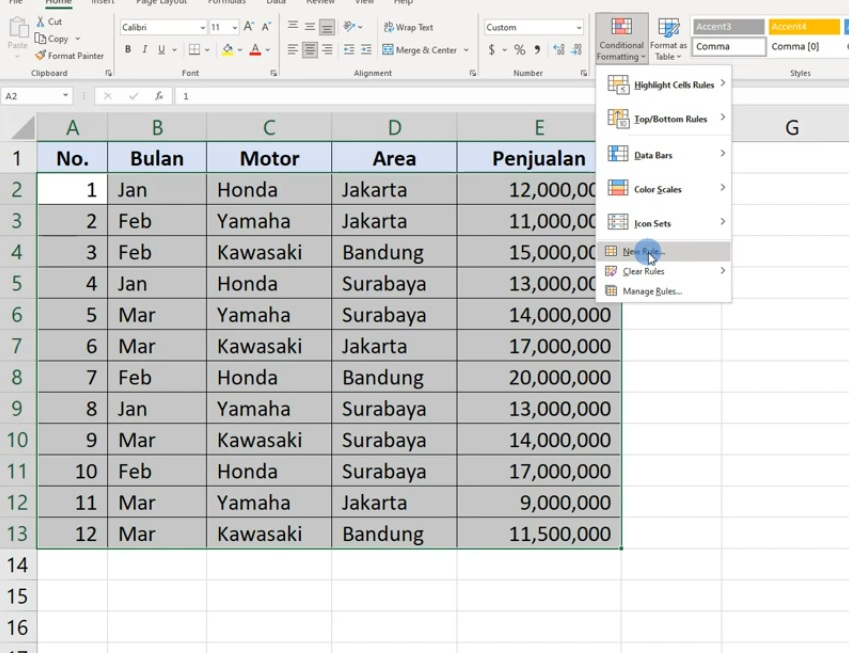
Langkah selanjutnya, bisa blok baris mulai dari A2 sampai dengan E13. Setelah itu, klik Conditional Formatting. Berikutnya, klik New Rules.
Isi Rules
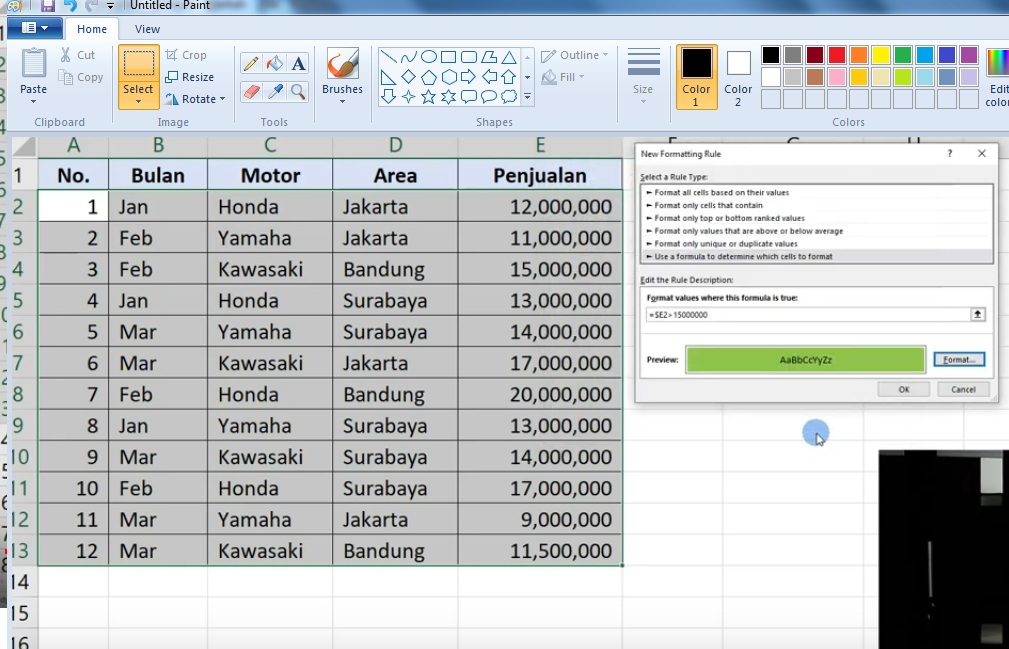
Pada tutorial berikutnya, bisa isi rules. Dalam tampilan New Formatting Rule, akan ada banyak opsi yang muncul. Pilih saja Use a formula to determine which cells to format.
Kemudian di bagian kolom formula, bisa isi dengan rumus sesuai data penjualan motornya. Dalam hal ini, isi saja dengan rumus =$E2>15000000. Hal ini untuk menandai nominal penjualan di atas Rp 15 juta.
Berikutnya, bisa cermati kolom soal warna. Pilih saja formatnya dengan warna sesuai keinginan maupun keperluan. Jika sudah yakin dengan pilihan tersebut, bisa klik OK.
Sesudah menekan OK, maka bisa langsung terlihat hasilnya. Warnanya akan terlihat dalam 1 baris dari samping sehingga memudahkan siapa saja untuk mengetahuinya.
Pada dasarnya, cara ini sangat efektif untuk memberi warna di data yang barisnya banyak. Dengan begitu, pengguna bisa lebih mudah dalam membaca data laporan penjualannya.
Setelah simak uraian di atas, pasti bisa tahu bagaimana cara memberikan warna otomatis di 1 baris. Bagaimana, caranya mudah bukan? Maka dari itu, tak perlu ragu untuk ikut mempraktikkannya. Coba tutorialnya dan buktikan sendiri kemudahan sekaligus keuntungan selama penerapannya. Hasil kinerja jadi terlihat lebih rapi dengan proses yang praktis.
