Pada blog sebelumnya, Abang bahas ke kalian bagaimana cara membuat CV atau resume melalui Canva. Nah selanjutnya pada blog bulan ini akan kita bahas bagaimana cara bikin PowerPoint di Canva.
PowerPoint tentu adalah media presentasi yang mudah agar mudah dimengerti untuk sasaran yang ingin kita jelaskan atau media yang mudah digunakan saat kita ingin mempresentasikan sesuatu.
Biasanya dengan membuat PowerPoint yang menarik dan tentunya todo point akan menjadi nilai tambah ke lawan atau seseorang atau organisasi yang menjadi subjek presentasi kita.
Dulu pun abang pernah membahas PowerPoint dengan menggunakan Microsoft PowerPoint, selanjutnya menggunakan platform ini, so check this out!
Pilih Fitur Presentations
Pertama kita buka Canva, bisa dengan berbagai platform yang disediakan seperti misalkan canva versi Desktop atau Canava versi Web Browser. Kalau abang pakai via Browser yaitu https://www.canva.com/.
Setelah buka dan login menggunakan akun yang sudah terdaftarkan, selanjutnya kita akan membuat PowerPoint tersebut. Pertama, pilih fitur Presentation / Presentasi.
Bisa dengan cara klik tombol kanan atas ‘Create a design’ >> Pilih ‘Presentations (16:9)’ atau bisa dengan klik menu ‘Design spotlight’ >> Pilih bagian ‘Office’ >> Klik ‘Presentations’ >> Pilih tombol ‘Create Presentations’
Cara lainnya bisa pada halaman utama ada kotak ‘What will you design?’ >> Pilih ikon ‘Presentations’ >> Klik ‘Presentations (16:9)’ dibagian bawahnya.
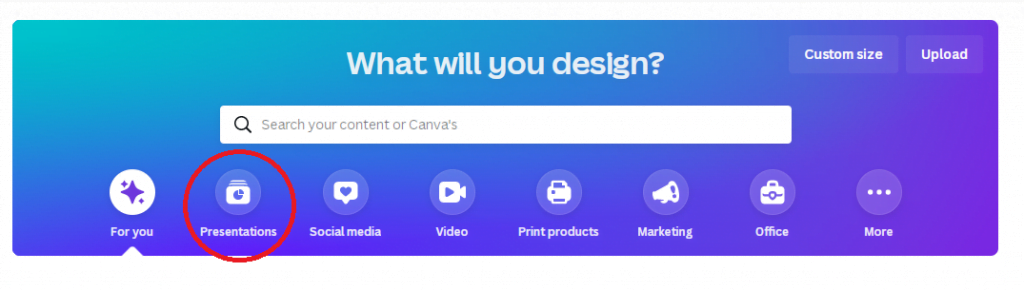
Setelah memilih maka akan masuk kanvas pengerjaan seperti pada Gambar 2. Secara keseluruhan sama dengan saat kita membuat CV atau resume sebelumnya. Bedanya hanya pada lanskap dan potret pada kanvasnya.
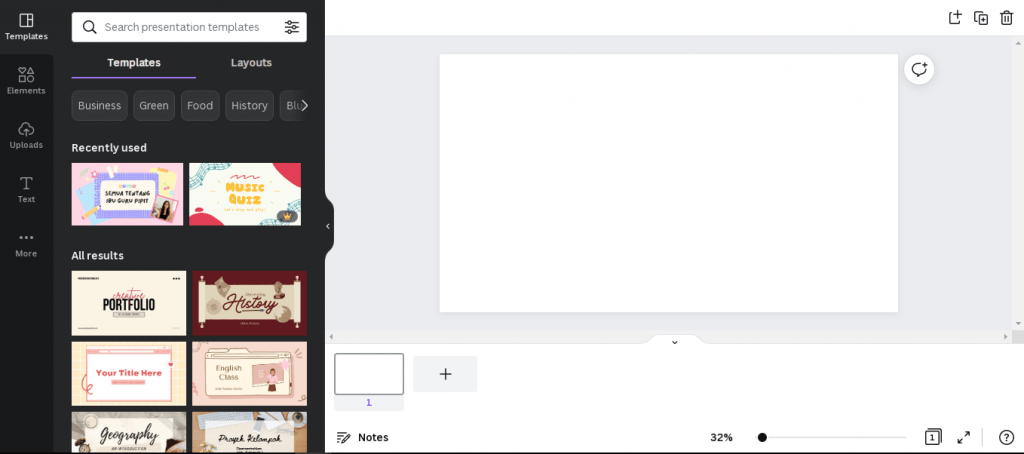
Buat Presentasi
Seperti sebelumnya juga, kalian bisa memilih template yang telah disediakan atau membuat versi sendiri. Kalau kali ini abang akan membuat versi sendiri tanpa template.
Apabila membuat versi sendiri, maka pilih ‘Layout’ terlebih dahulu untuk membuat halaman depan dari PowerPoint kita. Berbagai macam pilihan, sesuaikan dengan keinginan kalian.
Setelah sudah, apabila membutuhkan gambar maka kalian bisa mencari referensi gambar kalian dulu. Agar menggunakan gambar yang disediakan gratis bisa melihat salah satu tulisan abang yang ini:
“https://jagoketik.com/blog/5-rekomendasi-free-stock-photo/#more-6973“
Upload Gambar
Gambarnya sudah didapat, upload ke dalam Canva. Pilih fitur bagian paling kiri >> Pilih ‘Upload’ >> Setelah itu bisa drag gambarnya atu klik tombol ‘Upload media’. Apabila bingung lihat Gambar 3.
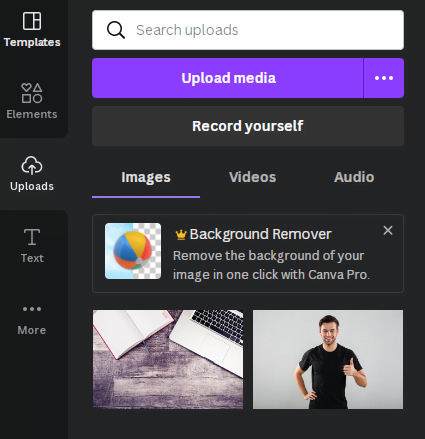
Setelah selesai di upload, selanjutnya tarik gambarnya dan masukkan ke kanvas kita. Setelah itu tarik kebagian tempat menyimpan gambarnya atau frame seperti pada Gambar 4.
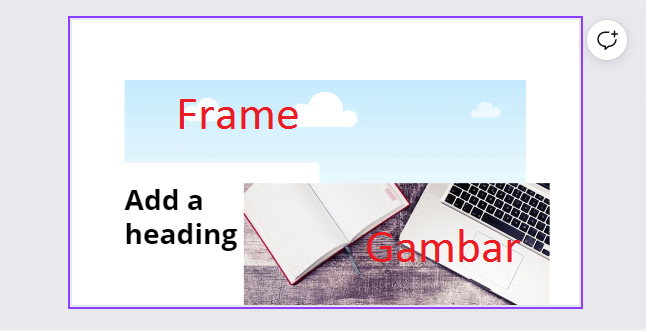
Buat Judul Presentasi
Setelah upload gambar, selanjutnya adalah tulis judul yang ingin kalian ingin presentasikan. Bentuk tulisan bisa diatur pada fitur yang ada di bagian atas saat menuliskan judul seperti pilihan huruf, ukuran dan posisinya.
Buat judul semenarik mungkin dan mencakup secara keseluruhan apa yang ingin kalian presentasikan. Singkat, tepat, dan padat. Jangan terlalu panjang untuk sebuah judul. Kalau abang lihat pada Gambar 5.
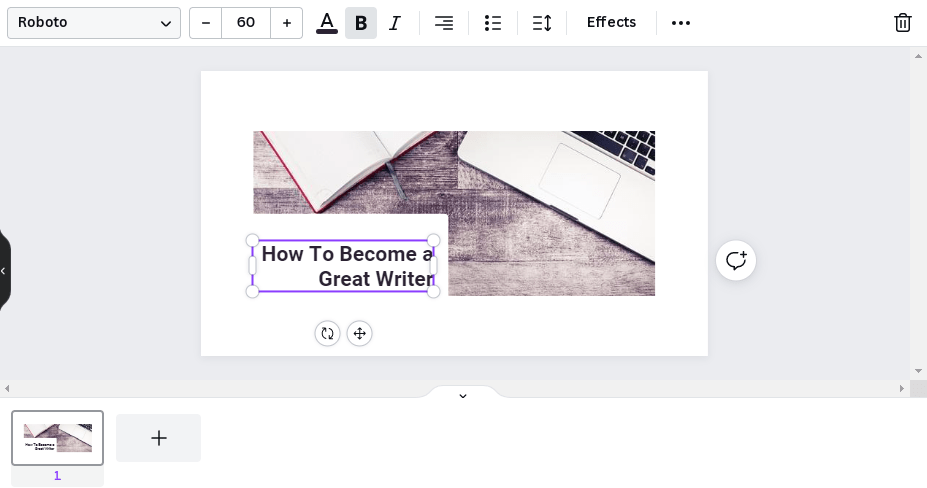
Latar belakangnya yang warna putih kanvas pun bisa diganti sesuka kalian sesuai yang kalian inginkan. Maka nanti hasilnya akan menjadi seperti pada Gambar 6.
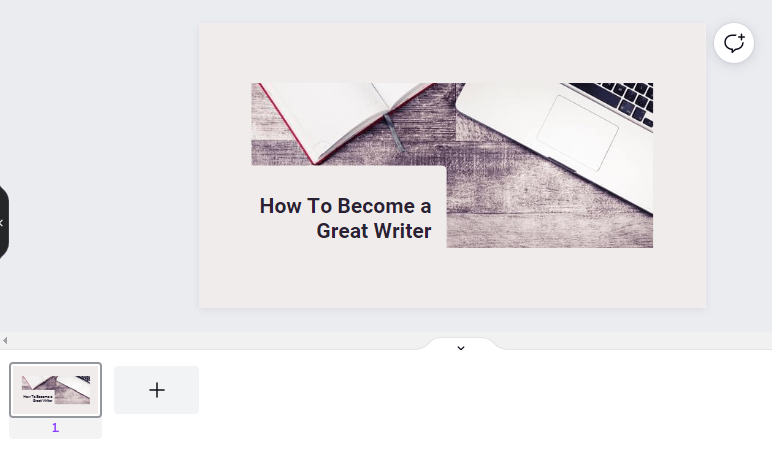
Buat Slide Berikutnya
Halaman depan atau slide cover sudah, selanjutnya ke halaman kedua atau slide kedua. Kembali ke fitur ‘Templates’.
Berada di pilihan menu bagian paling kiri atas dan pilih ‘Teplates’ >> setelah itu pilih ‘Layout’ >> Pilih bentuk yang kalian inginkan.
Setelah sudah memiih, sama seperti sebelumnya. Apabila memerlukan gambar maka tambahkan dan ketik tulisan yang kalian inginkan seperti pada Gambar 7.
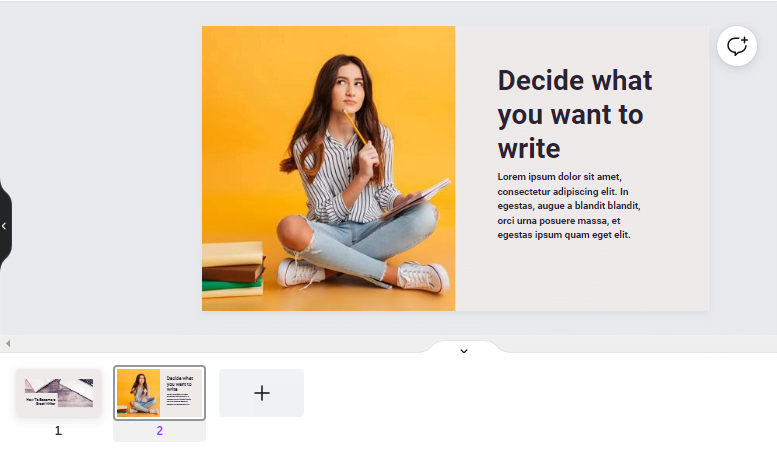
Apabila sudah, kalian bisa mengulangi cara yang sama untuk slide atau halaman berikutnya sesuai jumlah kebutuhan halaman yang kalian butuhkan.
Membuat Animasi
Kalau membuat prsentasi tentu tidak asik kalau cuma teks dan gambar, ada kalanya memerlukan animasi. Canva pun bisa melakukan ini.
Pilih bagian yang mau di animasikan selanjutnya klik tombol ‘Animate’ pada bagian fitur bagian atas >> Pilih macam-macam animasi dibagian kiri kanvas seperti pada Gambar 8.
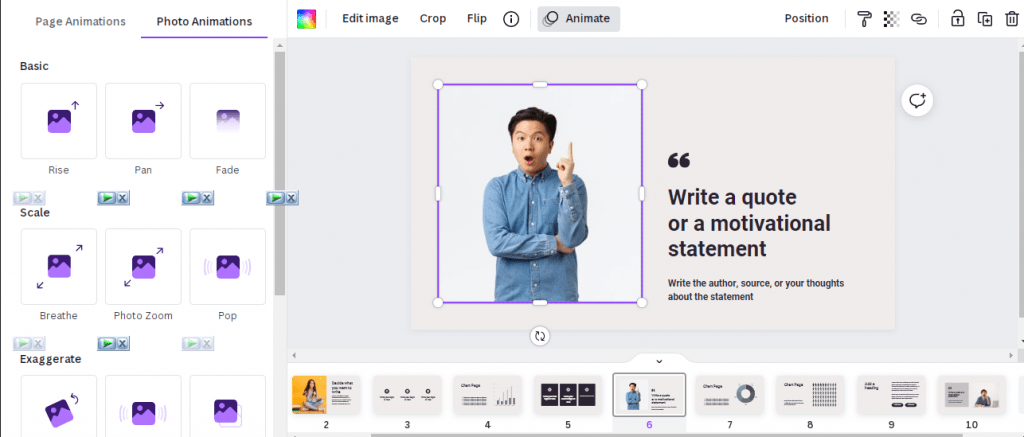
Notes
Kalian juga dapat membuat catatan untuk setiap slide presentasi yang kalian buat, dengan begitu saat kalian mau presentasi.
Maka kalian bisa mengingat kembali point apa saja yang ingin kalian jelaskan untuk setiap slide pada prsentasi yang kalian bikin.
Fiturnya ada dibagian paling bawah atau di bagian daftar slide yang sudah dibuat seperti pada Gambar 9.

Cara Presentasi
Apabila kalian ingin melakukan presentasi maka kalian cukup klik tombol ‘Present’ pada bagian kanan atas, lihat Gambar 10. Terdapat beberapa pilihan cara presentasi seperti:
- Standard
- Autoplay
- Present View
- Present and Record
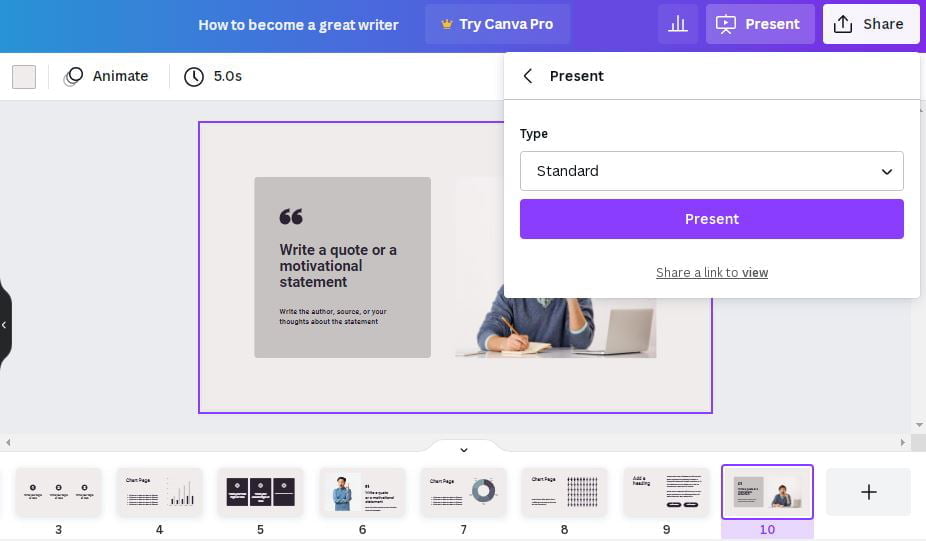
Download
Apabila kalian mau download hasil PowerPoint kalian pun juga bisa, dengan pilih File >> Klik menu ‘Download’ >> Setelah itu muncul pilihan bentuk format file downloadnya seperti pada Gambar 11. Pilihan format filenya adalah:
- PDF Standard
- JPG
- PNG
- PDF Print
- SVG
- MP4 Video
- GIF
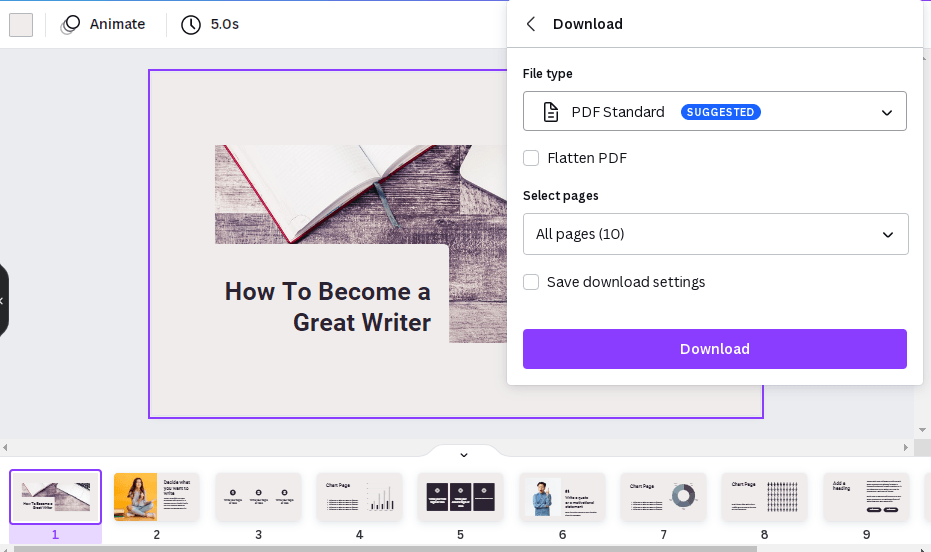
Ini untuk semua proses membuat PowerPoint menggunakan Canva, apabila memerlukan jasa pembuatan juga bisa, tinggal hubungi nomor Whatsapp yang ada di pojok kanan bawah. Terimakasih dan tunggu artikel blog selanjutnya dari abang yah.. see ya!
