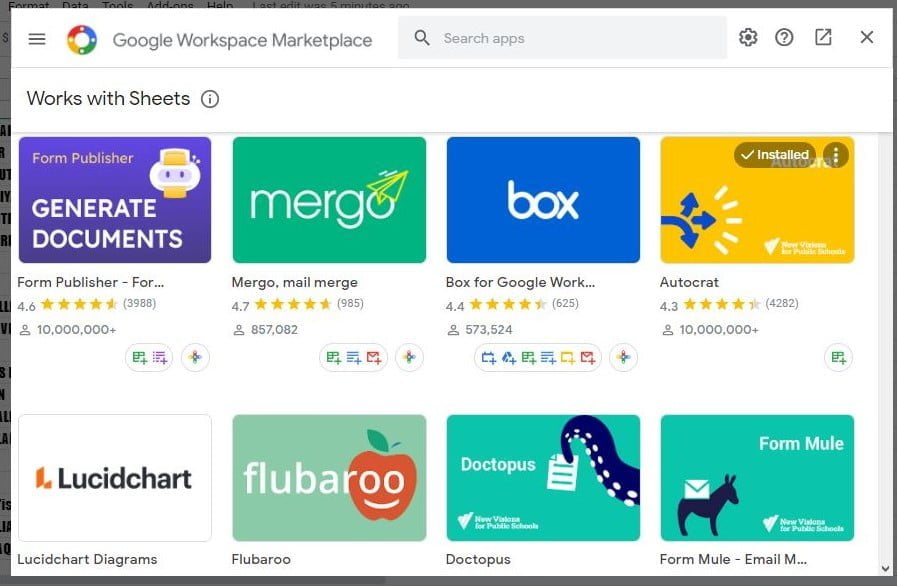Meski terkesan simpel dan jarang menjadi perhatian , e-certificate saat ini merupakan hal yang paling sering ditanyakan oleh masyarakat yang menjadi peserta dalam kegiatan online. Oleh sebab itu, langkah-langkah untuk memberi nama maupun isi dalam e-certificate berikut ini wajib banget kalian ketahui.
- Buka Gmail kamu, bikin list nama peserta di Google Sheet yang disediakan. Jika kamu sudah punya list nama dan identitas peserta lain yang kamu butuhkan dalam bentuk excel, kamu bisa langsung upload aja di Google Drive kamu. Buka file excel kamu dan pilih “Get add-ons”, seperti tampilan di bawah ini.
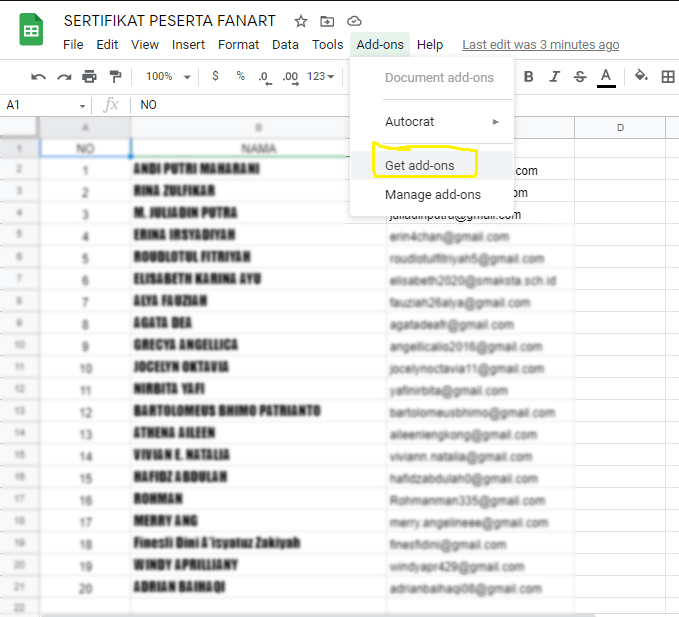
2. Jika kamu sudah menginstal fitur ini, untuk seterusnya kamu akan langsung masuk ke bagian ini. Di halaman excel yang kamu upload ke Google Drive, tinggal klik “add-ons” – “autocrat” lalu “launch”. Lalu pilih “New Job”.
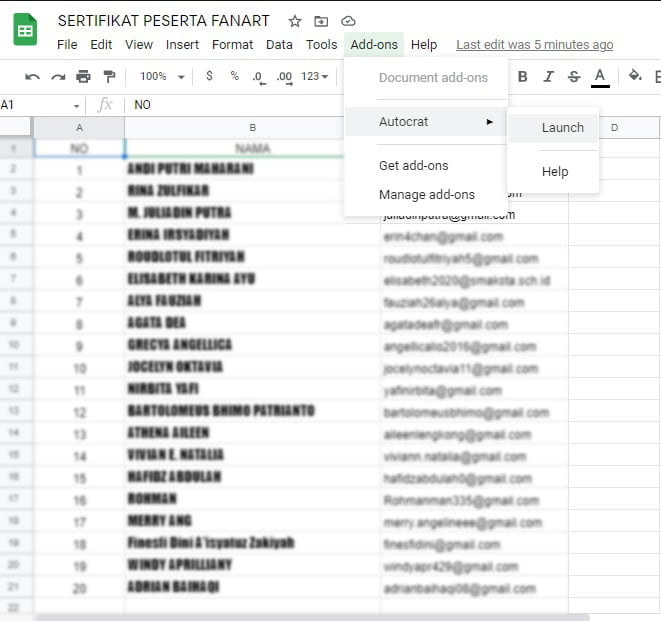
3. Setelah klik “New Job” untuk memulai pengerjaan e-certificate kamu, maka akan muncul langkah pertama seperti di bawah ini. Kamu bisa isi sesuai dengan kebutuhan template kamu ya.
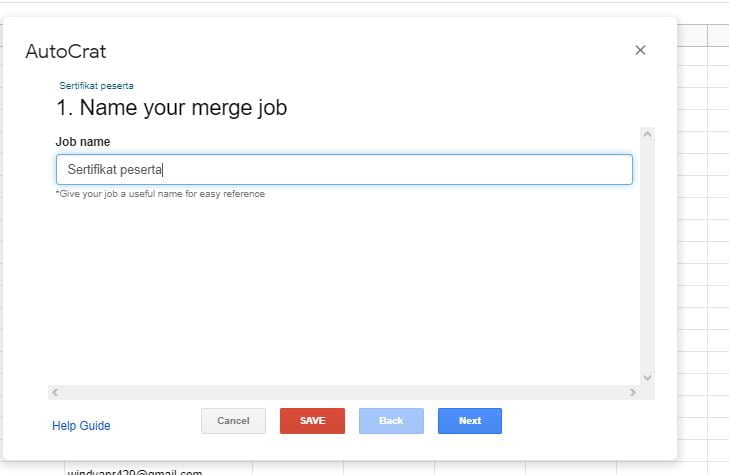
4. Ikuti langkahnya dan isi sesuai kebutuhan kamu ya. Pada tahap ini, pilih sheet yang kamu gunakan untuk pembuatan e-certificate. Pada contoh ini sheet yang digunakan dan yang tersedia adalah sheet 1. Oleh sebab itu pilih dan klik “Sheet 1” seperti pada tampilan.
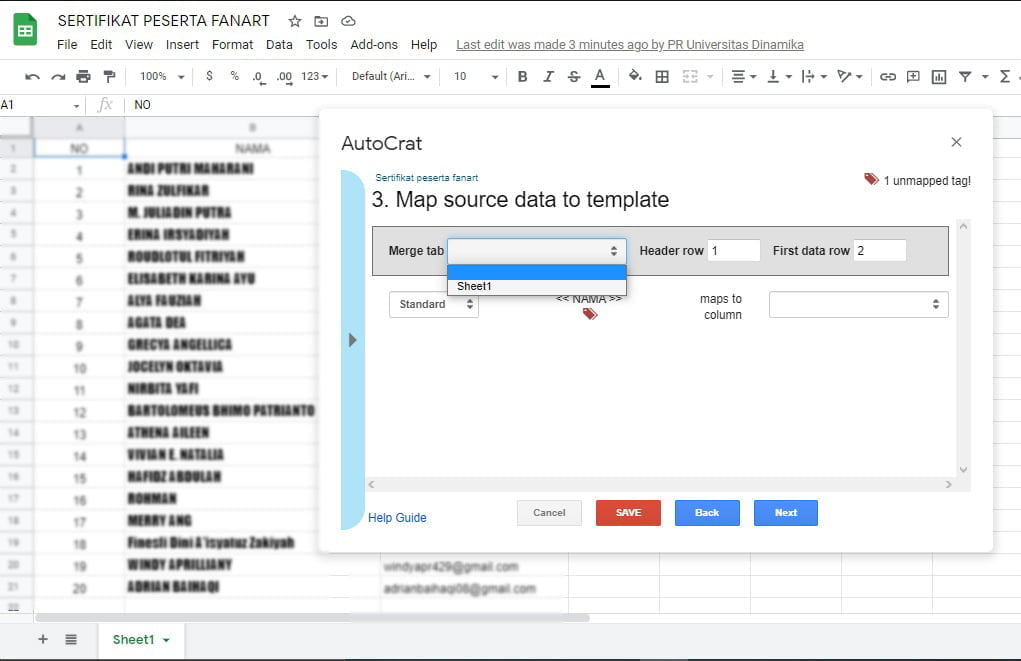
5. Langkah selanjutnya, silahkan beri nama file kamu dengan nama yang jelas serta pilih jenis format file sesuai dengan kebutuhan kamu. Lalu pilih juga di folder apa kamu akan menyimpan file e-certificate kamu seperti gambar di bawah ini.
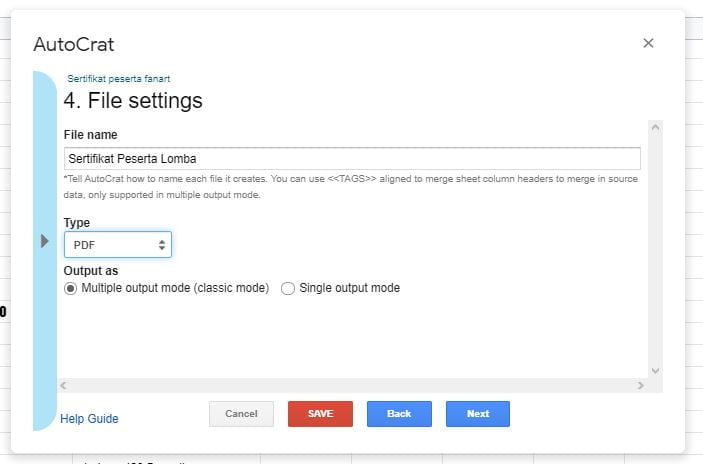
6. Setelah itu klik “Next” dari tahap 5, 6 dan 7. Di tahap ke 8 ini, masukkan format penulisan badan email yang akan ditunjukkan oleh penerima email. Untuk memasukkan format harap menyertakan tanda << dan >> , contoh format penulisan adalah sebagai berikut <<kolom excel yang digunakan>> .
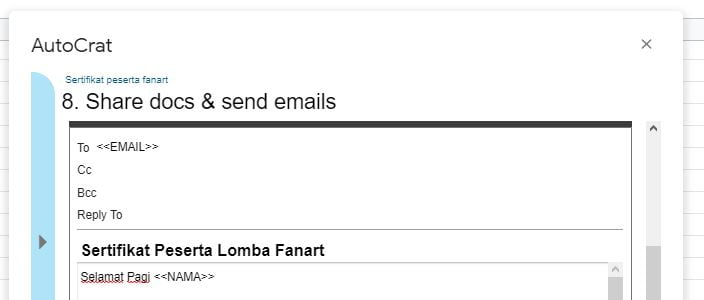
7. Setelah itu, tahap berikutnya akan muncul tampilan seperti di bawah ini dan pilih yes untuk run on form trigger untuk kita lakukan proses finishing pengiriman file dan no untuk run on time trigger untuk mengatur waktu secara otomatis dengan waktu yang kalian inginkan mengirim file e-certificate, lalu klik Save.
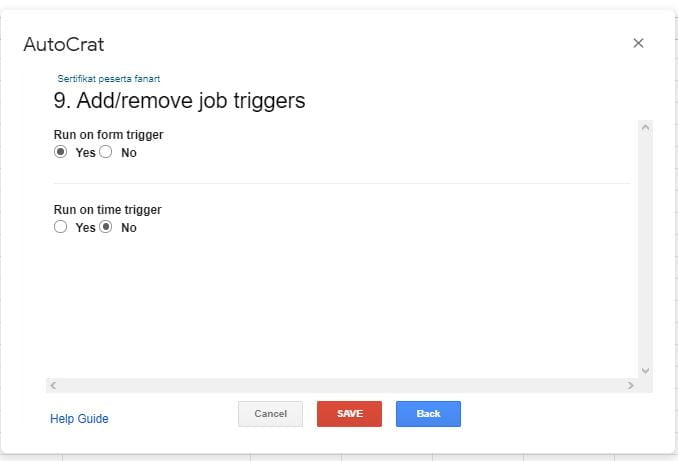
8. Lalu file e-certificate akan secara otomatis terisi dengan format yang kamu isi di langkah-langkah sebelumnya.
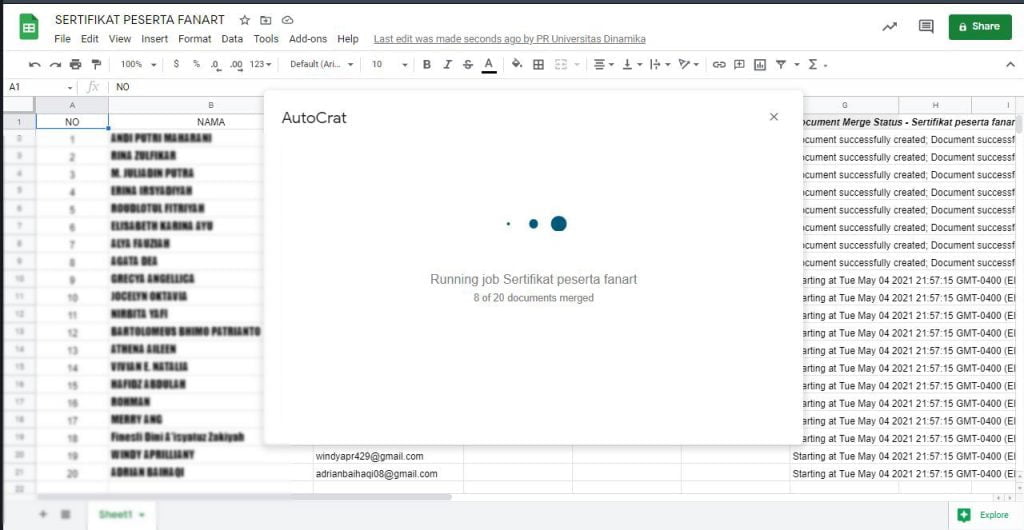
Nah, itu tadi langkah-langkah untuk kamu beri nama peserta pada e-certificate kamu tanpa harus mengetik manual satu per satu. Selamat mencoba!