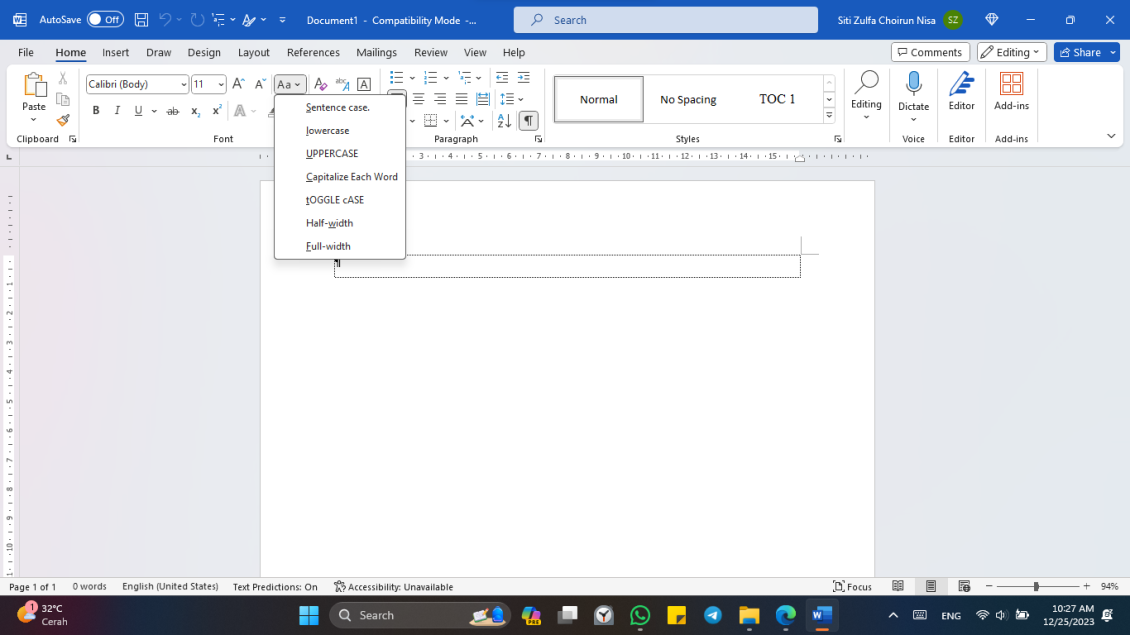Dalam Microsoft Word, fitur “Change Case” atau “Ubah Huruf” merupakan alat yang sangat bermanfaat bagi penulis untuk meningkatkan efisiensi dan konsistensi dalam penulisan. Fitur ini memungkinkan pengguna untuk dengan mudah mengubah gaya huruf dalam sebuah dokumen tanpa harus mengetik ulang. Mari kita telaah lebih dalam mengenai definisi, fungsi, dan langkah-langkah penggunaan perintah Change Case ini.
Definisi Change Case
Change Case adalah fitur yang memungkinkan pengguna untuk mengubah gaya huruf teks yang dipilih atau posisi penunjuk pada dokumen. Dengan fitur ini, pengguna dapat dengan cepat mengubah teks menjadi huruf kapital, huruf kecil, atau gaya huruf lainnya tanpa harus memanfaatkan tombol Caps Lock atau mengetik ulang.
Fungsi Change Case
- Meningkatkan Konsistensi: Dengan menggunakan Change Case, penulis dapat memastikan konsistensi dalam gaya penulisan mereka tanpa harus mengedit secara manual setiap kata atau kalimat.
- Menghemat Waktu: Fitur ini sangat menghemat waktu karena menghilangkan kebutuhan untuk menghapus dan mengetik ulang teks untuk mengubah gaya huruf.
- Pemformatan Cepat: Change Case membantu dalam pemformatan dokumen secara cepat, membuat teks lebih mudah dibaca dan dipahami oleh pembaca.
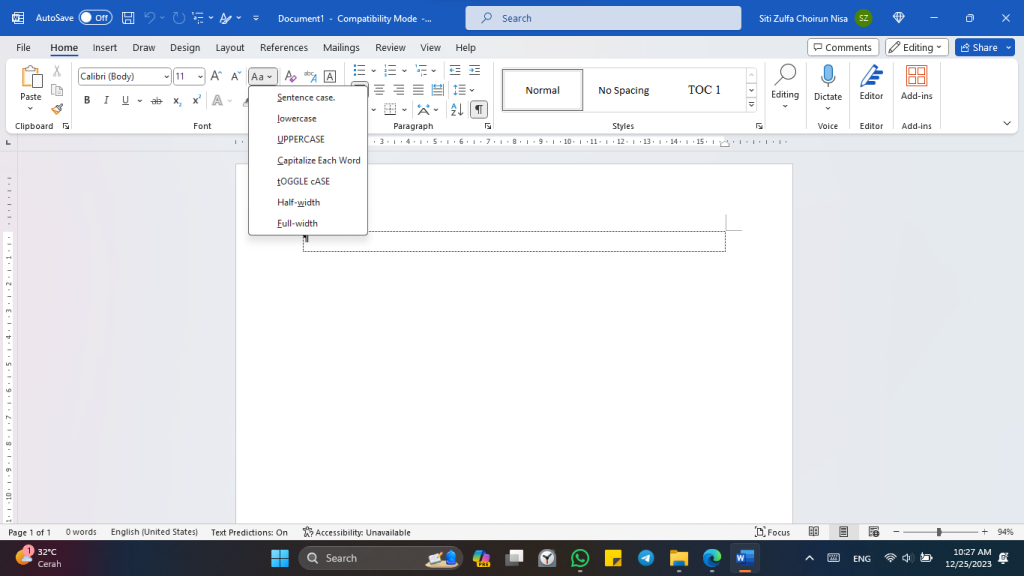
Langkah-langkah Penggunaan Change Case
Berikut adalah langkah-langkah sederhana untuk menggunakan perintah Change Case di Microsoft Word:
1. Pilih Teks
Sorot teks yang ingin Anda ubah gaya hurufnya atau letakkan penunjuk pada posisi yang diinginkan.
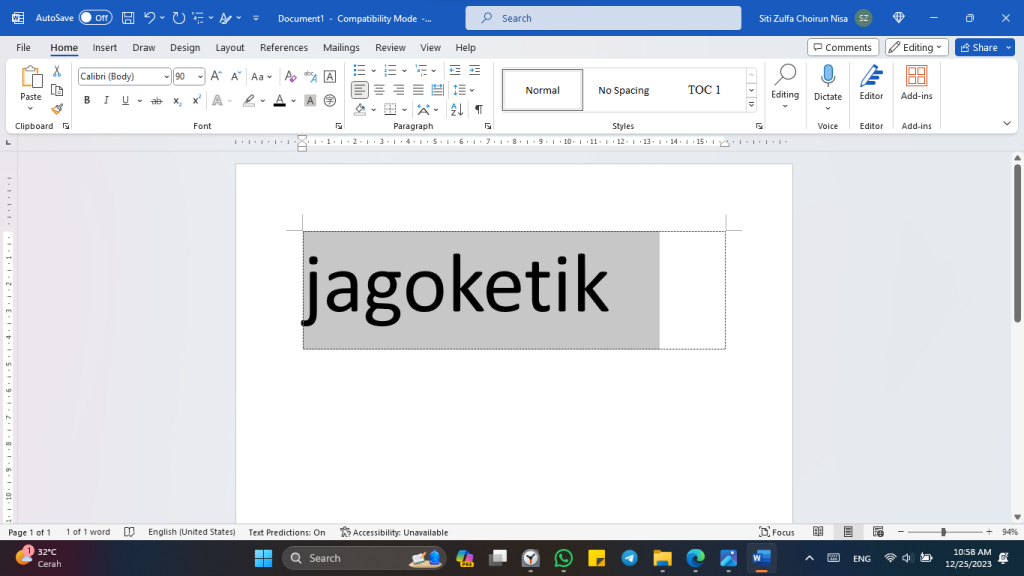
2. Buka Tab “Home”
Arahkan kursor ke tab “Home” di menu utama Word.
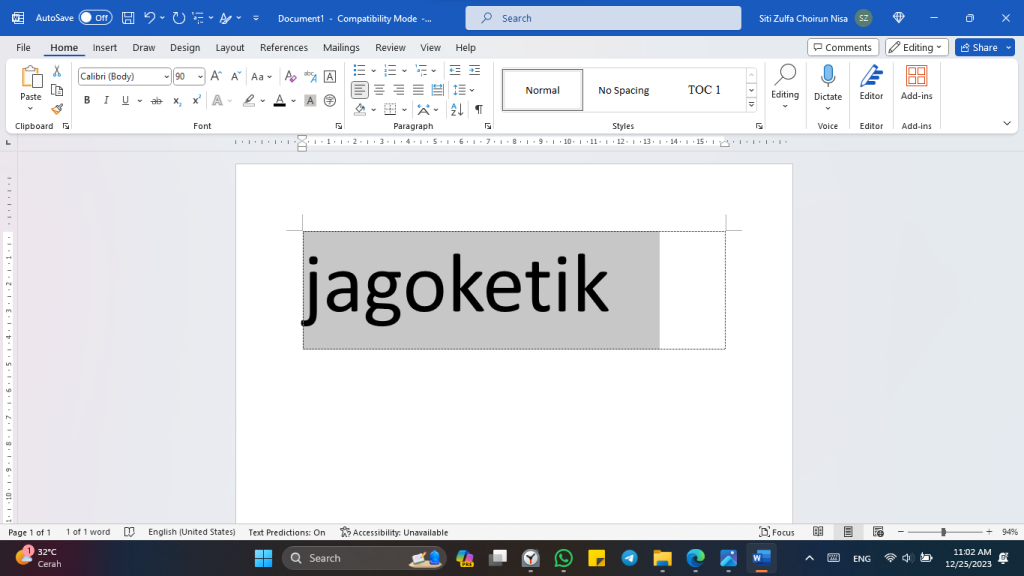
3. Temukan Icon “Change Case”
Icon ini terletak di grup “Font” dan berbentuk huruf ‘Aa’ yang berada di sebelah kanan grup. Pada gambar di bawah Icon Chnage Case berada dalam kotak merah.
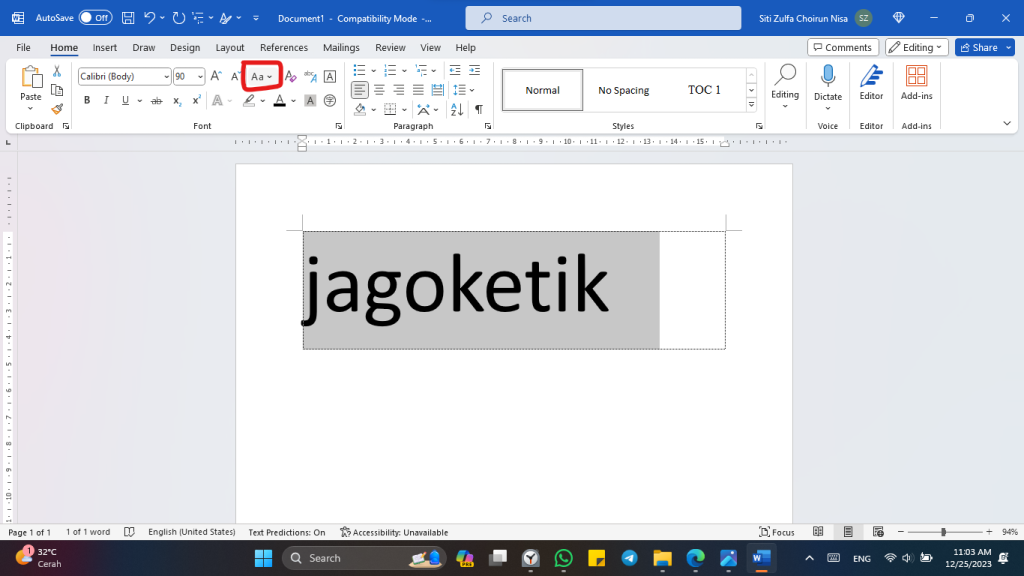
4. Klik Icon “Change Case”
Klik pada icon tersebut untuk membuka menu drop-down dengan opsi gaya huruf yang berbeda.
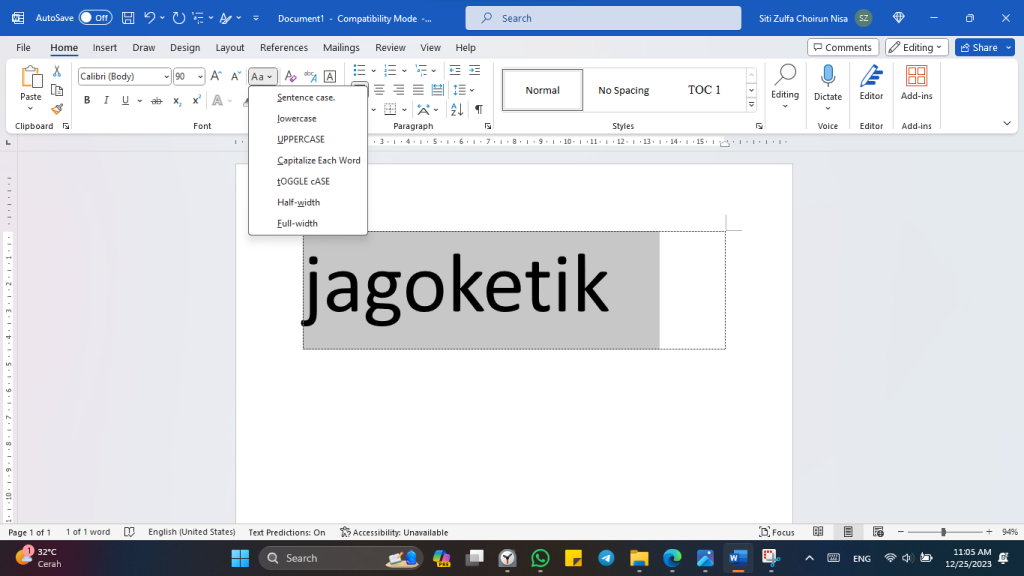
5. Pilih Gaya Huruf
Pilih gaya huruf yang diinginkan, seperti “UPPERCASE” untuk huruf besar.
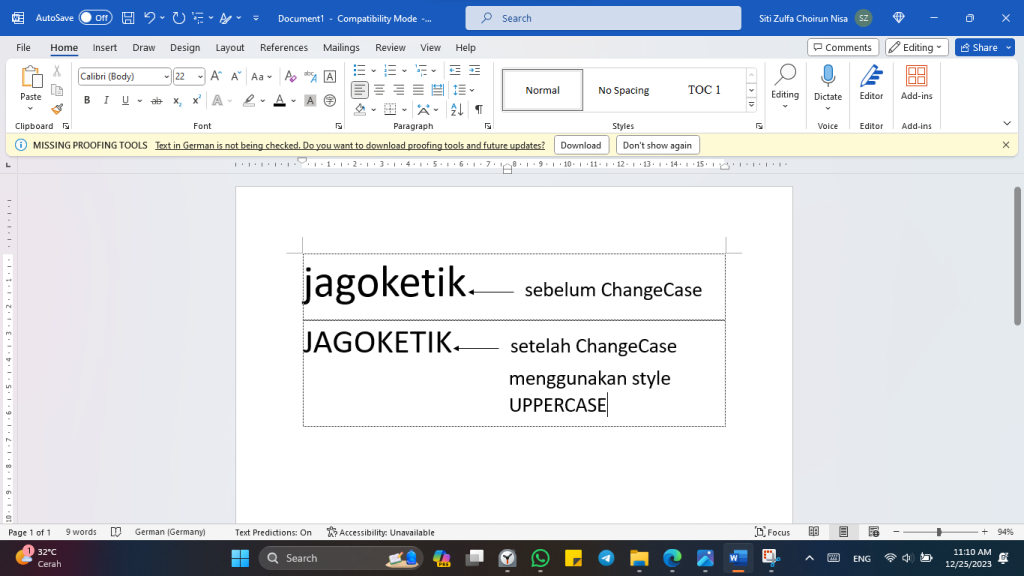
Silakan coba juga gaya penulisan yang lain agar dapat melihat perbedaannya.
6. Tinjau Perubahan
Pastikan untuk meninjau perubahan sebelum menyimpan dokumen.
Dengan mengikuti langkah-langkah ini, Anda dapat dengan mudah mengoptimalkan penggunaan fitur Change Case dan meningkatkan produktivitas dalam menulis.
Dengan menggunakan fitur Change Case ini, penulis dapat menjaga konsistensi dan memperbaiki format teks dengan cepat dan efisien. Jadi, mulailah memanfaatkan fitur ini untuk membuat dokumen Anda lebih profesional dan mudah dibaca. Semoga artikel ini memberikan wawasan yang bermanfaat untuk memaksimalkan penggunaan Microsoft Word Anda. Selamat menulis!