Gambar dan tabel adalah hal yang wajib dicantumkan pada setiap karya tulis untuk menunjang pembahasan karya tulis.
Pada artikel kali ini, akan dijelaskan langkah-langkah secara singkat untuk merapikan tabel dan gambar agar karya ilmiah lebih rapi dan mudah dipahami bagi para pembaca.
Sebelum merapikan gambar atau tabel, terlebih dahulu munculkan opsi Gridlines yang terdapat pada menu View dan pilih Gridlines.
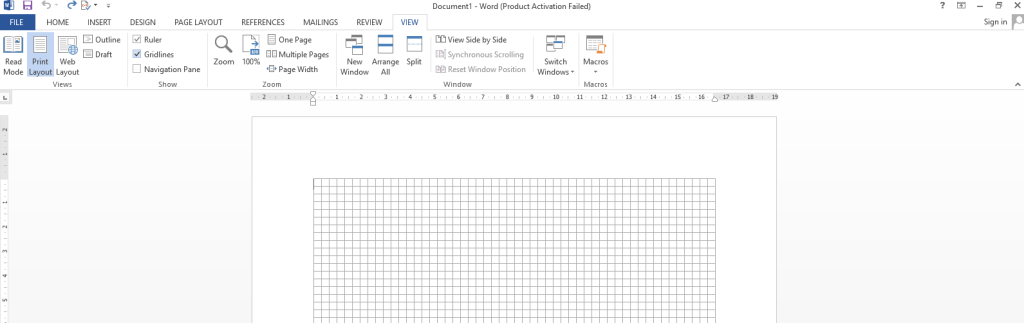
Gridlines berupa kotak-kotak kecil yang berukuran sesuai margin yang telah diatur.
Fungsi dari Gridlines adalah untuk melihat apakah tulisan atau gambar atau tabel tidak melewati batas margin yang sudah ditentukan.

Pertama, untuk merapikan gambar, pastikan besar gambar tidak melebihi margin, bisa disesuaikan dengan margin.
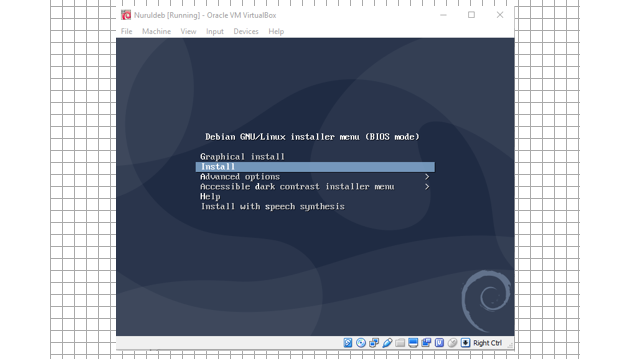
Kemudian, klik kiri pada gambar hingga muncul ikon warp text atau pada toolbar muncul format dan pilih wrap text, tempatkan kursor pada segitiga kecil, klik dan muncul beberapa pilihan.

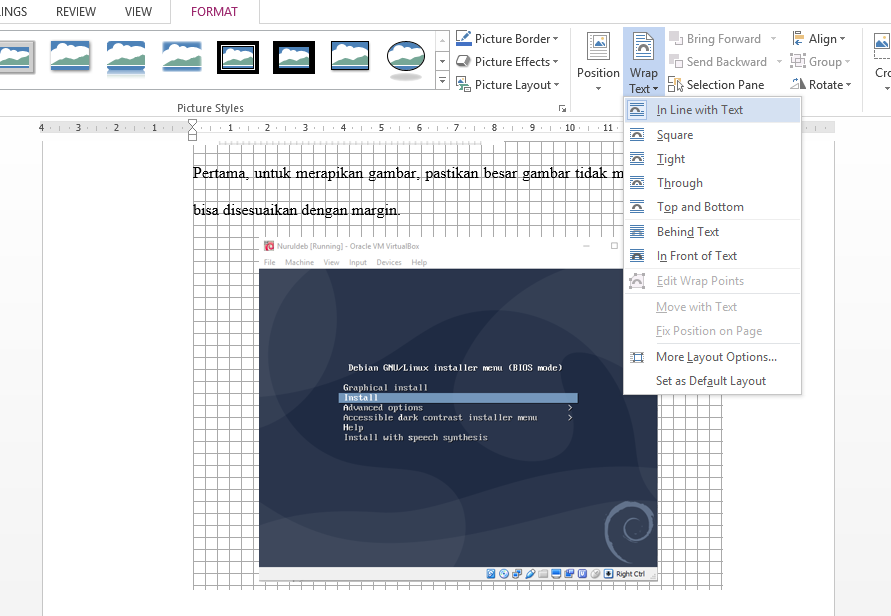
Pastikan wrap text untuk gambar, pilih In Line With Text, yang berfungsi untuk memposisikan gambar berada dalam paragraph.
Kemudian, pilih posisi gambar seperti posisi center, rata kiri atau rata kanan.
Sedangkan untuk merapikan tabel terdapat beberapa step.
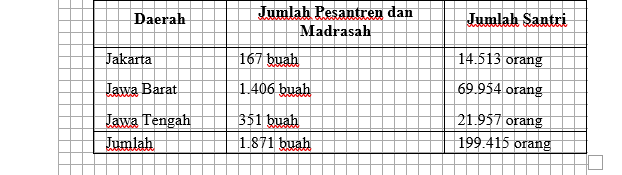
Pertama, buatlah terlebih dahulu tabel beserta data sesuai kebutuhan.
Arahkan kursor pada tabel hingga muncul kotak panah seperti pada gambar.
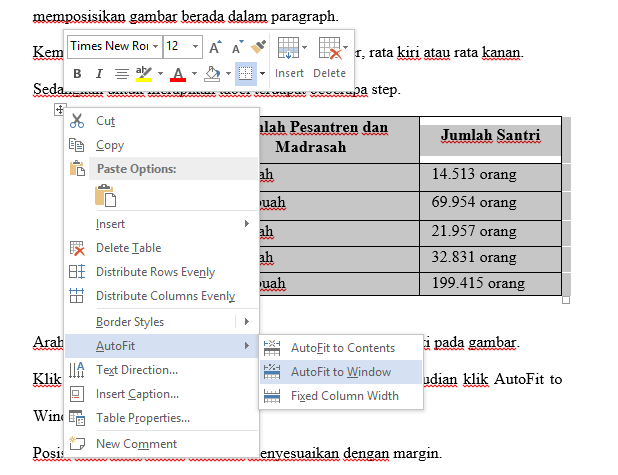
Klik kanan, pilih Autofit hingga muncul tiga pilihan. Kemudian klik AutoFit to Window.
Posisi tabel akan secara otomatis menyesuaikan dengan margin.
Masih dengan posisi tabel terblok, klik kanan pilih Table Properties.
Kemudian akan muncul kotak dialog dengan pilihan seperti gambar dibawah ini.

Pada pilihan alignment terdapat pilihan left, center, dan right yang berfungsi untuk mengatur posisi tabel. Klik sesuai kebutuhan.
Pada pilihan text wrapping pilihlah opsi none, jika memilih around maka posisi tabel akan ada disekitar tulisan dan itu membuat tabel dan tulisan terlihat tidak rapi. Kemudian pilih oke.
Jika tabel dalam keadaan terblok maka akan muncul menu toolbar design dan layout.
Pada menu design yang sering digunakan adalah menu border, untuk mengatur penggunaan garis tepi pada tabel.
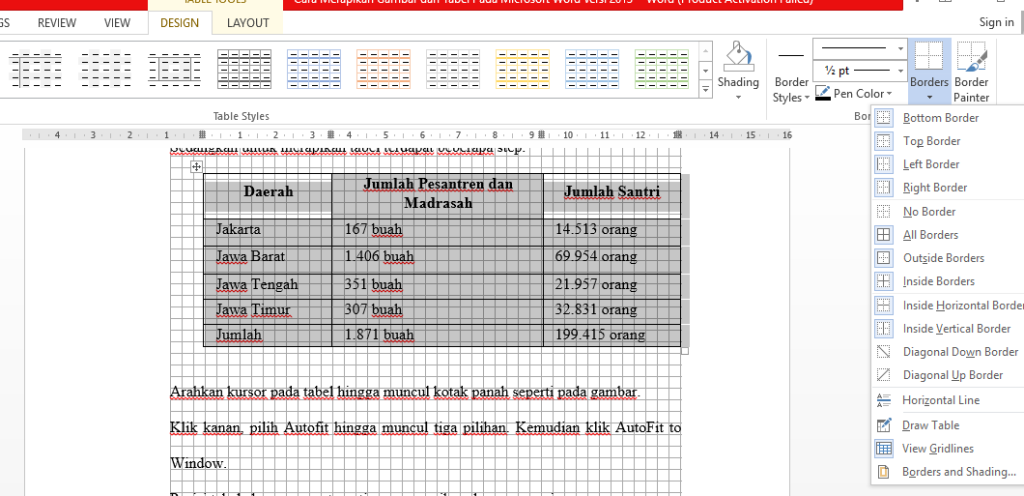
Pada menu layout, pilihlah align untuk posisi tulisan dalam tabel, bisa rata tengah atas atau bawah, rata kanan atas atau bawah dan rata kiri atas atau bawah, sesuai dengan kebutuhan.
Gunakan repeat header rows untuk menggulang judul tabel jika tabel terpotong halaman.
Setelah tabel dirapikan maka akan menjadi seperti ini dibawah ini.

