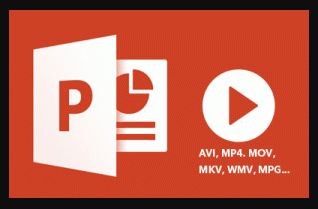PowerPoint tidak lagi hanya tentang slide dan teks. Semakin banyak orang beralih ke multimedia untuk membuat presentasi yang lebih menarik. Salah satu cara efektif untuk meningkatkan kualitas presentasi Anda adalah dengan menyisipkan video. Dalam artikel ini, kita akan membahas langkah-langkah mudah tentang cara menyisipkan video di PowerPoint untuk membuat presentasi Anda lebih dinamis dan menarik.
Langkah-Langkah Menyisipkan Video:
Langkah 1: Buka PowerPoint dan Pilih Slide
Buka program PowerPoint dan buka presentasi yang ingin Anda tambahkan video. Pilih slide yang akan Anda inginkan untuk menyisipkan video. Pastikan slide tersebut sesuai dengan konten video yang akan Anda tambahkan.
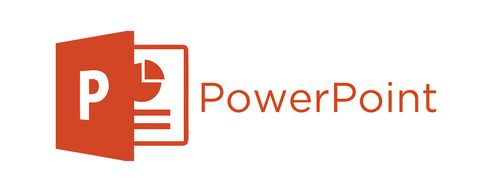
Langkah 2: Pilih Tab “Insert”
Di menu atas PowerPoint, pilih tab “Insert.” Di sini, Anda akan menemukan berbagai opsi untuk menambahkan elemen ke presentasi Anda. Klik pada opsi “Video” untuk melanjutkan.
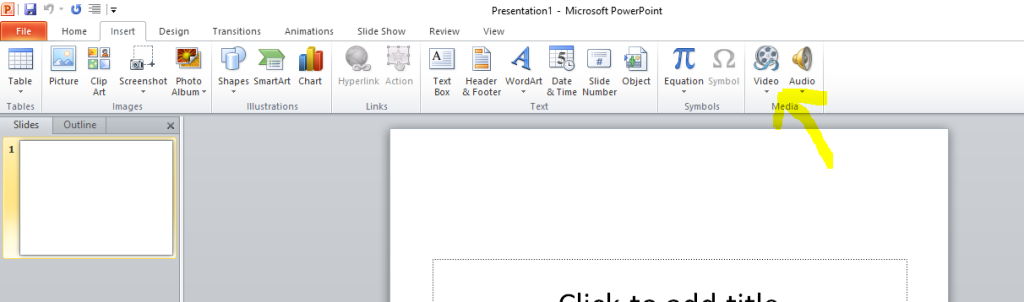
Langkah 3: Pilih Sumber Video
Anda akan diberikan dua opsi: “Online Video” dan “Video on My PC.” Jika video yang ingin Anda sisipkan sudah tersimpan di komputer Anda, pilih “Video on My PC.” Jika Anda ingin menyisipkan video dari internet, pilih “Online Video” dan masukkan URL video.

Langkah 4: Pilih Video yang Akan Disisipkan
Jika Anda memilih “Video on My PC,” carilah video yang ingin Anda sisipkan dan klik “Insert.” Jika Anda menggunakan opsi “Online Video,” masukkan URL video dan klik “Insert” setelahnya.
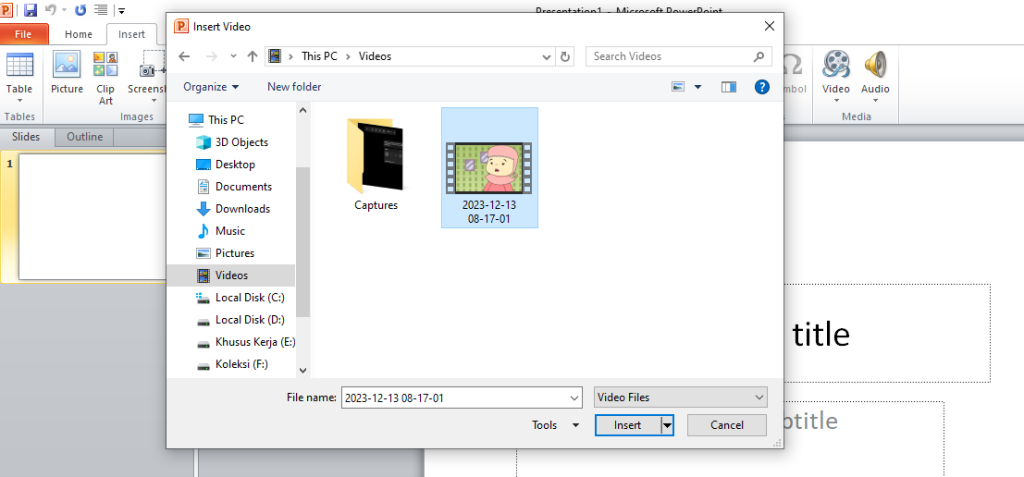
Langkah 5: Atur Ukuran dan Penempatan Video
Setelah video dimasukkan ke slide, Anda dapat menyesuaikan ukuran dan penempatannya. Klik pada video, lalu gunakan handle di pojok untuk mengubah ukurannya. Tarik video ke lokasi yang diinginkan di slide.

Langkah 6: Atur Opsi Video
Klik pada video dan perhatikan tab “Format” yang muncul. Di sini, Anda dapat mengatur berbagai opsi, termasuk mulai otomatis, pengulangan, dan efek animasi saat memutar video.
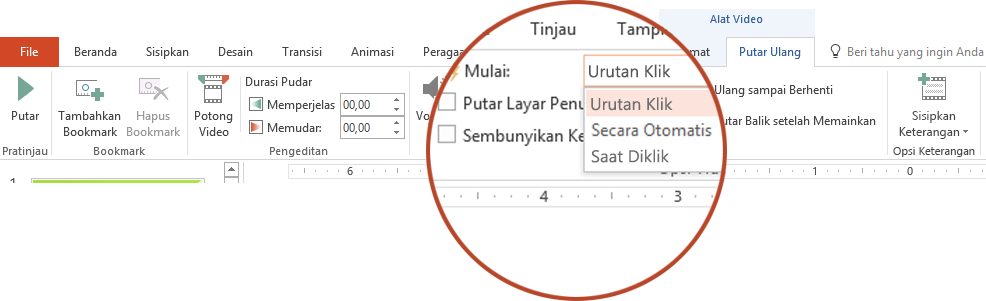
Langkah 7: Uji Presentasi Anda
Setelah menyisipkan video, uji presentasi Anda untuk memastikan video berfungsi dengan baik. Pergilah ke tab “Slide Show” dan pilih “From Beginning” atau “From Current Slide” untuk memeriksa hasilnya.

Langkah 8: Simpan Presentasi
Setelah semuanya dilakukan, save atau simpan proyek presentasi Anda. Klik “File” dan kemudian pilih “Save” atau “Save As” untuk menyimpan presentasi dengan video yang telah disisipkan.
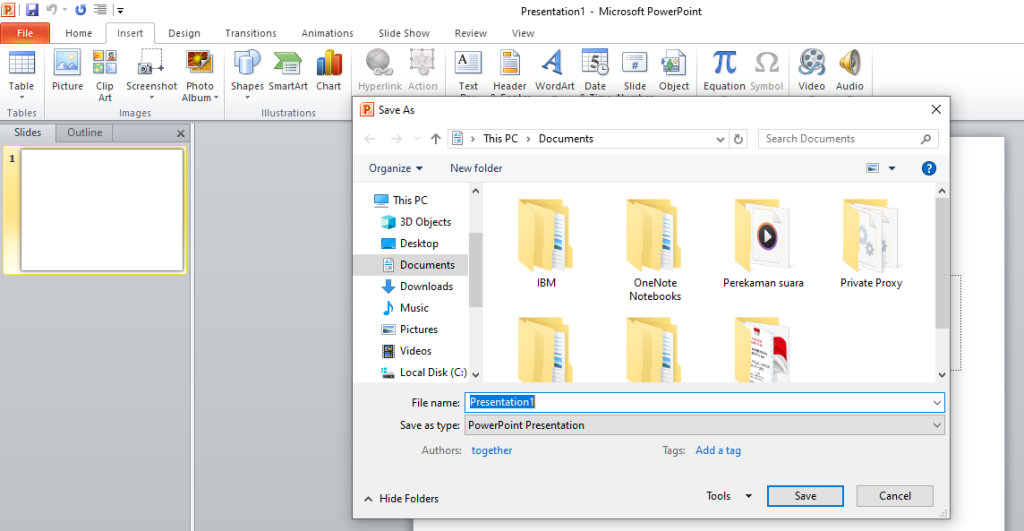
Kesimpulan: Menyisipkan video di PowerPoint tidak hanya meningkatkan tampilan presentasi Anda tetapi juga memberikan dimensi baru dalam menyampaikan informasi. Dengan mengikuti langkah-langkah sederhana ini, Anda dapat membuat presentasi yang lebih hidup dan menarik. Selamat mencoba!