Daftar pustaka merupakan bagian yang tidak terpisahkan dalam pembuatan suatu makalah, laporan, terutama karya tulis ilimah berupa skripsi, tesis dan disertasi.
Daftar pustaka merupakan daftar dari sumber-sumber yang dirujuk oleh penulis untuk menunjang karya ilmiah tersebut.
Dalam daftar pustaka bisa berupa buku-buku, jurnal, artikel, peraturan dan lain sebagainya.
Penulis harus mempunyai data mengenai sumber apa saja yang digunakan dalam menulis sebuah karya ilmiah seperti nama penulis buku atau artikel atau jurnal, judul tulisannya, tahun diterbitkan, penerbitnya, kota terbitnya hingga URL yang diakses jika menggunakan website sebagai rujukan.
Penulisan daftar pustaka terdapat beberapa Style yang biasa digunakan dalam karya tulis skripsi, tesis atau disertasi.
Seperti APA Style, Chicago Style bahkan Mendeley, tergantung pada pedoman penulisan kampus.
Membuat daftar pustaka bisa manual yaitu diketik satu persatu yang mana penulisannya bisa dilihat di pedoman kampus atau secara otomatis menggunakan fitur yang terdapat pada Microsoft word.
Pada tulisan ini, akan dijelaskan mengenai cara membuat daftar pustaka menggunakan fitur yang terdapat pada Microsoft word.
Pertama, siapkan data sumber yang digunakan dalam menulis karya tulis ilmiah.
Kedua, pada menu Microsoft word pilih Reference, terdapat menu Citations & Bibliography.
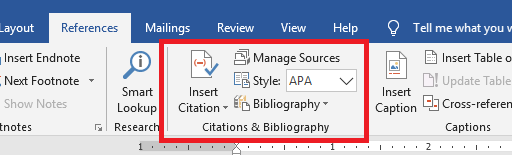
Pada menu citations & Bibliography inilah, daftar pustaka dibuat secara otomatis.
Pilih segitiga kecil pada Insert Citation, kemudian pilih Add New Source
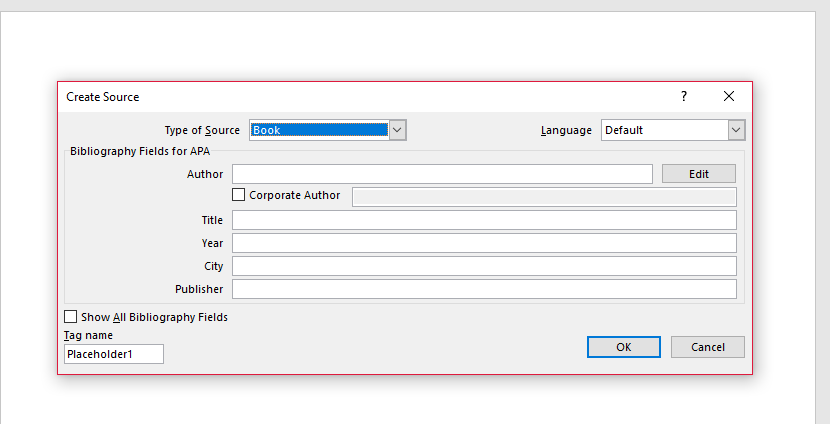
Kemudian akan muncul kotak dialog seperti dibawah ini
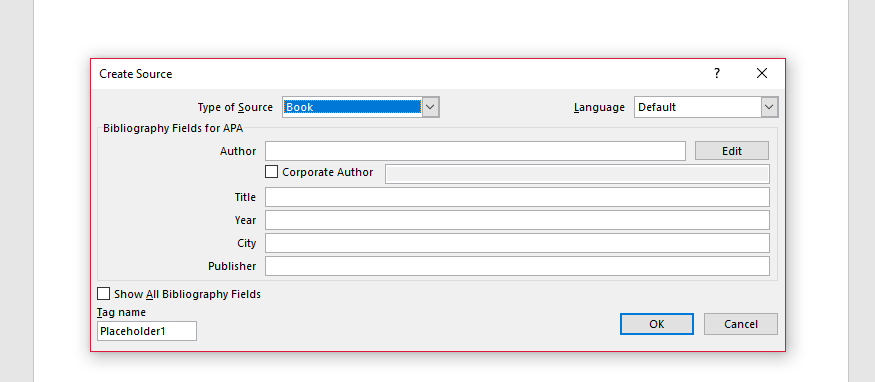
Kolom paling atas, ada Type of Source, terdapat beberapa pilihan sumber untuk menuliskan daftar pustaka seperti buku, jurnal, artikel dan lainnya.
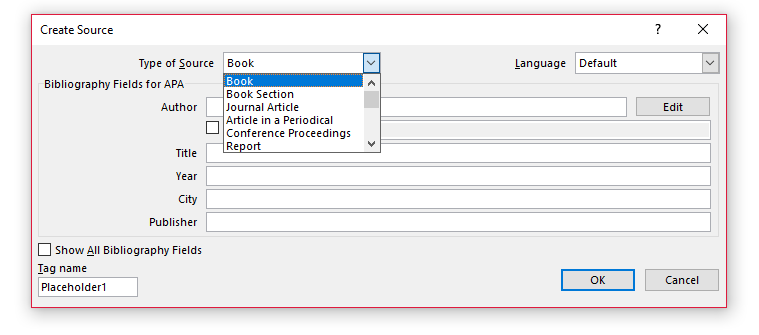
Pilih sesuai dengan kebutuhan.
Kolom selanjutnya, Author atau penulis dan pilih Edit
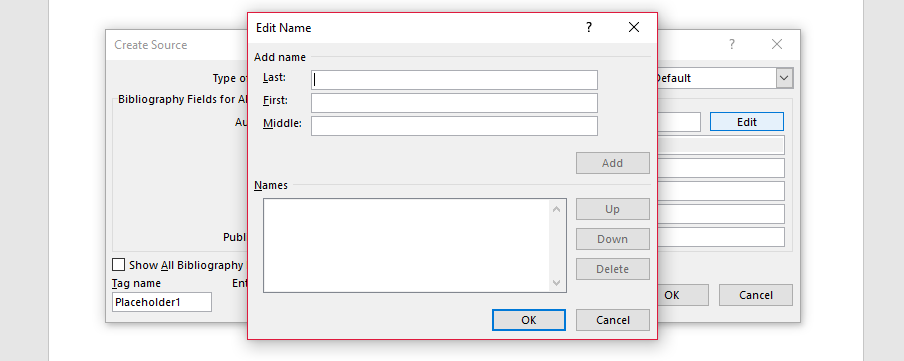
Masukan nama penulis sesuai dengan kolom yang terdapat pada kotak dialog diatas.
Jika sudah diisi klik Add
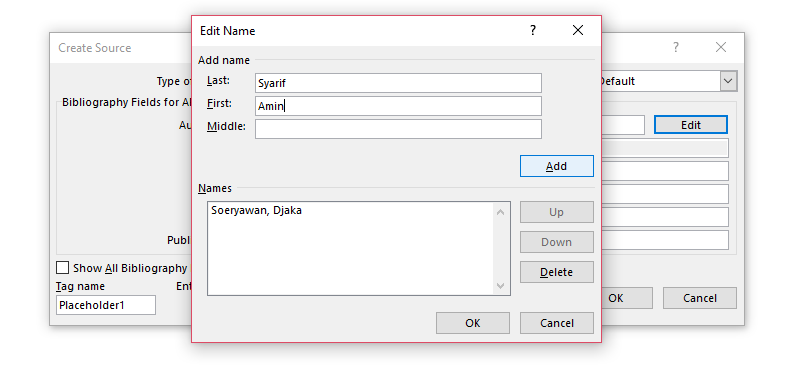
Jika ingin menambah nama penulis, bisa diisi kembali kolom dialog Edit Name, kemudian pilih Add dan Ok.
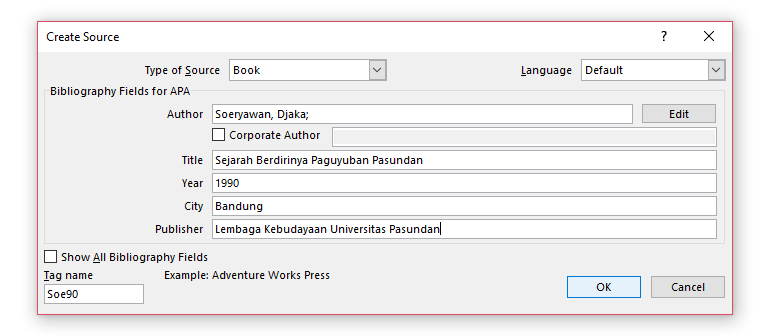
Jika nama sudah di Add, maka kolom selanjutnya yaitu Title, Year, City dan Publisher bisa diisi dan klik Ok.
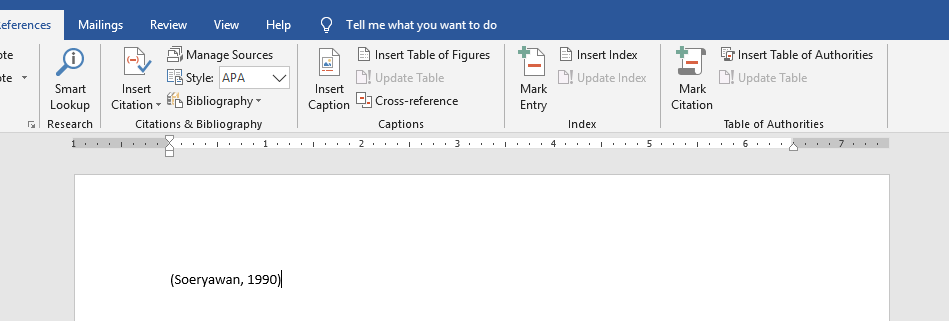
Setelah klik Ok, maka akan muncul tampilah seperi diatas, artinya pustaka yang diinput sudah ada dalam sistem.
Jika ingin menambahkan pustaka lainnya, klik kembali Insert Citation dan ikuti langkah selanjutnya seperti diatas.
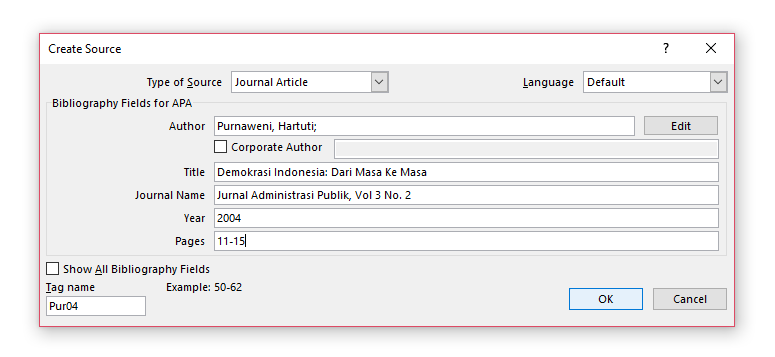
Contoh diatas merupakan kotak dialog untuk jurnal.
Setelah diinput semua pustaka sesuai dengan jenisnya, pada menu Refences pilih Style yang bisa disesuaikan dengan pedoman kampus.
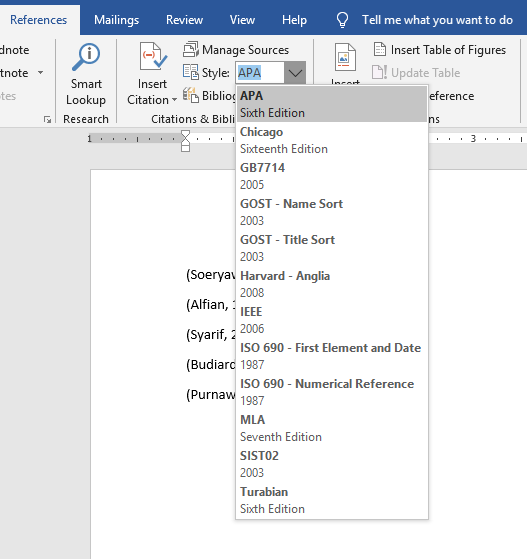
Terdapat beberapa pilihan untuk Style daftar pustaka.
Untuk contoh pilih APA Style
Masih di menu References, pilih menu Bibliography dan pilih Insert Bibliography.
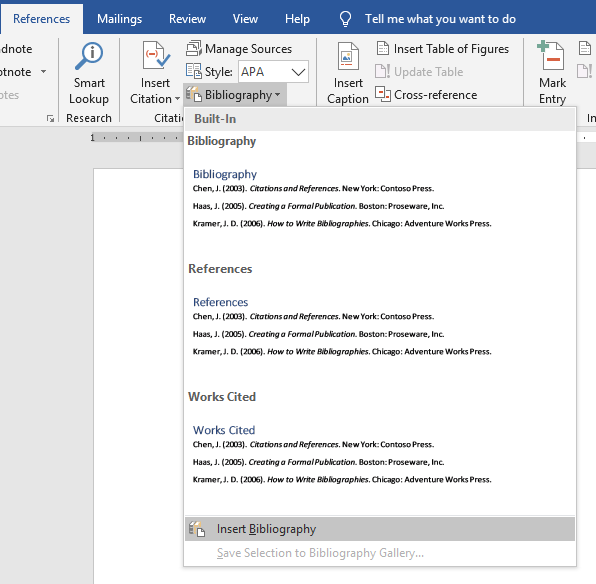
Akan muncul pustaka yang sudah diinput berdasarkan style yang dipilih seperti dibawah ini.
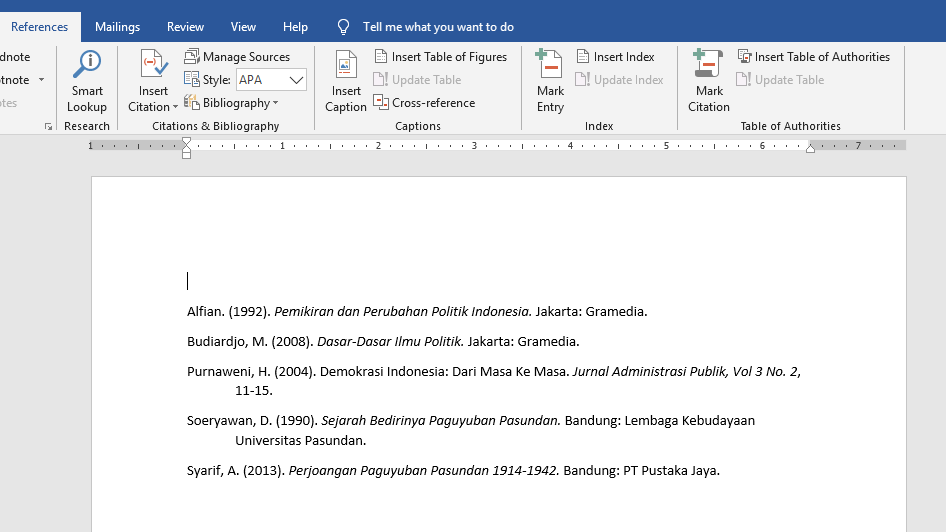
Secara otomatis pustaka akan diurutkan berdasarkan abjad.
