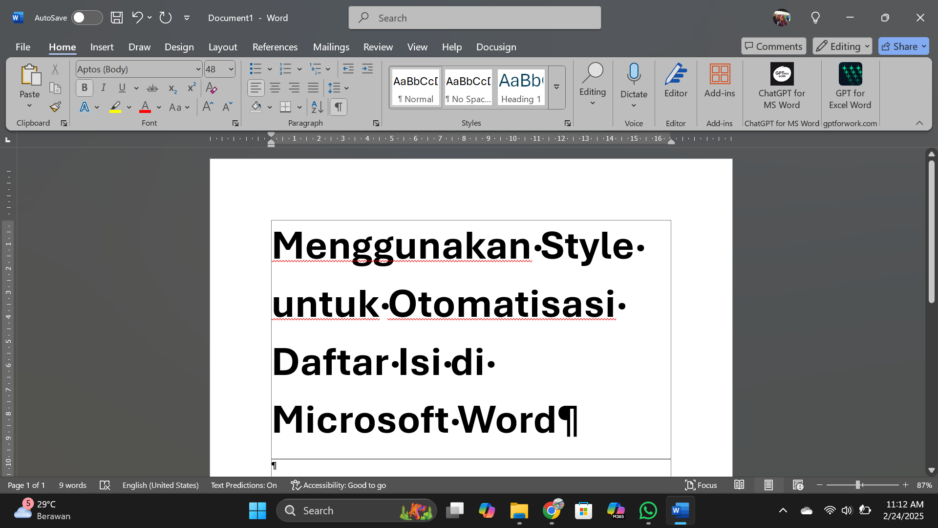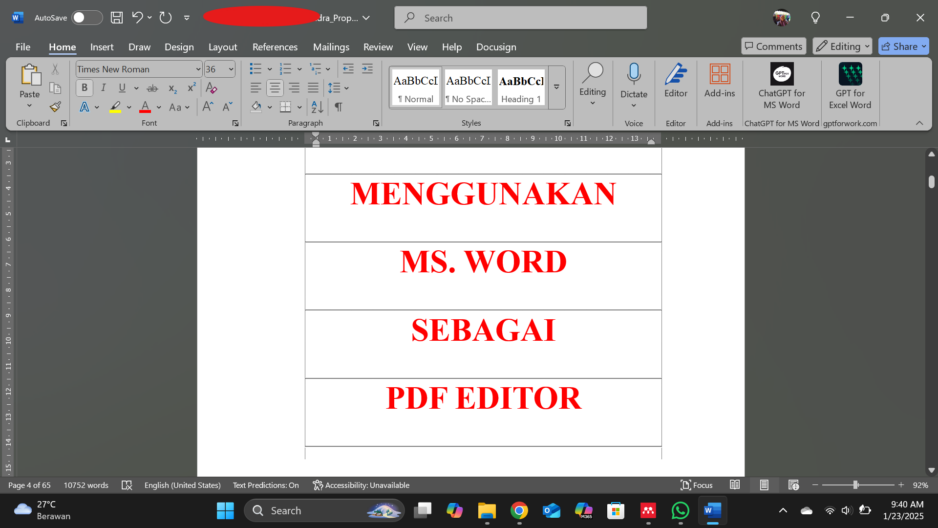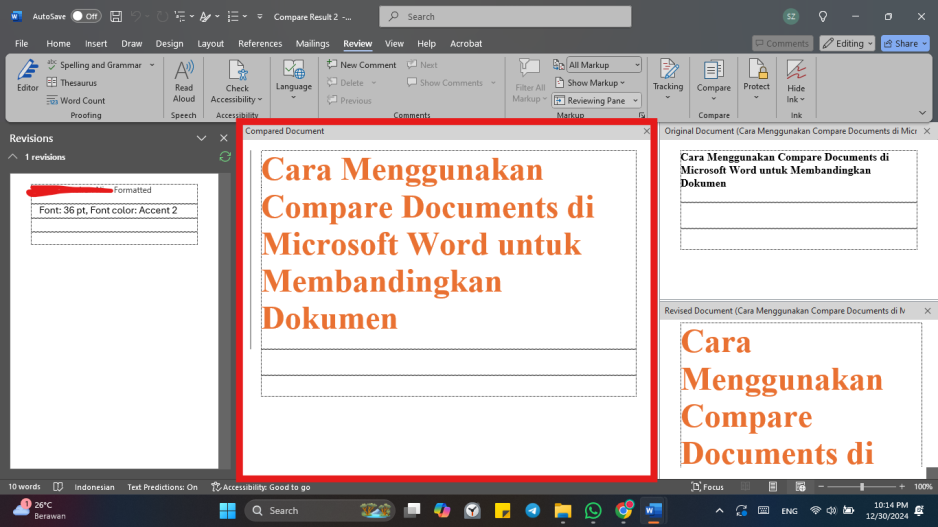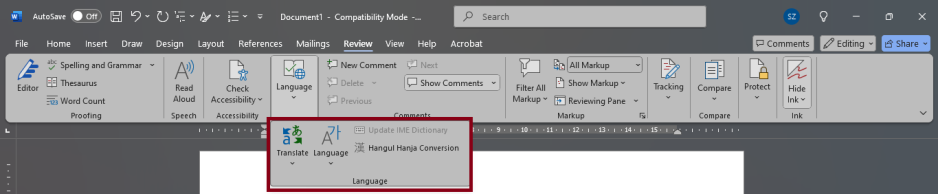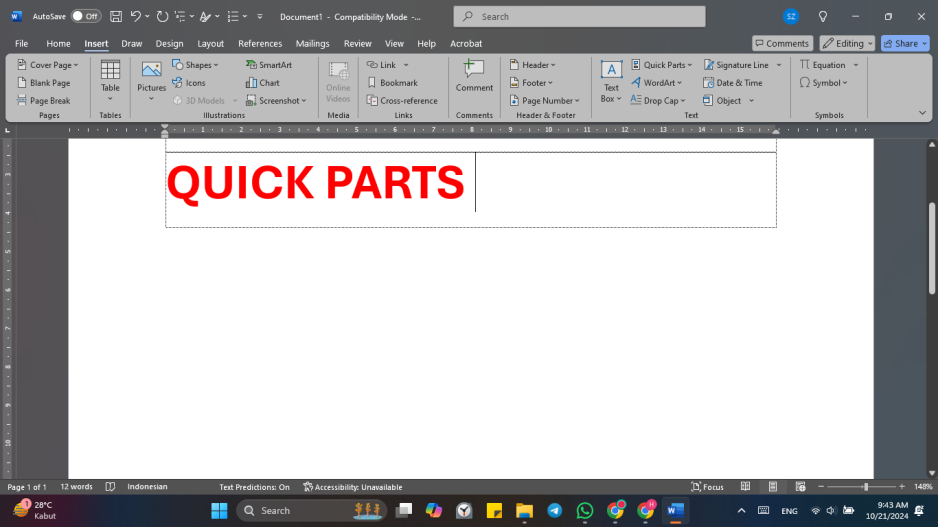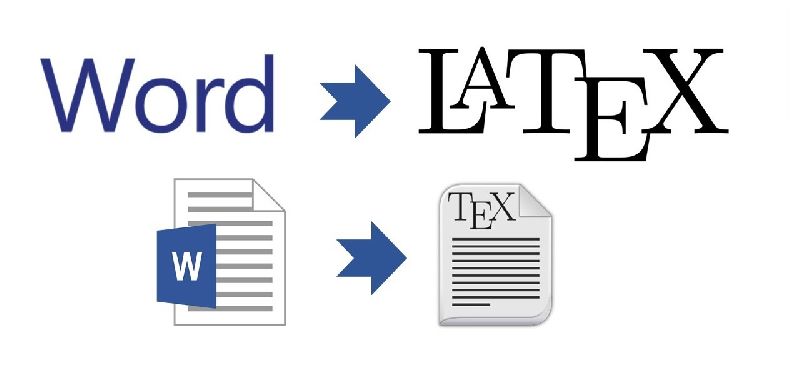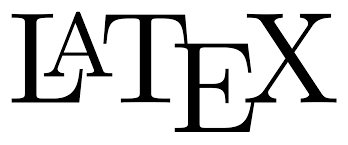Microsoft Word menyediakan fitur praktis untuk menambahkan footnote (catatan kaki) dan endnote (catatan akhir) secara otomatis, yang sangat membantu dalam penulisan akademik, laporan, atau buku. Dengan fitur ini, Anda tidak perlu menomori atau menyusun ulang catatan secara manual. Berikut panduan lengkapnya untuk menggunakan footnote dan endnote di Word.
Continue reading “Menambahkan dan Mengelola Footnote dan Endnote secara Otomatis di Microsoft Word”