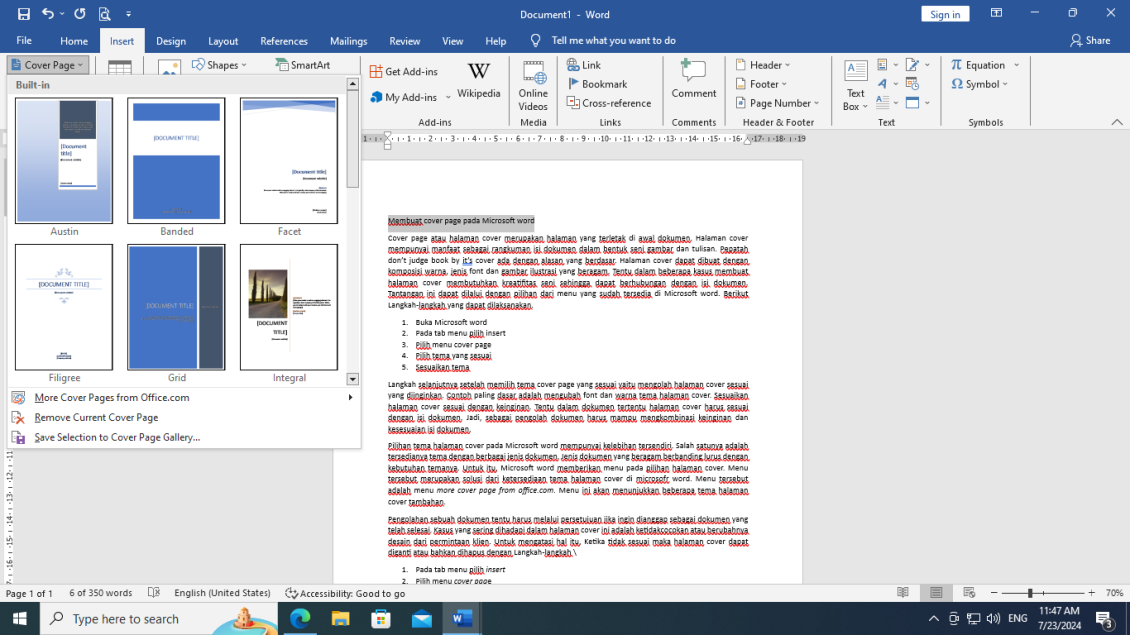Cover page atau halaman cover merupakan halaman yang terletak di awal dokumen.
Fungsi cover page sendiri adlaah untuk menginformasikan pembaca tentang karya tulis itu sendiri, seperti judul, nama penulis dan institusi atau sekolah.
Halaman cover mempunyai manfaat sebagai rangkuman isi dokumen dalam bentuk seni gambar dan tulisan.
Pepatah don’t judge book by it’s cover ada dengan alasan yang berdasar.
Halaman cover dapat dibuat dengan komposisi warna, jenis font dan gambar ilustrasi yang beragam.
Tentu dalam beberapa kasus membuat halaman cover membutuhkan kreatifitas seni sehingga dapat berhubungan dengan isi dokumen.
Tantangan ini dapat dilalui dengan pilihan dari menu yang sudah tersedia di Microsoft word.
Berikut Langkah-langkah yang dapat dilaksanakan.
- Buka Microsoft word
- Pada tab menu pilih insert
- Pilih menu cover page
- Pilih tema yang sesuai
- Sesuaikan tema
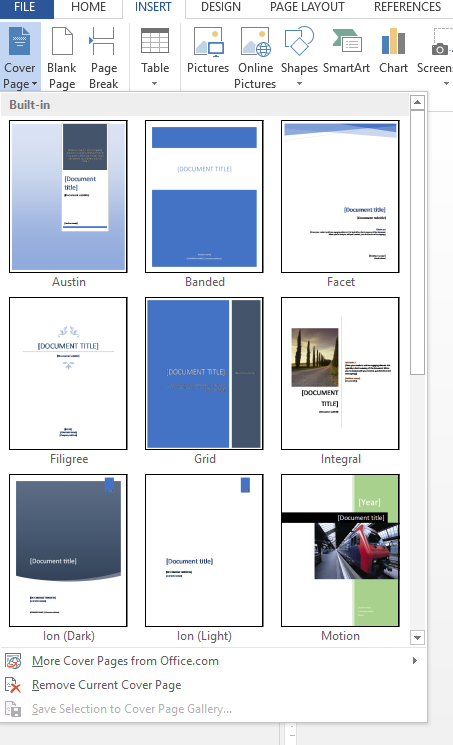
Langkah selanjutnya setelah memilih tema cover page yang sesuai yaitu mengolah halaman cover sesuai yang diinginkan.
Contoh paling dasar adalah mengubah font dan warna tema halaman cover.
Sesuaikan halaman cover sesuai dengan keinginan.
Tentu dalam dokumen tertentu halaman cover harus sesuai dengan isi dokumen.
Jadi, sebagai pengolah dokumen harus mampu mengkombinasi keinginan dan kesesuaian isi dokumen.
Pilihan tema halaman cover pada Microsoft word mempunyai kelebihan tersendiri.
Salah satunya adalah tersedianya tema dengan berbagai jenis dokumen.
Jenis dokumen yang beragam berbanding lurus dengan kebutuhan temanya.
Untuk itu, Microsoft word memberikan menu pada pilihan halaman cover.
Menu tersebut merupakan solusi dari ketersediaan tema halaman cover di microsofr word.
Menu tersebut adalah menu more cover page from office.com.
Menu ini akan menunjukkan beberapa tema halaman cover tambahan.
Pengolahan sebuah dokumen tentu harus melalui persetujuan jika ingin dianggap sebagai dokumen yang telah selesai.
Kasus yang sering dihadapi dalam halaman cover ini adalah ketidakcocokan atau berubahnya desain dari permintaan klien.
Untuk mengatasi hal itu, ketika tidak sesuai maka halaman cover dapat diganti atau bahkan dihapus dengan langkah-langkah:
- Pada tab menu pilih insert
- Pilih menu cover page
- Remove current cover page
- Ganti sesuai tema yang diinginkan
Penjelasan di atas adalah bagaimana tatacara dalam membuat dan menyelesaikan tantangan membuat halaman cover dengan menu yang disediakan oleh Microsoft word.
Tentu, penjelasan di atas dan penerapannya akan semakin tepat ketika digabungkan dengan pengalaman yang panjang dalam pengolahan dokumen.