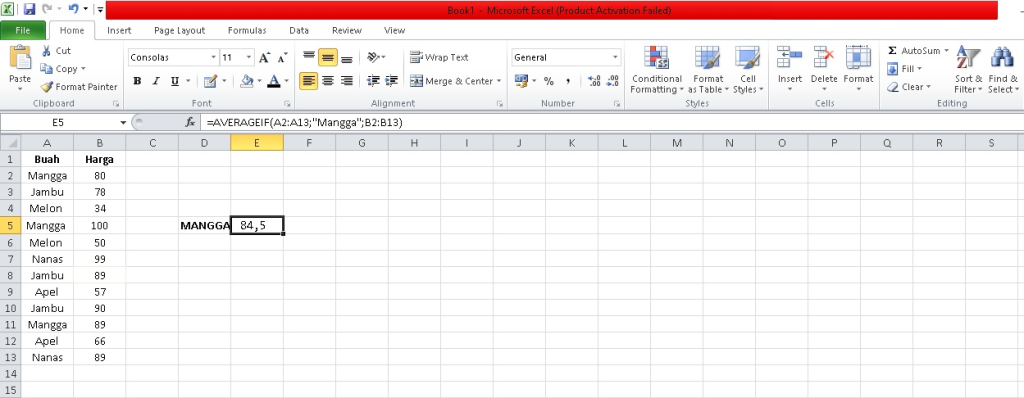Microsoft Excel adalah salah satu aplikasi pengetikan untuk jenis dokumen perhitungan dan kalkulasi yang paling populer digunakan.
Display tabel pada Excel tentunya membawa kemudahan tersendiri bagi pengguna ketika melakukan perhitungan matematika.
Terlebih lagi di dalam sistem Excel terdapat ratusan rumus yang dapat mengotomatiskan untuk berbagai macam jenis perhitungan.
Mulai dari penambahan, pengurangan, pencocokan data antar tabel, rata-rata, dan masih banyak lagi.
Rumus-rumus di atas tak jarang banyak yang memiliki variasi, sehingga tidak ada batasan yang pasti untuk rumus-rumus perhitungan di Excel.
Salah satu contoh rumus pada excel yang memiliki variasi lebih dari 1 adalah rumus perhitungan rata-rata.
Dikutip dari Microsoft Support, setidaknya ada 3 cara menghitung rata-rata di excel.
3 cara ini masih memiliki fungsi yang sama yaitu menghitung rata-rata, namun dapat digunakan di dalam konteks yang berbeda.
Oleh karena itu, 3 cara menghitung rata-rata Excel akan dijelaskan lebih lanjut di artikel ini.
Simak ulasannya di bawah ini.
1. Hitung rata-rata syntax
1. Jika ingin menghitung rata-rata secara langsung tanpa melibatkan data pada sel-sel lain, gunakanlah rumus syntax yakni =AVERAGE(number1, [number2],…).
Sisipkan angka yang diinginkan pada kolom “number”, setelah itu tekan ENTER, hasil rata-rata akan langsung terhitung dengan otomatis.
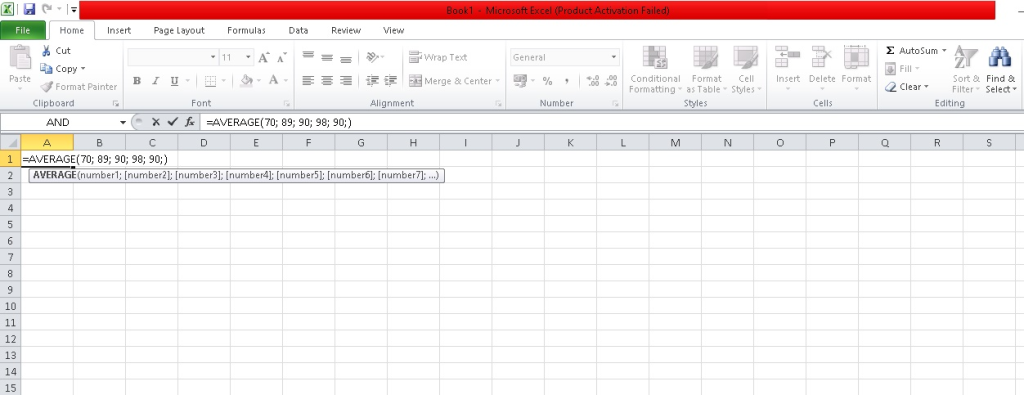
2. Average
2. Lain halnya jika ingin menghitung rata-rata namun ingin melibatkan data-data yang ada pada sel.
Gunakan cara yang satu ini agar mendapatkan hasil rata-rata dengan cepat dan praktis.
Persiapkan kolom yang berisi data terlebih dahulu, pada contoh gambar di bawah ini kolom yang ingin dicari rata-ratanya adalah kolom B2 sampai B7.
Maka ketik =AVERAGE(B2:B7) lalu enter.

3. AVERAGEIF
3. Jika ingin mencari rata-rata suatu nilai dengan kriteria yang lebih spesifik maka rumus AVERAGEIF adalah jawabannya.
Misal pada kasus di bawah ini kamu ingin mencari nilai rata-rata dari penjualan mangga.
Gunakanlah rumus =AVERAGEIF(range,criteria,[average_range]) isi kolom range dengan sel BUAH, pada contoh di gambar sel buah berada pada A2 sampai A13, maka dari itu tulis (A2:A13).
Kemudian ketik kolom criteria dengan tulisan “mangga” dan isi kolom [average_range] dengan sel HARGA yaitu B2:B13 lalu klik ENTER.

Hasil rata-rata akan langsung terlihat seperti gambar di bawah ini.
Jangan lupa untuk menyesuaikan sel-sel yang ingin dimasukkan ke dalam rumus AVERAGEIF agar hasilnya tidak eror dan akurat.