Cara copy paste (copas) tabel dari Excel ke Word semakin banyak dicari saat ini. Tak mengherankan karena tutorial tersebut bisa membantu pengguna untuk memenuhi banyak hal. Misalnya saja untuk membuat laporan keuangan, absensi dan lain sebagainya.
Dengan mengikuti tutorial ini, hasil copy-paste tabel dari Excel ke Word akan terlihat lebih rapi dan terorganisir. Pengguna pun bisa lebih menghemat waktu maupun tenaga, karena tidak perlu lagi membuat tabel yang sama di Microsoft Word.
Cukup dengan menyalin tabel yang sudah ada di Excel, Anda dapat langsung memindahkannya ke Word tanpa perlu menyusun ulang format dan data. Ini tentu akan mempercepat pekerjaan Anda!
Cara Copas Tabel dari Excel ke Word dengan Mudah
Saat ingin copas tabel dari Microsoft Excel ke Word tentu perlu menyiapkan datanya terlebih dahulu. Misalnya saja membuat tabel berisikan data jam bekerja.
Tabelnya bisa berisikan nama, waktu masuk, waktu keluar dan total jam bekerja. Tidak perlu banyak-banyak, bisa buat 9 baris saja yang berarti melibatkan 9 nama karyawan.
Setelah tabelnya siap, bisa coba cermati 3 cara copy dan paste tabel dari Microsoft Excel ke Word berikut ini. Simak baik-baik langkahnya supaya mudah mempraktikkannya.
1. Copy dan Paste
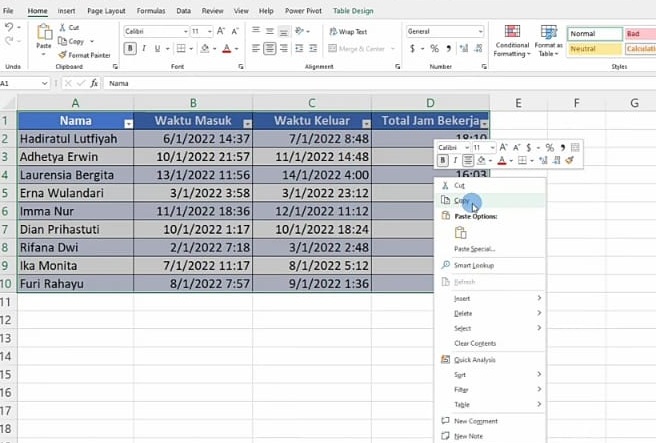
Salah satu caranya yaitu dengan copy dan paste tabel. Mengenai bagaimana caranya, bisa blok tabel yang ada di Microsoft Excel terlebih dahulu.
Kemudian klik kanan dan pilih Copy. Supaya lebih praktis, sebenarnya juga bisa pilih tombol CTRL dan C di keyboard. Tekan kedua tombol tersebut bersamaan.
Nantinya akan muncul tanda garis putus-putus yang berarti tabelnya sudah tersalin. Lanjutkan dengan membuka Microsoft Word.
Ketika Microsoft Word sudah terbuka sepenuhnya, tinggal klik kanan dan pilih Paste. Apabila ingin lebih cepat, tekan tombol CTRL dan V di keyboard secara bersamaan.
2. Paste Special
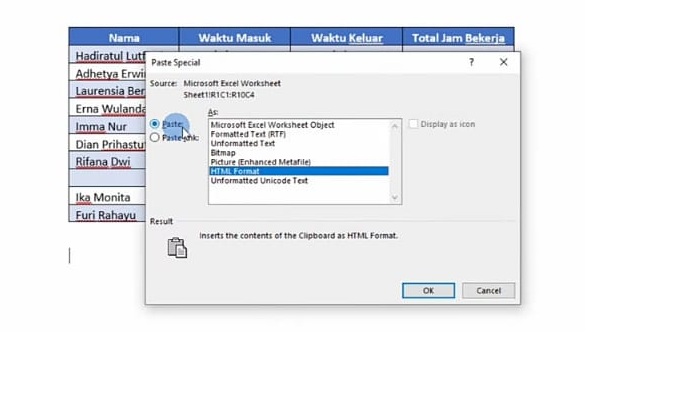
Cara yang kedua yaitu dengan memanfaatkan Paste Special. Perihal bagaimana caranya, sebenarnya tidak kalah mudah.
Pengguna hanya perlu blok data tabel di Microsoft Excel terlebih dahulu. Kemudian copy dengan tekan tombol CTRL dan C di keyboard.
Lalu masuk ke Microsoft Word dan temukan ikon Paste yang ada di sudut kiri atas. Silakan pilih ikon segitiga terbalik lalu klik Paste Special.
Saat muncul window, pilihlah Microsoft Excel Worksheet Object. Jika sudah, lanjutkan dengan klik OK.
Untuk cara yang satu ini, memberikan kemudahan bagi pengguna ketika ingin mengeditnya. Hal ini karena dengan klik tabelnya, bisa memunculkan window baru. Dengan demikian, tampilannya seperti ada Microsoft Excel yang tampak di dalam Microsoft Word.
3. Copas Sebagai Gambar
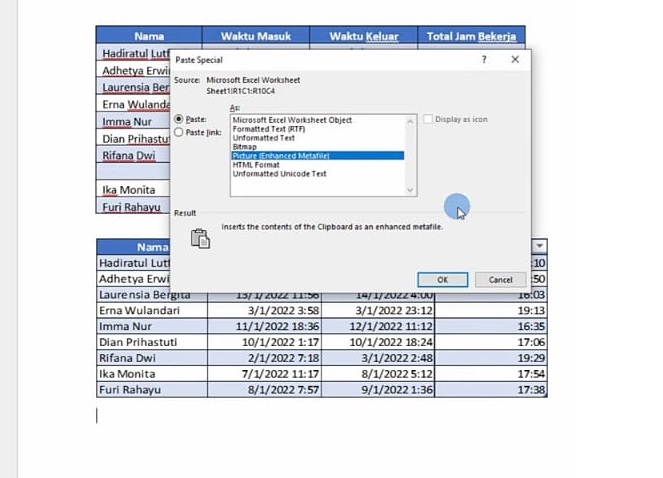
Ketika ingin copas tabel dari Microsoft Excel ke Word, sebenarnya juga bisa berubah jadi gambar. Caranya dengan blok tabel yang ada di Microsoft Excel terlebih dulu.
Kemudian masuk ke Microsoft Word. Klik icon segitiga terbalik yang ada di bawah Paste. Setelah itu, pilihlah Paste Special.
Berbeda dengan tutorial tadi, kali ini bisa pilih Picture. Jika sudah memilihnya, lanjutkan dengan klik OK.
Lihat hasilnya. Hasil copas dari Microsoft Excel ke Microsoft Word berupa gambar. Namun untuk cara satu ini, pengguna tidak bisa mengedit data yang ada di dalam tabel.
Meski begitu, pengguna tetap bisa mengatur ukuran gambar. Misalnya ukurannya terlalu besar, maka bisa mengecilkannya. Caranya hanya dengan menyeret tanda panah yang ada di pojok gambar tabel. Setelah simak uraian di atas, tentu bisa mengetahui bagaimana cara copas tabel dari Excel ke Word. Ada banyak caranya sehingga bisa memilih mana yang sesuai keinginan dan kebutuhan. Karena cukup mudah, maka pemula tak perlu ragu untuk mencobanya. Alih-alih membuat tabelnya lagi, tentu lebih praktis jika mencoba tutorial tadi.
