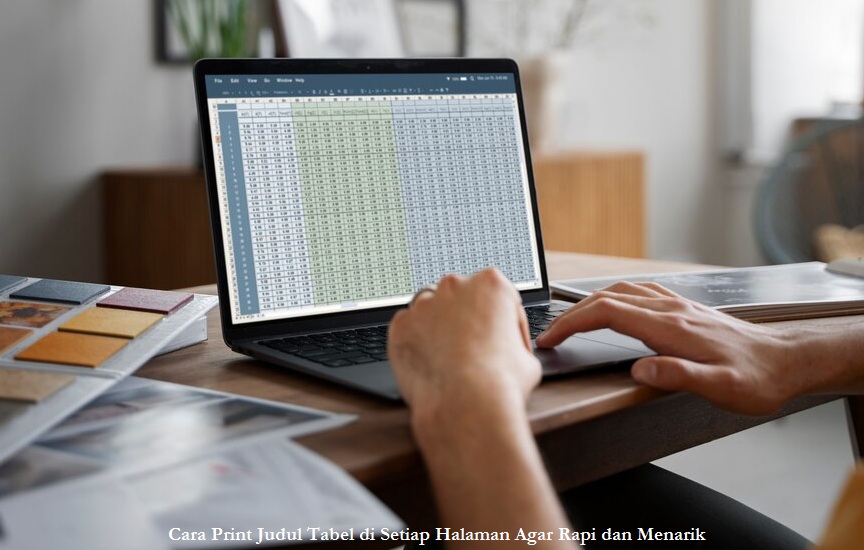Cara print judul tabel di setiap halaman jangan sampai dilewatkan begitu saja. Pastikan tahu dan mengikuti tutorial ini supaya hasil print terlihat lebih rapi.
Saat mencetak tabel yang panjang, seringkali tabel terbagi ke beberapa halaman. Namun, pada halaman kedua, ketiga, dan seterusnya, judul tabel sering kali tidak ikut tercetak, sehingga tampilan tabel menjadi kurang rapi dan sulit dibaca. Agar judul tabel tetap muncul di setiap halaman cetak, penting untuk memahami dan mengikuti langkah-langkah yang tepat. Simak panduan berikut untuk memastikan hasil cetak tabel lebih rapi dan mudah dipahami.
Cara Print Judul Tabel di Setiap Halaman dengan Mudah
Microsoft Excel menarik untuk dipelajari secara lebih mendalam. Hal ini tidak terkecuali pada pembahasan soal print judul tabel di tiap halaman. Mengenai bagaimana caranya terbilang cukup mudah. Hal ini karena pengguna tidak perlu memasukkan rumus tertentu. Sebagaimana yang kita tahu, rumus di Microsoft Excel tidaklah mudah. Perlu ketelitian atau kejelian untuk memanfaatkan rumus tersebut.
Meski begitu, walau tanpa rumus sekalipun, hasilnya tetap optimal. Hal ini karena pengguna bisa memanfaatkan menu yang ada di bagian atas Microsoft Excel. Walau menunya sudah tersedia, namun tetap tak bisa menggunakannya jika belum mengetahui strateginya. Maka dari itu, ikuti saja langkah-langkah berikut agar berhasil melakukannya.
Siapkan Data
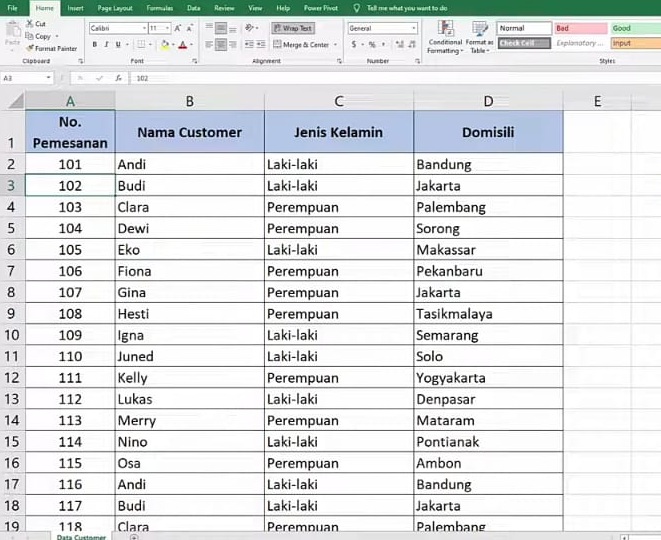
Cara print judul di setiap halaman yang perlu pengguna lakukan ialah menyiapkan data berupa tabel. Contohnya bisa membuat data pemesanan dengan kolom berisikan no pemesanan, nama customer, jenis kelamin dan domisili. Bisa buat data tersebut sebanyak mungkin. Jika melihat preview settingannya, rupanya hasil print bisa berlembar-lembar halaman. Pada lembar kedua dan seterusnya seringkali tidak ada judul tabel. Hal ini cukup mengganggu karena biasanya tetap ingin menambahkan judul tabel pada lembar halaman berikutnya. Berbeda jika hanya print data yang sedikit. Biasanya hanya membutuhkan satu lembar halaman saja. Untuk lembar halaman pertama seringkali sudah dilengkapi dengan judul tabel. Oleh sebab itu, print data yang sedikit tidak jadi masalah bagi penggunanya. Untuk datanya sendiri tak ada salahnya membuat hingga 200-an lebih. Baru setelah itu, bisa cek langkah selanjutnya.
Klik Page Layout
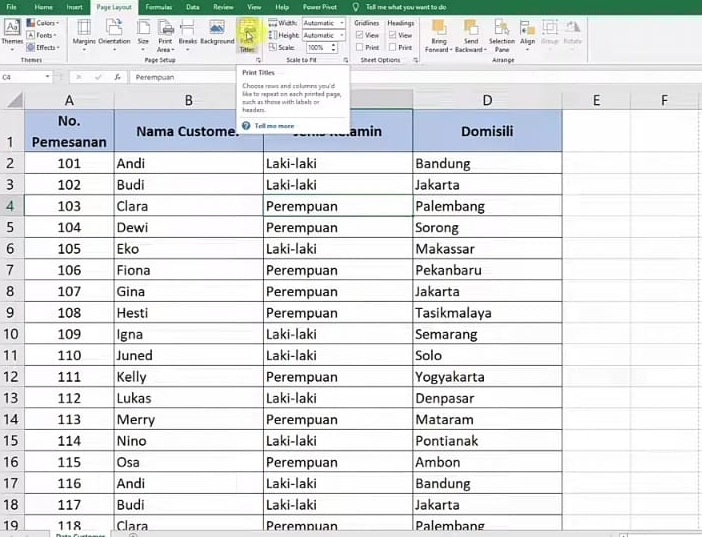
Untuk mengatasi masalah tadi, jangan langsung print tabel. Alangkah baiknya untuk klik Page Layout terlebih dulu. Kemudian cermati menu yang ada di Page Setup. Dari sini tinggal memilih Print Titles. Menu Print Titles ada di samping Background. Sesuai dengan namanya, menu ini memang berguna untuk menampilkan judul pada hasil cetakan nantinya.
Isi Page Setup
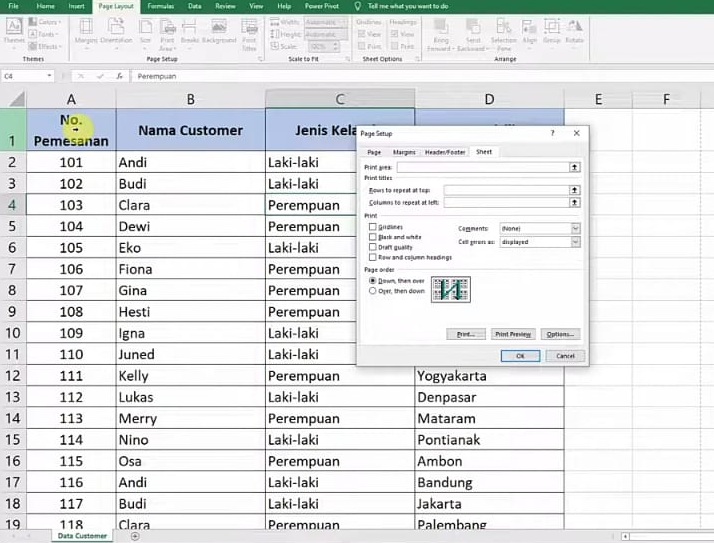
Nantinya akan ada windows yang muncul di layar. Windows Page Setup tersebut bisa diisi dengan tepat. Di bagian Rows to Repeat at Top bisa diisi dengan baris judulnya. Tak perlu menulisnya secara manual, bisa langsung klik baris pertama saja. Nantinya hasilnya bisa terlihat secara otomatis di kolom tersebut. Jika sudah, bisa cermati menu bagian bawah. Apabila ingin melihat bagaimana hasil cetak nantinya, bisa klik Print Preview. Saat klik Print Preview tersebut, bisa tahu bahwa pada lembar kedua dan seterusnya tetap ada judul tabelnya. Saat sudah yakin dengan hasilnya, tidak ada salahnya untuk mencetaknya. Caranya hanya dengan klik Print yang ada di samping menu Print Preview. Setelah itu, pilih OK.
Setelah simak uraian di atas, tentu bisa mengetahui bagaimana cara print judul tabel di setiap halaman. Nyatanya caranya terbilang mudah sehingga pemula tidak perlu ragu untuk mencobanya. Dengan mengikuti tutorialnya, hasil print jadi terlihat lebih menarik dan rapi.