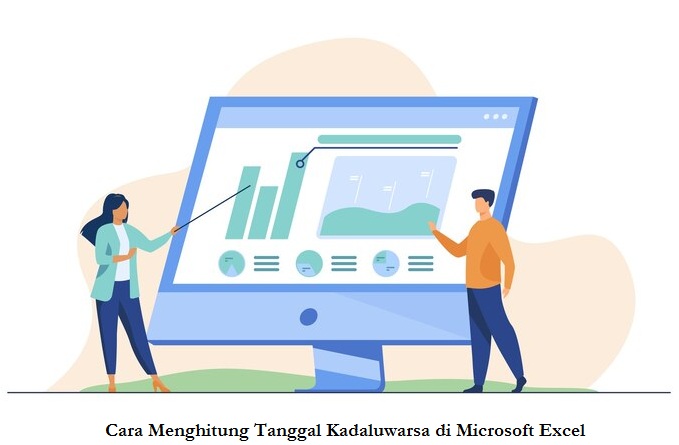Cara menghitung tanggal kadaluwarsa secara manual memang terasa melelahkan. Belum lagi masalah human error yang membuat hasil penghitungan jadi tidak akurat. Terkait masalah tersebut, sebenarnya bisa diatasi dengan memanfaatkan rumus di Microsoft Excel.
Microsoft Excel memang berupa lembar kerja yang memiliki banyak rumus untuk membantu setiap penggunanya. Hal ini tidak terkecuali untuk menghitung tanggal kadaluwarsa lewat rumus EDATE dan EOMONTH. Kedua rumus ini mampu memperlihatkan hasilnya secara tepat dan cepat.
Cara Menghitung Tanggal Kadaluwarsa di Microsoft Excel
Rumus EDATE dan EOMONTH memang jadi andalan ketika ingin menghitung tanggal kadaluwarsa lewat Microsoft Excel. Namun sebelum menggunakannya, alangkah baiknya jika mengenalnya secara mendalam terlebih dulu.
Untuk EDATE sendiri merupakan rumus yang digunakan dalam menghitung tanggal kadaluwarsa secara detail. Sementara untuk EOMONTH, berguna dalam menghitung tanggal akhir bulan saat kadaluwarsa.
Setelah memahami hal tersebut, kini saatnya mengetahui bagaimana langkah-langkah menghitungnya lewat dua rumus ini. Berikut tutorial selengkapnya.
Siapkan Data
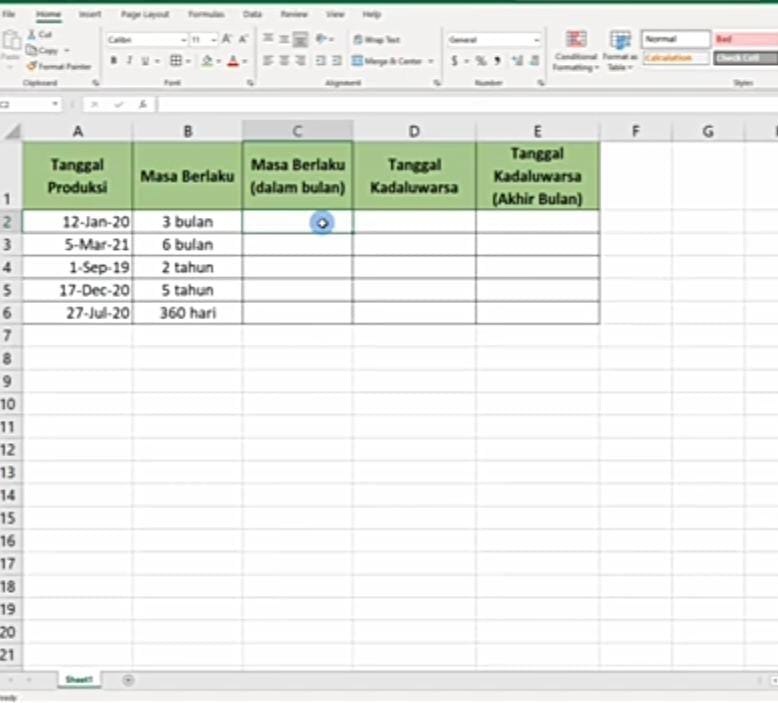
Langkah pertama, pengguna perlu menyiapkan datanya terlebih dahulu. Dalam hal ini, bisa buat tabel berisikan tanggal produksi, masa berlaku, masa berlaku (bulan), tanggal kadaluwarsa dan tanggal akhir bulan kadaluwarsa.
Untuk tanggal produksi dan masa berlaku, isi secara manual. Tak perlu banyak-banyak, bisa coba buat dengan 5 data saja. Lalu di bagian masa berlaku, bisa isi dalam waktu bulan, hari maupun tahun.
Isi Masa Berlaku (Bulan)
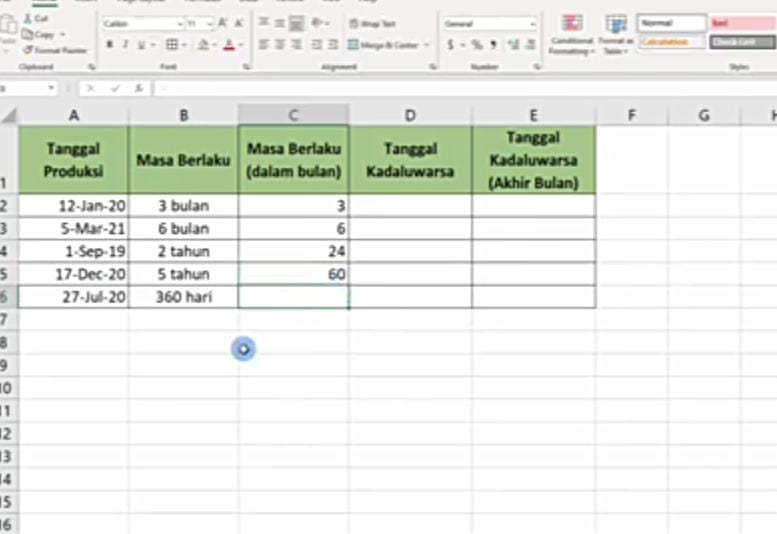
Untuk memberikan kemudahan dalam coba cara menghitung tanggal kadaluwarsa, lebih baik isi masa berlakunya per bulan. Misalnya saja untuk baris 2 tahun, berarti masa berlakunya selama 24 bulan.
Begitupun dengan masa berlaku selama 360 hari. Hal ini berarti 360 dibagi 30 sehingga hasilnya 12 bulan. Pastikan semua masa berlakunya berada dalam hitungan bulan. Baru setelah itu, bisa masuk ke tahapan selanjutnya.
Isi Tanggal Kadaluwarsa
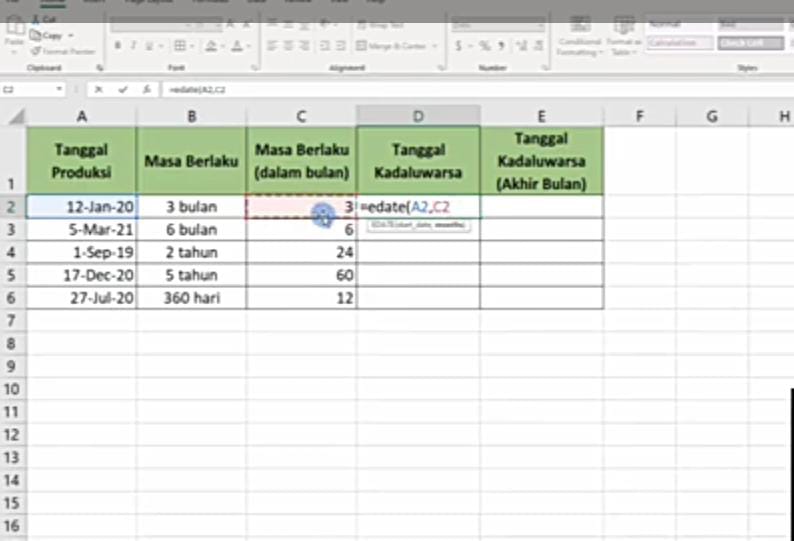
Langkah berikutnya yaitu mengisi tanggal kadaluwarsa. Nah, disinilah waktunya menggunakan rumus EDATE.
Caranya cukup mudah. Tempatkan di kolom isi tanggal kadaluwarsa (bulan). Kemudian tuliskan format =EDATE(cell tanggal produksi, cell masa berlaku dalam hitungan bulan).
Dalam hal ini, rumusnya akan berubah menjadi =EDATE(A2,C2). Setelah menuliskan format rumus tersebut, bisa Enter. Nantinya akan terlihat waktu kadaluwarsa secara rinci, mulai dari tanggal, bulan sampai dengan tahun.
Isi Tanggal Kadaluwarsa (Akhir Bulan)
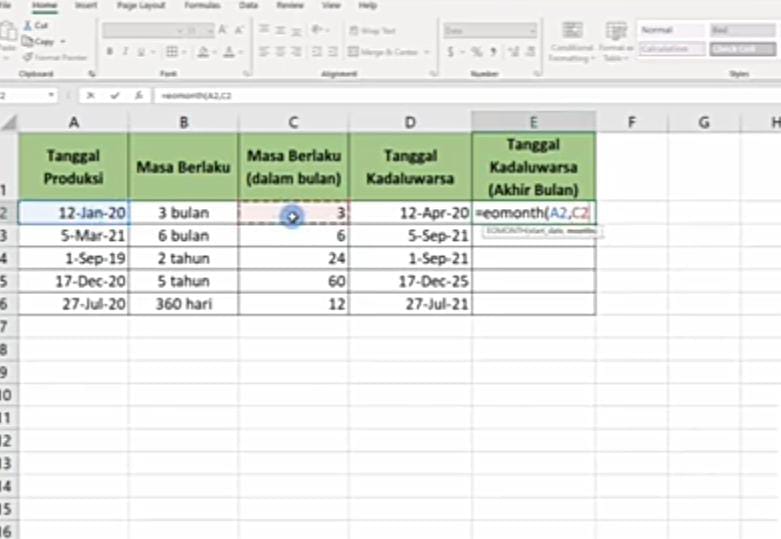
Apabila ingin mengisi tanggal kadaluwarsa berdasarkan akhir bulan, misalnya tanggal akhir bulan November, maka bisa menggunakan rumus EOMONTH. Caranya tidak kalah mudah dari rumus yang tadi.
Letakkan dulu kursor di kolom tanggal kadaluwarsa (akhir bulan). Setelah itu, tulis format rumusnya yakni =EOMONTH(cell tanggal produksi, cell masa berlaku dalam hitungan bulan).
Nantinya format rumus tersebut akan menjadi =EOMONTH(A2,C2). Dari sini tinggal tekan Enter. Pengguna bisa langsung tahu tanggal akhir bulan terkait waktu kadaluwarsanya.
Bagaimana, caranya mudah bukan? Selain mudah, cara ini juga lebih praktis dan akurat jika kita bandingkan dengan penghitungan secara manual.
Maka dari itu, tidak ada salahnya untuk mencoba menghitung menggunakan rumus tadi. Penghitungan tanggal kadaluwarsa dengan rumus tersebut di Microsoft Excel tidak akan buang-buang waktu maupun tenaga.
Selain bermanfaat dalam cara menghitung tanggal kadaluwarsa, sebenarnya rumus ini juga bisa untuk menentukan masa pensiun ataupun keperluan lainnya. Hal ini tidak hanya berguna untuk menghitung masa yang akan datang saja, melainkan juga masa lalu. Oleh sebab itu, bisa gunakan rumus ini untuk menambah wawasan saat mempelajari dan menguasai Microsoft Excel.