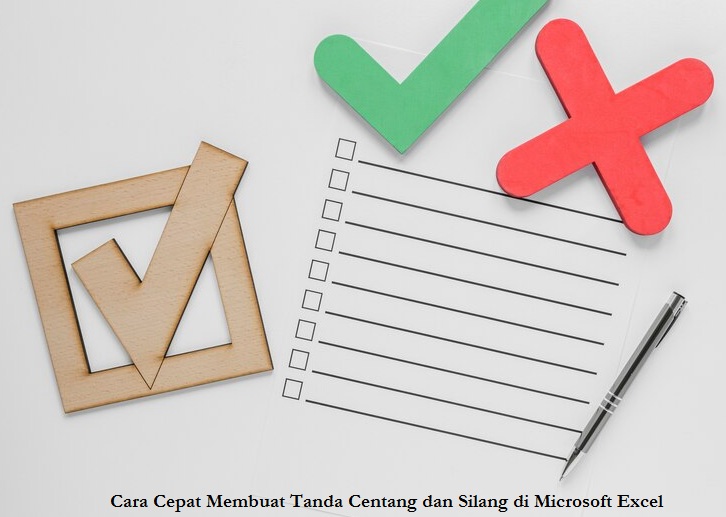Membuat tanda centang dan silang di Microsoft Excel undang rasa penasaran. Banyak yang tertarik untuk mengetahuinya karena bisa membantu memenuhi beragam keperluan. Mulai dari mengisi absensi, evaluasi tugas, checklist jadwal kegiatan dan masih banyak lagi.
Tak perlu bingung karena caranya terbilang mudah. Saking mudahnya, pemula juga bisa ikut mencobanya. Tak perlu menunggu berlama-lama lagi, cermati saja uraian lengkapnya di bawah ini.
Trik Mudah Membuat Tanda Centang dan Silang
Saat ingin membuat tanda centang maupun silang di Microsoft Excel, sebenarnya ada strategi tersendiri. Karena strategi tersebut, hasilnya bisa terlihat lebih cepat.
Berbeda jika harus melakukannya secara manual. Biasanya pengguna harus mencari tanda silang maupun centang lewat menu Insert.
Kelemahannya, di menu Insert, ada banyak tanda. Pengguna harus mencermati satu per satu tandanya untuk bisa menemukan centang dan silang.
Hal ini tentu membutuhkan banyak waktu dan tenaga. Oleh karena itu, cara ini kurang efektif apabila pengguna terburu-buru untuk menggunakan tanda centang dan silang di Microsoft Excel.
Semakin menyita waktu apabila harus mengisi satu per satu baris yang tersedia. Hal ini karena pengguna perlu bolak-balik klik menu Insert dan memilih tandanya.
Menyadari kekurangan tersebut, tentu sudah seharusnya mencoba strategi jitu ini. Perihal bagaimana caranya, berikut langkah-langkahnya.
Siapkan Data
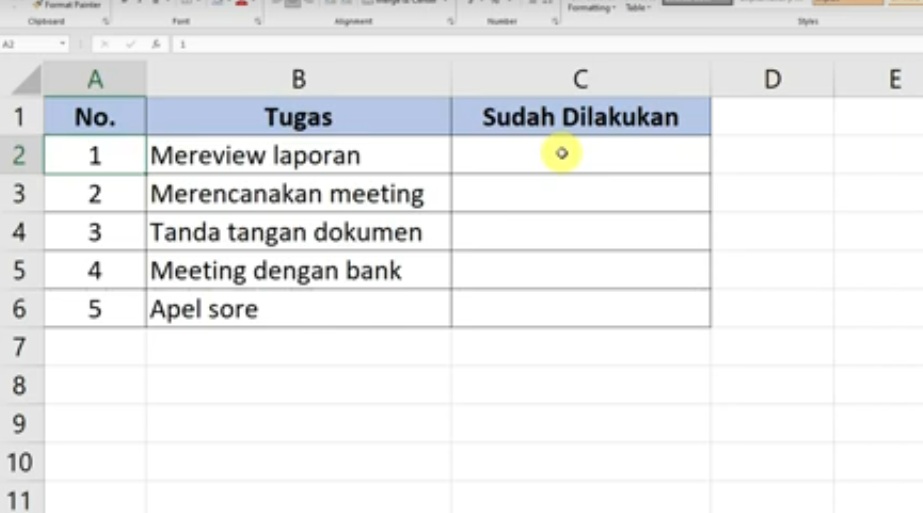
Langkah pertama yang berupa pengguna lakukan ialah menyiapkan data. Tidak perlu data besar, buat saja yang sederhana.
Misalnya dengan membuat data yang memiliki kolom No, Tugas dan Sudah Dilakukan. Buat saja 5 baris yang berarti ada 5 tugas.
Blok Kolom Sudah Dilakukan
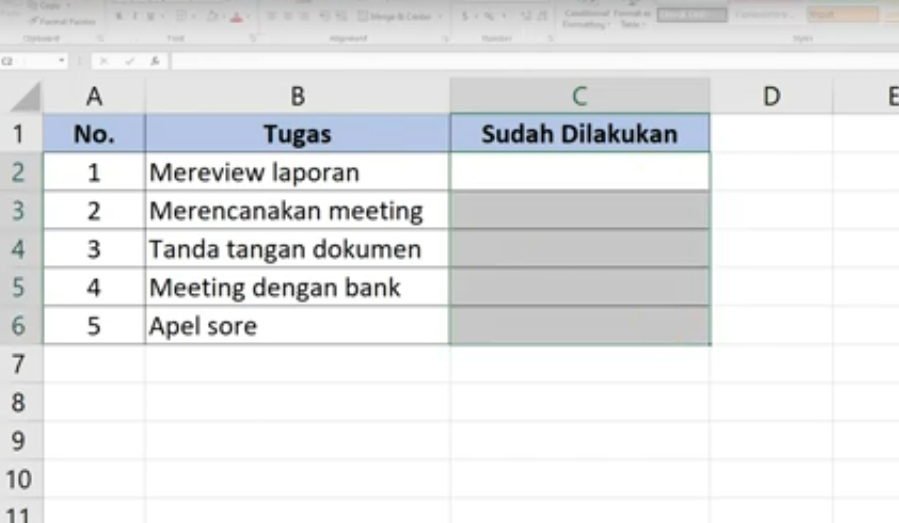
Langkah berikutnya, bisa blok kolom Sudah Dilakukan. Hal ini karena kolom tersebutlah yang akan diisi dengan tanda centang dan silang.
Blok dari C2 sampai dengan C6. Hal ini berarti pengguna perlu blok dari baris nomor 1 sampai dengan akhir.
Bukan tanpa alasan kenapa pengguna harus blok kolom tersebut. Alasannya tidak lain karena segi kepraktisan.
Dengan blok satu kolom penuh, otomatis akan menyamakan tekniknya. Pengguna tidak perlu blok satu per satu baris yang ada di kolom tersebut.
Ganti Font
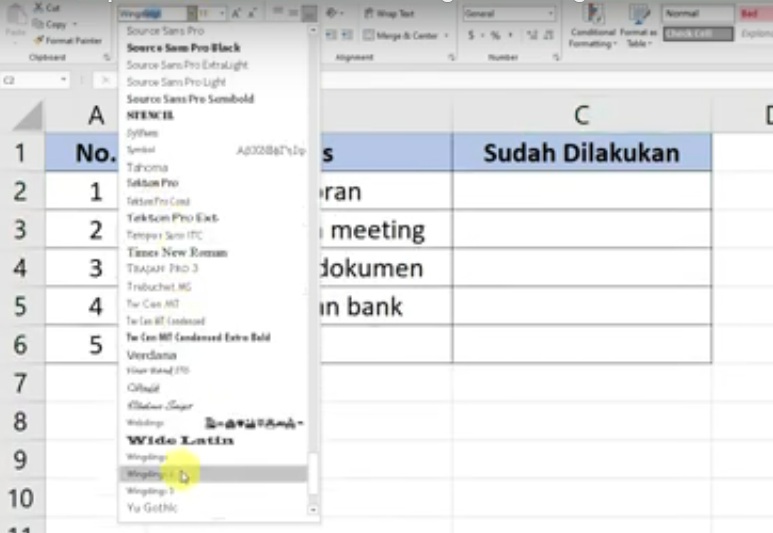
Setelah blok kolom Sudah Dilakukan, lanjutkan dengan ganti font. Misalnya font yang digunakan awalnya Calibri. Ganti saja dengan font Wingdings 2.
Mengenai bagaimana cara mengganti font, tinggal cermati saja tampilan atas Microsoft Excel. Lebih tepatnya di bagian kiri.
Di menu Home, sudah terpampang secara jelas opsi font. Klik saja tanda segitiga terbalik. Nantinya pengguna bisa berhadapan dengan berbagai jenis font.
Temukan dan pilihlah Wingdings 2. Sesudah menggantinya, bisa langsung memanfaatkan font tersebut.
Isi Kolom Sudah Dilakukan
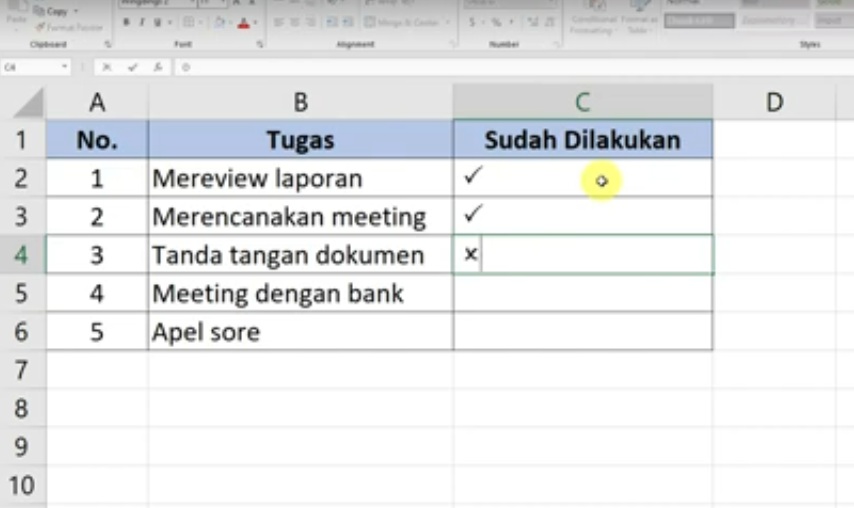
Saat sudah mengganti font jadi Wingdings 2, bisa langsung isi kolomnya. Apabila mau memberi tanda centang, bisa tempatkan kursor di baris yang diinginkan.
Setelah itu, tulislah huruf P (kapital). Nantinya secara otomatis bukan huruf P yang muncul, melainkan tanda centang. Sementara jika ingin menuliskan tanda silang, bisa ketik huruf O (kapital).
Otomatis di kolomnya berisikan tanda silang. Jangan sampai salah mengetik hurufnya dengan huruf kecil karena yang keluar bukan tanda centang maupun silang.
Dengan mengikuti cara di atas, maka bisa memberi tanda centang maupun silang secara mudah. Rasanya juga lebih praktis karena tidak perlu klik menu Insert berulang kali.
Setelah simak uraian ini, tentu tidak perlu bingung lagi tentang bagaimana cara membuat tanda centang dan silang di Microsoft Excel. Bagaimana, caranya mudah bukan?