Tak sedikit pengguna Microsoft Excel yang merasa kesulitan dalam memasukkan data NIK. Hal ini karena nomor terakhir NIK bisa berubah ketika pengguna berpindah baris atau kolom. Namun tak perlu bingung sebab ada tutorial mengetik NIK di Excel agar digit terakhir tidak berubah.
Cek Tutorial Mengetik NIK di Excel
Sekedar mengetik NIK di Microsoft Excel sebenarnya mudah. Hanya saja, mempertahankan nomor NIK agar tak berubah itulah yang sulit.
Misalnya saja memasukkan NIK di salah satu baris. Lalu Enter untuk berpindah ke baris di bawahnya. Proses Enter inilah yang biasanya mengubah nomor terakhir NIK.
Jika tak segera menyadarinya, jelas akan salah input. Maka dari itu, pahami bagaimana tutorial mengetik NIK di Excel supaya nomor terakhir tak berubah. Berikut panduan selengkapnya. Simak baik-baik sehingga bisa berhasil ikuti panduannya.
Siapkan Data
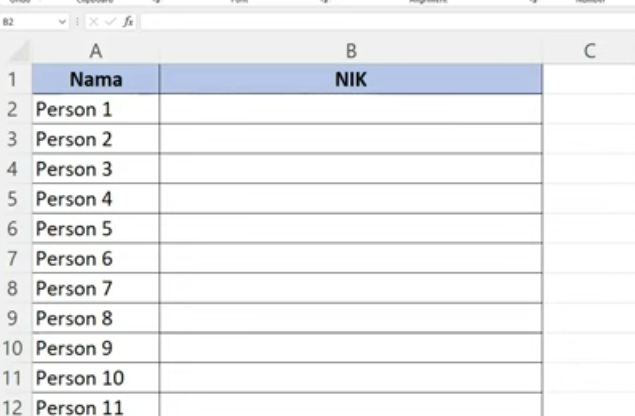
Langkah pertama, pengguna perlu menyiapkan datanya terlebih dahulu. Simpel saja. Contohnya dengan membuat data berisikan nama dan NIK. Di kolom nama, tulis secara manual. Biasanya NIK berupa kombinasi angka dengan jumlah 16 digit.
Ganti Format Kolom NIK
Langkah berikutnya ialah mengubah format kolom NIK. Caranya cukup mudah. Pertama-tama, blok kolom NIK terlebih dahulu.
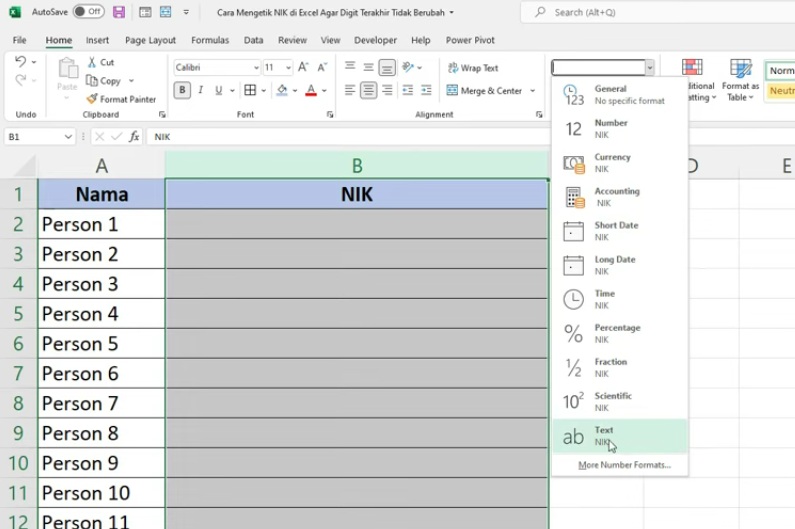
Setelah itu, klik Home. Lanjutkan dengan klik General. Nantinya akan muncul beragam opsi. Pilih saja opsi Text. Opsi ini memang untuk menuliskan NIK di Microsoft Excel.
Ketika sudah berhasil mengganti format kolom NIK, lanjutkan dengan mengecek hasilnya. Coba masukkan NIK di kolom yang tersedia secara manual.
Setelah itu, Enter. Pasti nomor NIK tidak akan berubah seperti sebelumnya. Hal ini menandakan bahwa langkah mengganti format kolom NIK memang sudah berhasil.
Hapus Tanda Segitiga Hijau
Tutorial selanjutnya yakni jangan ragu mengetik NIK di Microsoft Excel sampai selesai. Akan tetapi, perhatikan tanda segitiga hijau yang muncul di bagian kiri atas nomor NIK.
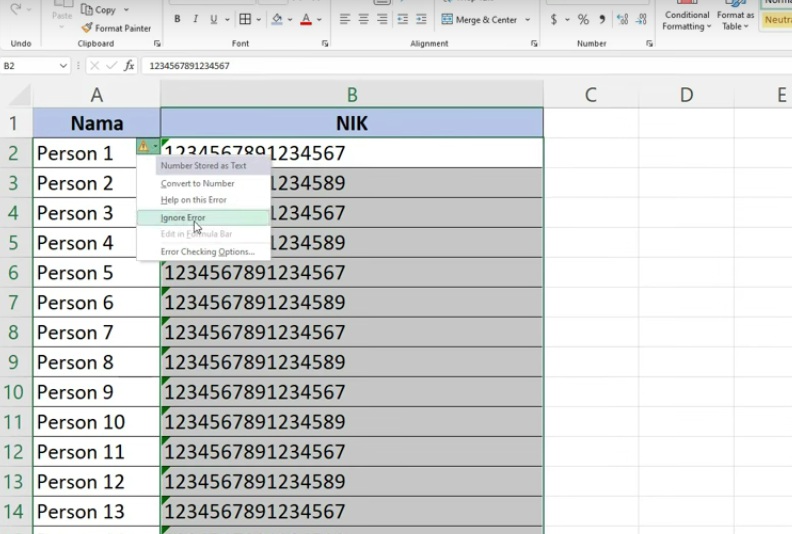
Tanda tersebut muncul secara otomatis. Apabila ingin menghilangkannya, caranya tak kalah mudah. Dengan menghilangkannya, maka tampilan datanya bisa terlihat secara jelas.
Adapun caranya ialah dengan blok kolom NIK yang ada tanda segitiga hijaunya. Pastikan tak ada baris yang terlewat.
Kemudian klik tanda peringatan yang ada di samping segitiga hijau. Dari sini muncul beragam opsi. Pilih saja opsi Ignore Error. Tanda segitiga hijau pastinya langsung hilang.
Apabila belum hilang, biasanya ada langkah yang terlewat. Karena hal itu, ulangi dan pastikan tanda segitiga hijaunya benar-benar hilang. Baru setelah itu, bisa lanjut ke tutorial berikutnya.
Rapikan Data
Saat tanda segitiga hijau yang ada di pojok kiri atas NIK hilang, lanjutkan tutorial mengetik di Microsoft Excel dengan merapikan datanya. Caranya cukup blok kolom NIK dan atur sesuai kebutuhan.
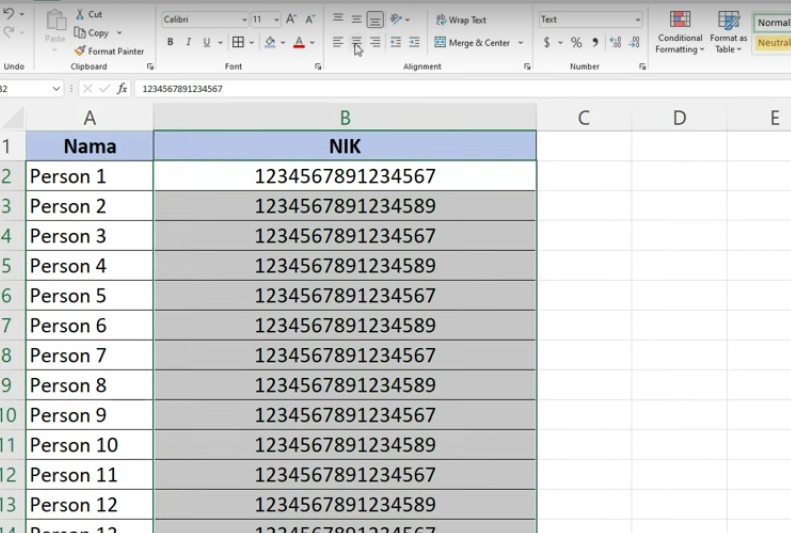
Jika ingin rata tengah, tinggal klik Center. Lalu jika ingin rata kanan, klik saja Align Text Right. Begitupun ketika ingin rata kiri, pilih Align Text Left.
Dengan merapikan datanya, jelas akan lebih nyaman dipandang. Hal ini juga membantu siapa saja untuk memahami datanya dengan baik.
Berbeda jika tidak merapikan datanya. Siapapun itu akan merasa enggan atau bahkan mudah bosan sehingga tak memahami datanya sebagaimana mestinya.
Setelah simak uraian di atas, tentu sudah bisa tahu bagaimana tutorial mengetik NIK di Excel. Bagaimana, caranya mudah bukan? Karena mudah, maka tak perlu ragu mencobanya. Bahkan pemula juga bisa coba tutorialnya. Hasilnya pasti memuaskan dan membantu penggunanya.
