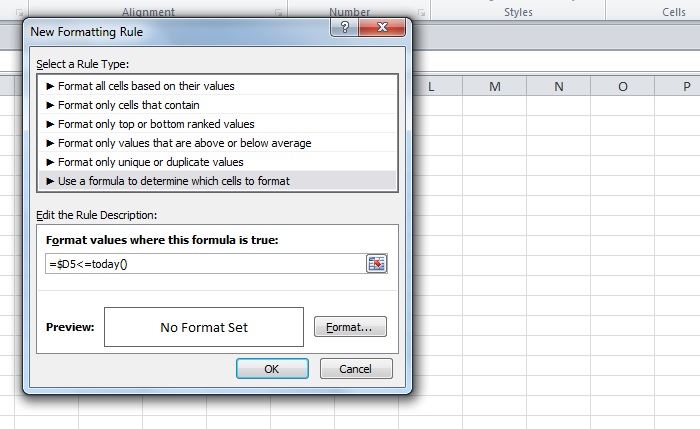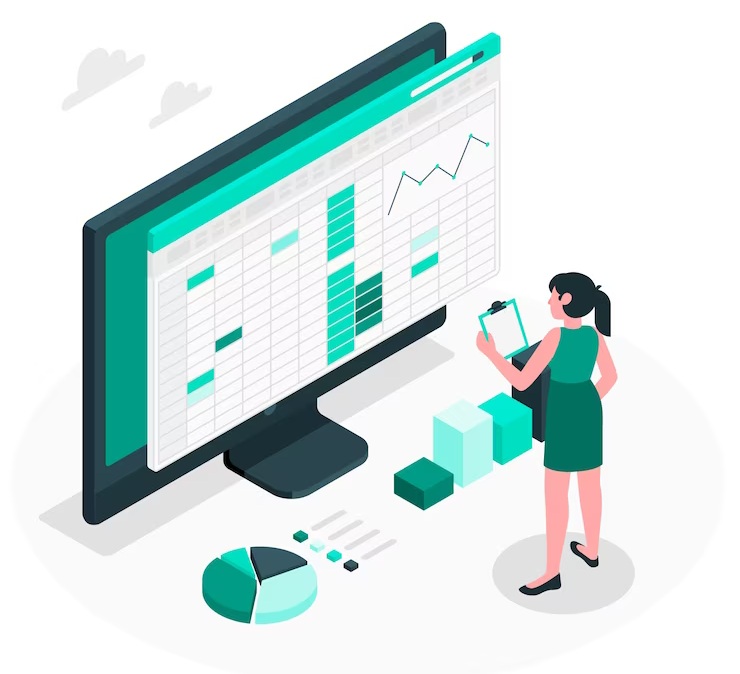Cara menandai tanggal jatuh tempo di Excel cukup mudah. Dengan memperhatikan bagaimana tutorialnya, maka bisa memberikan tanda secara otomatis. Alhasil, pengguna bisa merasa lebih praktis.
Tutorial Cara Menandai Tanggal Jatuh Tempo di Excel
Langsung saja, berikut ini adalah cara menandai tanggal jatuh tempo selengkapnya.
Siapkan Data
Langkah pertama, tentu perlu menyiapkan datanya terlebih dahulu. Di data tersebut, pastikan ada kolom tanggal jatuh tempo.
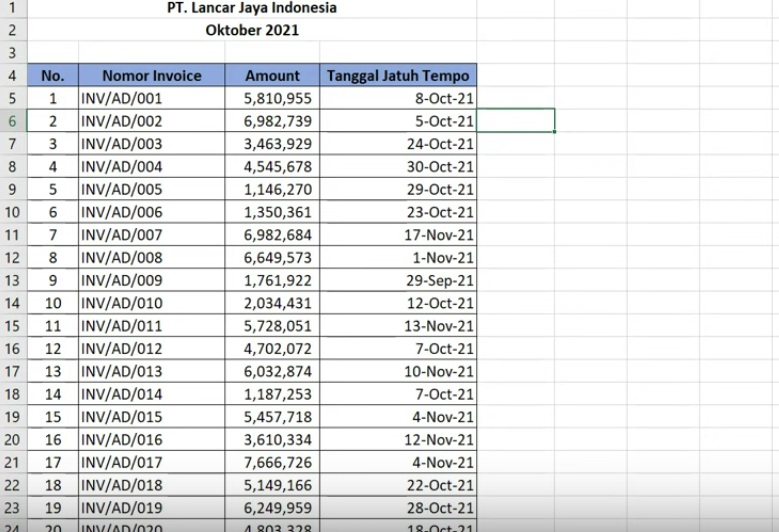
Klik Conditional Formatting
Langkah selanjutnya, blok data yang ada di kolom tanggal jatuh tempo. Setelah itu, klik Conditional Formatting.
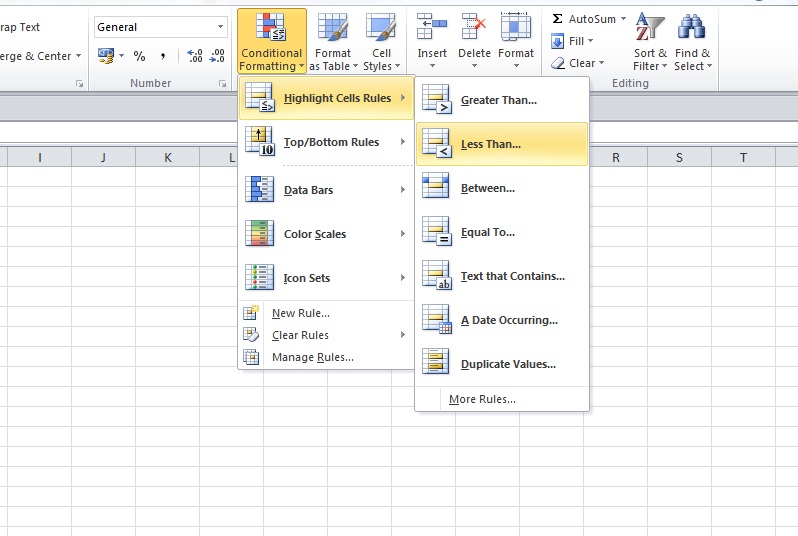
Kemudian klik Highlight Cells Rules. Dari sini lanjutkan dengan memilih Less Than.
Isi Format
Lalu isi saja formatnya sesuai dengan kebutuhan. Misalnya mengisi dengan 31 Oktober 2021 sebagai tanggal jatuh temponya.
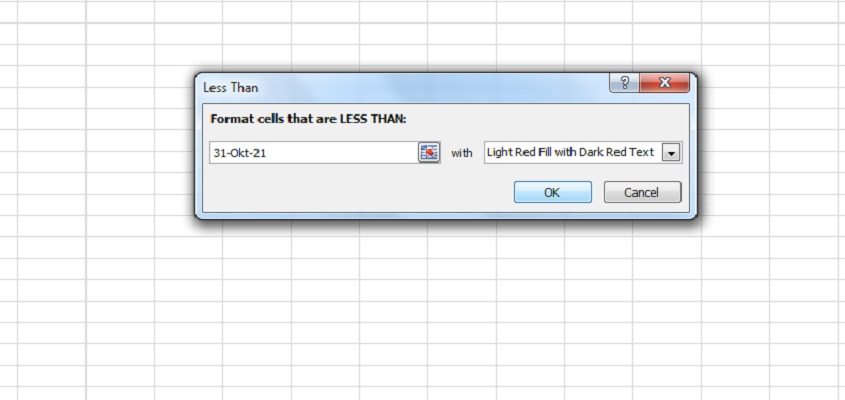
Jangan lupa pula untuk kustomisasi warna sebagai tandanya. Misalnya Light Red Full with Dark Red Text. Jika sudah, klik OK.
Lihat hasilnya. Pasti tanggal sebelum 31 Oktober 2021 akan berwarna merah sesuai dengan tanda yang diatur tadi.
Cara Menandai Tanggal Jatuh Tempo Secara Otomatis
Apabila ingin menandai tanggal jatuh tempo secara otomatis di Excel selang beberapa waktu kemudian, misalnya satu bulan, ikuti cara berikut.
Klik Conditional Formatting
Langkah pertama, blok data yang ada di kolom tanggal jatuh tempo. Kemudian klik Conditional Formatting.
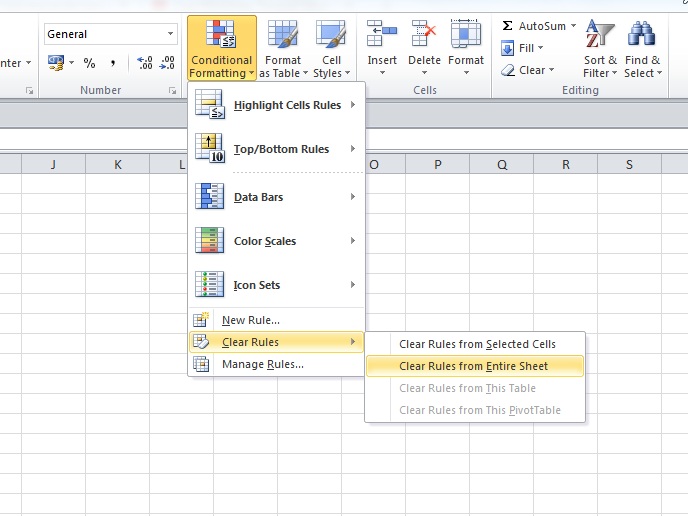
Setelah itu, pilih Clear Rules. Dari sini pengguna bisa lanjutkan dengan klik Clear Rules From Entire Sheet.
Klik New Rule
Nantinya pengguna akan kembali ke tampilan awal. Data yang ada di kolom tanggal jatuh tempo kembali bersih tanpa ada pengaturan.
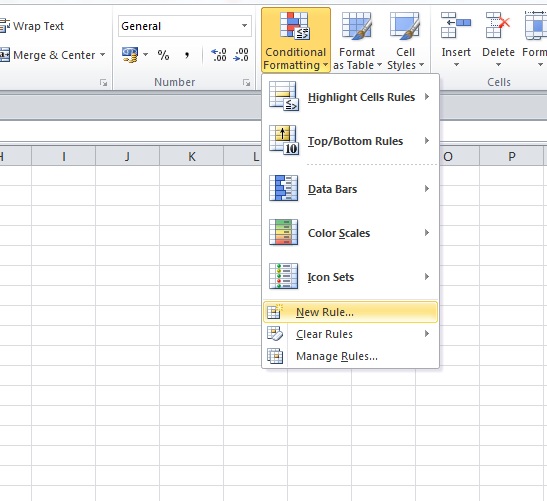
Untuk menandai tanggal jatuh tempo secara otomatis meski sudah berganti bulan, bisa blok kolom tanggal jatuh tempo. Lalu klik Conditional Formatting. Setelah itu, pilih New Rule.
Isi Format
Di bagian Select A Rule Type, pilih saja Use A Formula To Determine Which Cells To Format. Isi format dengan =data di baris awal<=today(). Dalam hal ini, formatnya berarti =D5<=today().
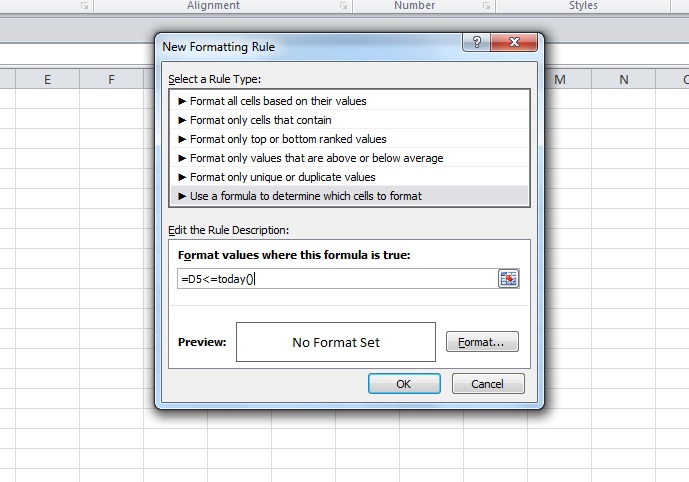
Klik Format. Pilih warna sesuai keinginan. Bisa juga mengubah Font, Border, dan lainnya sesuai kebutuhan. Setelah itu, pilih OK. Ketika di tampilan Format, klik OK lagi.
Cara Menandai Tanggal Jatuh Tempo dengan Baris
Dalam menandai tanggal jatuh tempo, ternyata tak hanya bisa melalui kolom saja, melainkan juga baris. Cara ini recommended untuk mengetahui tanggal jatuh tempo yang panjang datanya.
Alih-alih melakukannya secara manual, tentu saja buang waktu dan tenaga. Untuk melakukannya pun perlu menghapus pengaturan Conditional Formatting melalui cara di atas terlebih dahulu.
Tak lain dengan klik Clear Rules From Entire Sheet. Setelah itu, baru bisa ikuti langkah-langkah di bawah ini.
Klik Conditional Formatting
Apabila sudah menghapus pengaturan Conditional Formatting, blok data secara menyeluruh. Dalam hal ini dari A5 sampai dengan D24. Setelah itu, klik Conditional Formatting. Lalu pilih New Rule.
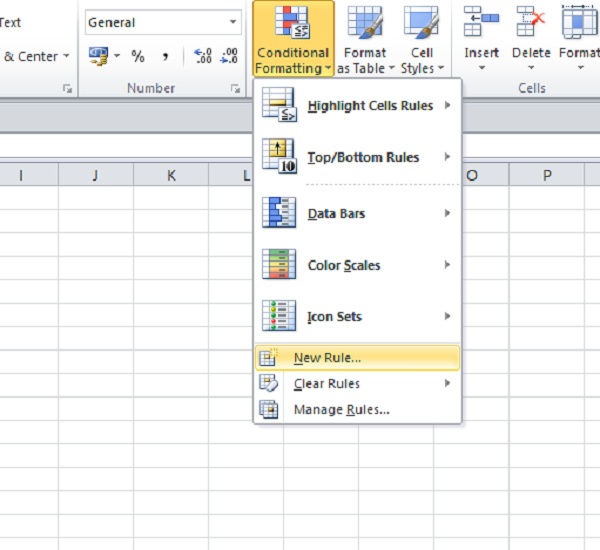
Klik Use A Formula To Determine Which Cells To Format. Isi format dengan =$D5<=today(). Pilih Format dan tentukan warnanya. Klik OK dan OK lagi.
Isi Format
Terlihat jelas bahwa cara menandai tanggal jatuh tempo di Excel secara otomatis memang mudah. Maka dari itu, tak perlu ragu untuk mencobanya.